Como configurar o texto sublime sftp para desenvolvimento remoto
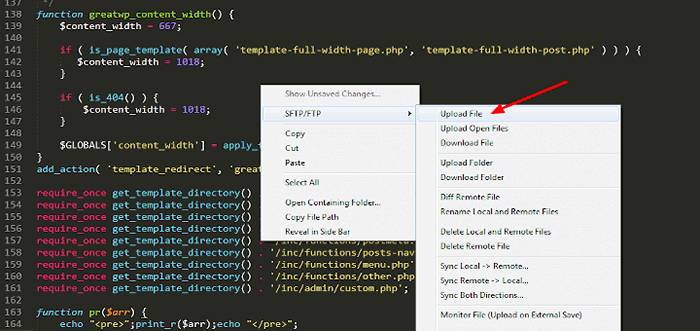
- 3957
- 832
- Maurice Champlin
Este artigo é o segundo de uma série sobre texto sublime e como configurá -lo para o desenvolvimento remoto usando o Sftp pacote. Eu sugiro que você se refira ao nosso artigo anterior sobre a instalação e configuração do Sublime Text 3.
A maior parte do nosso trabalho de desenvolvimento e implantação estará acontecendo no servidor remoto ou servidores em nuvem. Nesse caso, podemos usar o sublime Sftp Pacote para trabalhar com servidores remotos onde podemos empurrar (local para remotar) ou puxar (remoto para local) os códigos/arquivos usando o protocolo de transferência de arquivos. O SFTP vem com um custo de licença, mas podemos instalar o pacote e usá -lo por um tempo indefinido.
Recursos do texto sublime sftp
- Os protocolos FTP, SFTP e FTPS são suportados.
- Pode usar a senha ou a autenticação baseada em chave SSH.
- Pastas de sincronização - localmente, remotamente e bidirecionalmente.
- Possível sincronizar apenas mudanças recentemente.
- A diferença no local vs. versões remotas de um arquivo.
- Conexões persistentes para um bom desempenho.
Instalando o SFTP no editor de texto sublime
Supondo que você tenha instalado e configurado controle de pacotes, conforme descrito no artigo, Palete de comando [Ctrl + Shift + P] → Instale o pacote → Sftp.
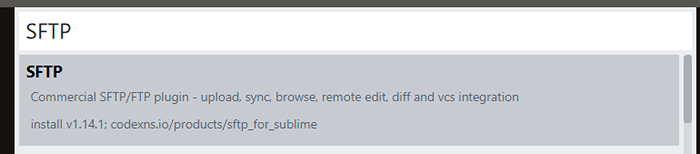 Instale o SFTP no texto sublime
Instale o SFTP no texto sublime Agora aberto Palete de comando [Ctrl + Shift + P] → TIPO SFTP. Você encontrará várias opções para trabalhar Sftp funcionalidades. Vamos explorar todas essas opções ao longo deste artigo.
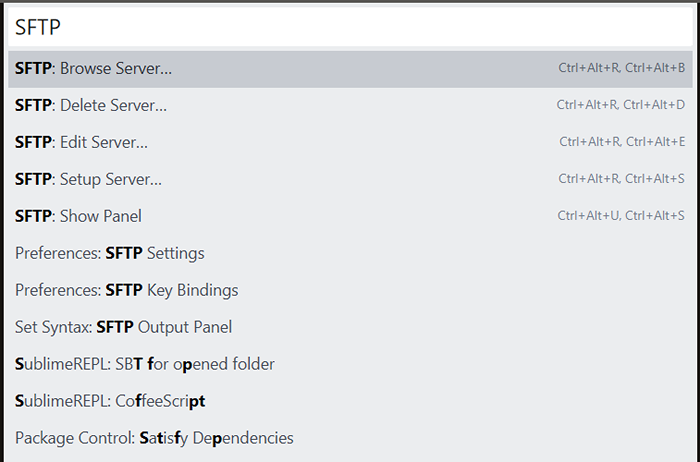 Opções SFTP de texto sublime
Opções SFTP de texto sublime Eu tenho um diretório onde ele contém dois scripts de python que serão sincronizados com uma máquina remota. Minha máquina remota é Linux Mint 19.3 Correndo em uma VM. Agora vamos configurar a configuração remota. Clique com o botão direito do mouse no pasta de projeto → Sftp/ftp → Mapa para Controlo remoto.
 Configurar configuração remota para SFTP
Configurar configuração remota para SFTP O sftp-config.JSON O arquivo será criado no projeto Pasta que contém as configurações remotas.
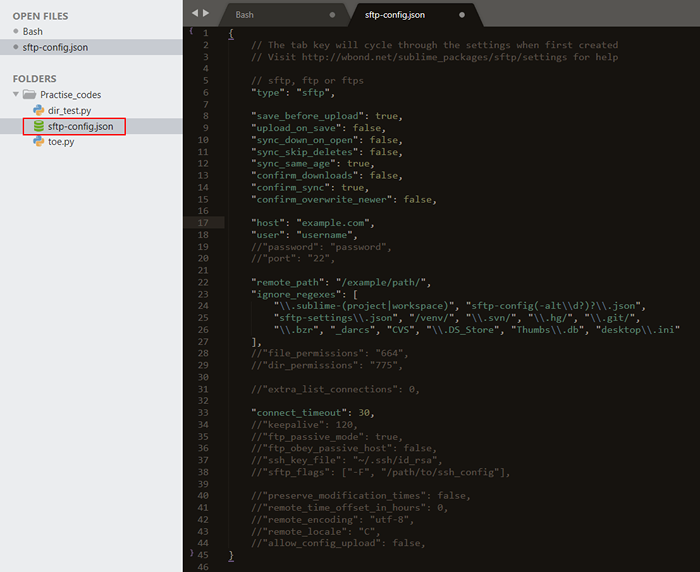 Configurações de configuração remota
Configurações de configuração remota Vamos quebrar as configurações e definir alguns parâmetros importantes. Existem três protocolos diferentes (SFTP, FTP e FTPS). Aqui vamos usar “Sftp”.
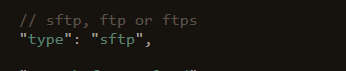 Protocolo SFTP
Protocolo SFTP Agora vamos configurar informações remotas do host como nome de host, nome de usuário e port. A senha será solicitada quando iniciarmos a sincronização. O nome do host pode ser Fqdn ou endereço IP e, por padrão, o número da porta é 22.
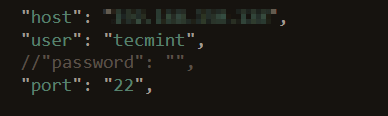 Configurações remotas do host
Configurações remotas do host A autenticação baseada em chave SSH também é possível, podemos criar um par de teclas público-privado e a chave pode ser apontada para o local usando o parâmetro “ssh_key_file”.
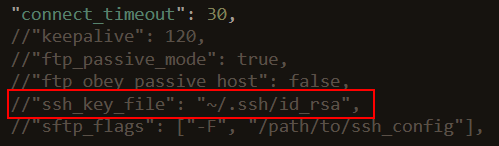 Autenticação SSH
Autenticação SSH Configure o caminho do diretório remoto “remote_path”Onde os arquivos e pastas do projeto precisam ser sincronizados. Também podemos definir permissão de arquivo e diretório usando “file_permission" e "DIR_PERMISSÃOParâmetros. Podemos ignorar arquivos e pastas a serem sincronizados fornecendo o identificador de arquivo em “ignore_regexes”.
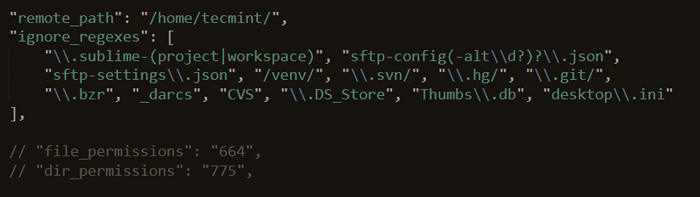 Configure o caminho remoto
Configure o caminho remoto Fizemos alguma configuração obrigatória em sftp-config.JSON Para começar a sincronizar nossos arquivos na máquina remota. Temos mais algumas opções para configurar, dependendo da necessidade. Mas a partir de agora, esses são os parâmetros importantes que precisamos continuar. Agora na minha máquina remota, meu diretório /Home/Tecmint está vazia. Vamos fazer o upload da pasta do projeto para /Home/Tecmint agora.
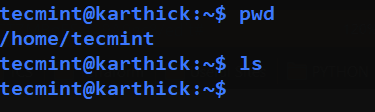 Diretório da casa do projeto
Diretório da casa do projeto Clique com o botão direito do mouse na pasta do projeto → Sftp/ftp.
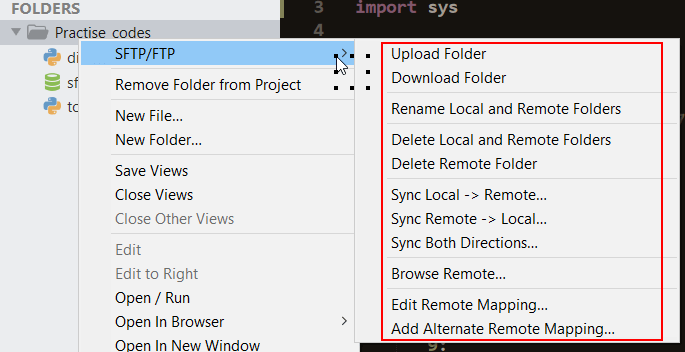 Operações SFTP
Operações SFTP Operações e uso sublime de texto SFTP
Vamos quebrar todas as opções.
Faça o upload da pasta
Fará o upload da pasta do projeto local para o diretório remoto configurado no sftp-config.JSON arquivo. Todas as operações serão exibidas na parte inferior do texto sublime.
 Faça o upload da pasta
Faça o upload da pasta Ambos os arquivos no diretório local são enviados para o diretório remoto. O sftp-config.JSON Os arquivos serão ignorados.
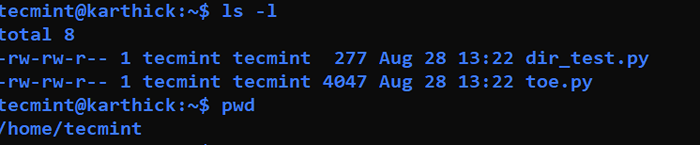 Arquivos carregados
Arquivos carregados Renomear pastas locais e remotas
Podemos renomear o diretório remoto e local ao mesmo tempo, escolhendo renomear opções de pastas locais e remotas. Isso solicitará que você insira um novo nome na parte inferior da ST.
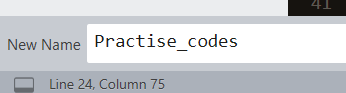 Renomear pastas
Renomear pastas Excluir pasta local e remota
Esta opção excluirá a pasta atual do projeto da máquina remota e da máquina local, juntamente com sftp-config.JSON arquivo.
Local → Remoto
Carregue os arquivos/pastas para a máquina remota. A diferença entre upload e sincronização é que a Sync excluirá qualquer arquivo extra que não esteja na pasta local do projeto. Para demonstrar isso, eu criei um arquivo chamado “fictício.py”Na minha máquina remota.
Agora eu tento sincronizar o Local → Remoto, Isso me levará com confirmação e o arquivo fictício.py será removido automaticamente.
 Local para remoto
Local para remoto Remoto → Local
Sincronize arquivos remotos localmente e remova quaisquer arquivos extras na pasta do projeto local.
Ambas direcoes
Sincronizar as duas direções nos permitirão manter cópias idênticas em remoto e local. Será útil quando estivermos fazendo alterações diferentes nas pastas locais e remotas ao mesmo tempo.
Navegue remoto
Podemos acessar os arquivos e pastas remotas que não o diretório do projeto usando a opção Remote Browse.
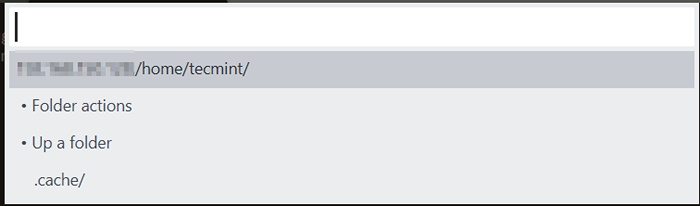 Navegue remoto
Navegue remoto Mapeamento remoto múltiplo
Agora, configuramos um host remoto para sincronizar nosso projeto. Também é possível criar vários mapeamentos remotos. Escolha o "Mapeamento remoto alternativo”Opção que criará sftp-config-alt.JSON.
Este é o mesmo arquivo de configuração que o sftp-config.JSON Arquivo onde temos que configurar um segundo host remoto. Eu configurei a segunda informação remota e a salvei. Podemos ter um mapeamento remoto múltiplo configurado.
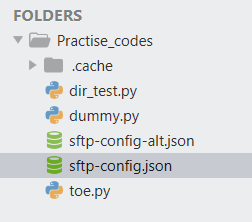 Mapeamento múltiplo
Mapeamento múltiplo Agora podemos decidir qual mapeamento remoto escolher.
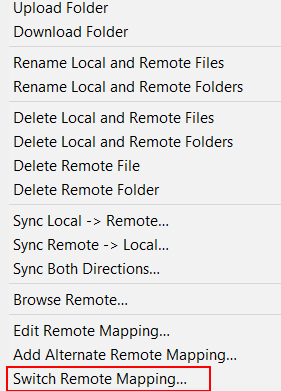 Mapeamento do interruptor
Mapeamento do interruptor Selecione “Switch Mapping Remote… ”Opção. Ele levará todo o mapeamento configurado para selecionar de. Escolha o mapeamento do prompt e da próxima operação, os arquivos e a sincronização da pasta estarão acontecendo no mapeamento selecionado.
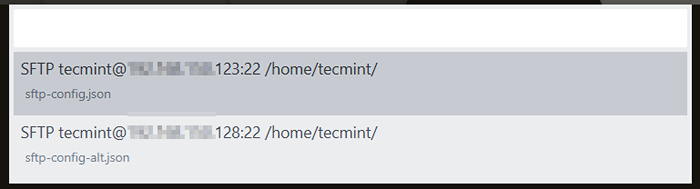 Selecione mapeamento
Selecione mapeamento Arquivo remoto diff
Podemos verificar a diferença entre arquivos locais e remotos usando o “Arquivo remoto diff”Opção. Eu criei um arquivo fictício.py na máquina remota e adicionado Imprimir (“Hello World”) Mas não é sincronizado localmente. Agora, se eu tentar ver as alterações com um arquivo remoto, ele imprimirá as alterações que fiz.
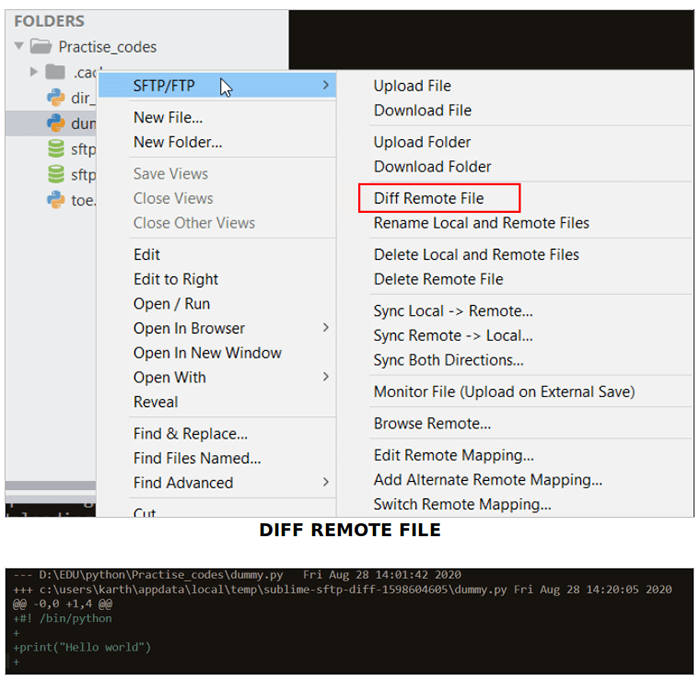 Arquivo remoto diff
Arquivo remoto diff Combinações de teclas
Existem chaves de chave padrão que podemos usar em vez de pairar através dos menus o tempo todo. Para conhecer a lista de principais ligações Preferências → Configurações do pacote → Sftp → Padrão de ligação das chaves.
Também podemos definir nosso próprio conjunto de ligações -chave, o que substituirá as ligações padrão. Para criar ligações de chave definidas pelo usuário para Preferências SFTP → Configurações do pacote → Sftp → COMBINAÇÕES DE TECLAS → DO UTILIZADOR.
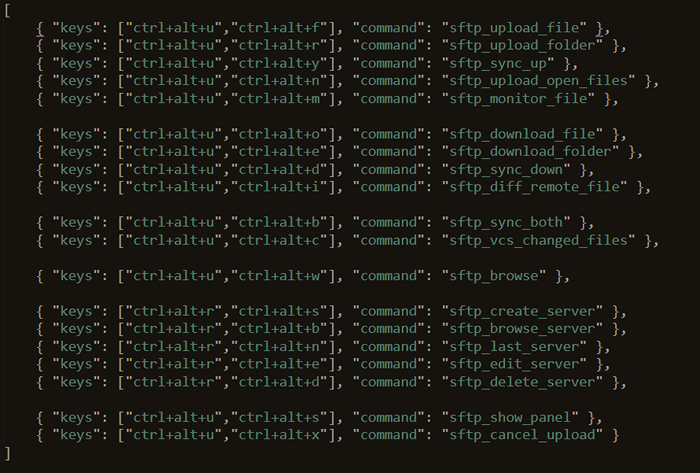 Combinações de teclas
Combinações de teclas Até agora neste artigo, vimos como instalar o Sftp Pacote para transferir arquivos entre máquinas locais e remotas através do protocolo de transferência de arquivos. Também vimos como fazer upload/sincronizar pastas de local para remoto e remoto para máquinas locais. Padrões de chave padrão e como definir as ligações de teclas definidas pelo usuário.
- « Como instalar vários servidores do CentOS/RHEL usando fontes de rede FTP
- O que é Mariadb? Como funciona o mariadb? »

