Como configurar o servidor SFTP no Ubuntu 20.04 fossa focal linux

- 2983
- 426
- Enrique Crist
Neste guia, mostraremos como configurar um servidor SFTP usando o VSFTPD no Ubuntu 20.04 Fossa focal. Se você ainda não o fez, consulte nosso tutorial sobre como configurar o servidor FTP no Ubuntu 20.04 Fossa focal com VSFTPD, pois este artigo no SFTP assume que você aplicou a configuração abordada no guia FTP.
O FTP é um ótimo protocolo para acessar e transferir arquivos, mas tem a falha de ser um protocolo de texto claro. Em outras palavras, não é seguro usar uma conexão com a Internet, pois suas credenciais e dados são transmitidos sem criptografia. O 'S' no SFTP significa 'Seguro' e túneis do protocolo FTP através do SSH, fornecendo a criptografia necessária para estabelecer uma conexão segura.
Neste tutorial, você aprenderá:
- Como instalar e configurar o daemon SSH
- Como configurar uma conta de usuário e grupo de usuário SFTP
- Como se conectar ao servidor SFTP via linha de comando
- Como se conectar ao servidor SFTP via linha de comando
 Como configurar o servidor SFTP no Ubuntu 20.04 fossa focal linux
Como configurar o servidor SFTP no Ubuntu 20.04 fossa focal linux | Categoria | Requisitos, convenções ou versão de software usada |
|---|---|
| Sistema | Ubuntu instalado ou atualizado 20.04 Fossa focal |
| Programas | Vsftpd, daemon ssh |
| Outro |
|
| Convenções | # - requer que os comandos Linux sejam executados com privilégios root diretamente como usuário root ou por uso de sudo comando$ - Requer que os comandos do Linux sejam executados como um usuário não privilegiado regular |
Configure Daemon SSH
- O SFTP requer SSH; portanto, se o servidor SSH ainda não estiver instalado no seu sistema, instale -o com o seguinte comando:
$ sudo apt install ssh
- Depois que o SSH é instalado, precisamos fazer algumas alterações no arquivo de configuração SSHD. Use Nano ou seu editor de texto favorito para abri -lo:
$ sudo nano/etc/ssh/sshd_config
- Role até a parte inferior do arquivo e adicione as 5 linhas a seguir no final:
cópia deMatch Group SFTP ChrootDirectory /Home x11 para que não seja permitido para que não
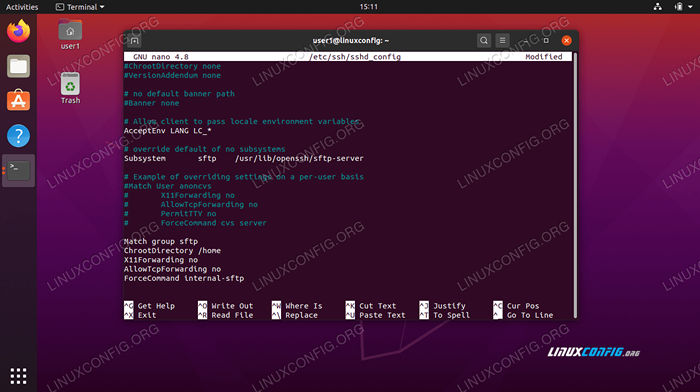 Arquivo de configuração SSH
Arquivo de configuração SSH As linhas acima permitirão aos usuários no
sftpAgrupe para acessar seus diretórios domésticos via SFTP, mas nega -lhes acesso normal ao SSH, para que eles nunca possam acessar um shell. Depois de colar essas linhas, salve e feche o arquivo de configuração. - Reinicie o serviço SSH para essas novas alterações para entrar em vigor:
$ sudo systemctl reiniciar ssh
Crie conta de usuário SFTP
Agora precisamos criar contas de usuário para qualquer pessoa que desejemos conceder acesso ao SFTP.
- Crie um novo grupo de usuários chamado
sftp. Todos os nossos usuários do SFTP precisarão pertencer a este grupo.$ sudo addgroup sftp adicionando grupo 'sftp' (gid 1002)… feito.
- Em seguida, crie um novo usuário. Vamos simplesmente ligar para o nosso
sftpuserNeste exemplo. Também certifique -se de adicionar este usuário aosftpgrupo.$ sudo useradd -m sftpuser -g sftp
- Defina uma senha para o recém -criado
sftpuser:$ sudo passwd sftpuser nova senha: reddeme nova senha: passwd: senha atualizada com sucesso
- Por fim, vamos conceder acesso total ao usuário em seu próprio diretório doméstico, mas negue acesso ao diretório para todos os outros usuários do sistema:
$ sudo chmod 700/home/sftpuser/
Nossa configuração SFTP está concluída; Agora podemos fazer login para garantir que tudo esteja funcionando corretamente.
Faça login no SFTP usando a linha de comando
Você pode fazer login via SFTP com o nome do host ou o endereço IP do seu sistema. Para testar do mesmo sistema que você acabou de configurar o SFTP, conectando -se ao endereço de loopback 127.0.0.1 vai funcionar bem.
- Abra um terminal e login usando o
sftpcomando:$ sftp [email protected] A autenticidade do host '127.0.0.1 (127.0.0.1) 'Não pode ser estabelecido. A impressão digital da ECDSA é SHA256: 9HZFLWSB64J+SELGLCZOUV3F06GT/3ZAZAOEZVZN2XQQ. Tem certeza de que deseja continuar se conectando (sim/não/[impressão digital])? Sim Aviso: Adicionado permanentemente '127.0.0.1 '(ecdsa) para a lista de hosts conhecidos. [email protected] de 1: conectado a 127.0.0.1. sftp>
- Navegue até o diretório inicial do usuário, já que esse é o único lugar em que ele tem permissões. Aqui, tente fazer um novo diretório para confirmar que tudo está funcionando como pretendido:
sftp> cd sftpuser sftp> mkdir sftp-teste sftp> ls sftp-test sftp>
Faça login no SFTP usando a GUI
Se você preferir usar um aplicativo GUI para se conectar ao seu servidor SFTP, existem muitas opções disponíveis. Você pode usar seu cliente SFTP preferido ou aquele embutido no Ubuntu por padrão - o Nautilus File Manager.
- Abra o Nautilus File Manager no menu Aplicativos.
- Clique em "outros locais" e digite
sftp: // 127.0.0.1Na caixa "Connecte ao servidor" na parte inferior da janela e clique em Conectar. - Digite as credenciais da conta SFTP que configuramos mais cedo e clique em Connect.
- Após uma conexão bem -sucedida, você poderá abrir seu diretório doméstico e ver o diretório de teste que você criou anteriormente.
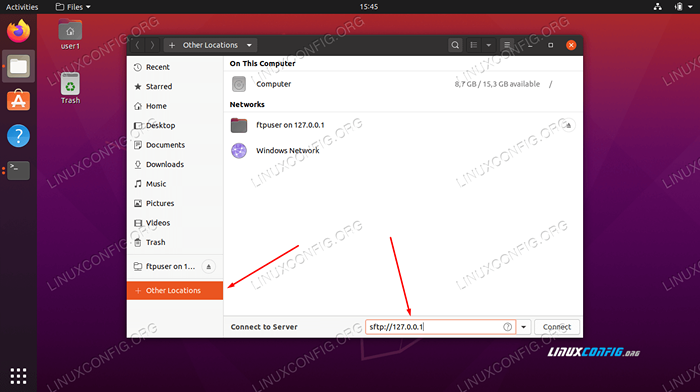 Conecte -se ao servidor SFTP com Nautilus
Conecte -se ao servidor SFTP com Nautilus  Digite credenciais da conta SFTP para conectar
Digite credenciais da conta SFTP para conectar 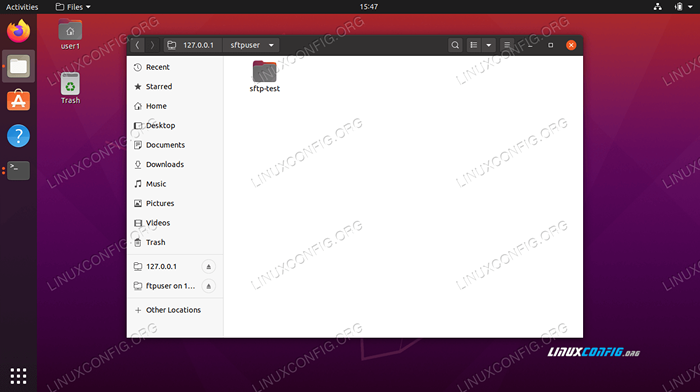 Conexão bem -sucedida com o servidor SFTP
Conexão bem -sucedida com o servidor SFTP Conclusão
No artigo do servidor FTP, vimos como usar o vsftpd para criar um servidor FTP no Ubuntu 20.04 Fossa focal. Também abordamos como usar a linha de comando e o Ubuntu GUI para conectar -se ao servidor FTP.
Neste artigo, vimos como proteger o protocolo FTP configurando o SFTP em nosso sistema. Seguindo as instruções deste guia, os computadores em sua rede local ou em toda a Internet podem acessar seu sistema com segurança para armazenar e recuperar arquivos, através da linha de comando ou do cliente SFTP preferido.
Tutoriais do Linux relacionados:
- Como configurar o servidor e o cliente FTP/SFTP no Almalinux
- Configurar servidor FTP no Linux
- Coisas para instalar no Ubuntu 20.04
- Como configurar o vsftpd no Debian
- Coisas para fazer depois de instalar o Ubuntu 20.04 fossa focal linux
- Como configurar o servidor SFTP no Ubuntu 22.04 Jellyfish…
- Lista de clientes FTP e instalação no Ubuntu 20.04 Linux…
- Lista de clientes FTP e instalação no Ubuntu 22.04 Linux…
- Ubuntu 20.04 truques e coisas que você pode não saber
- Ubuntu 20.04 Guia
- « SYNC Google Drive no Ubuntu 20.04 Fossa Fossa Gnome Desktop
- Como desativar o endereço IPv6 no Ubuntu 20.04 fossa focal lts »

