Como configurar e configurar vários monitores no Windows 10
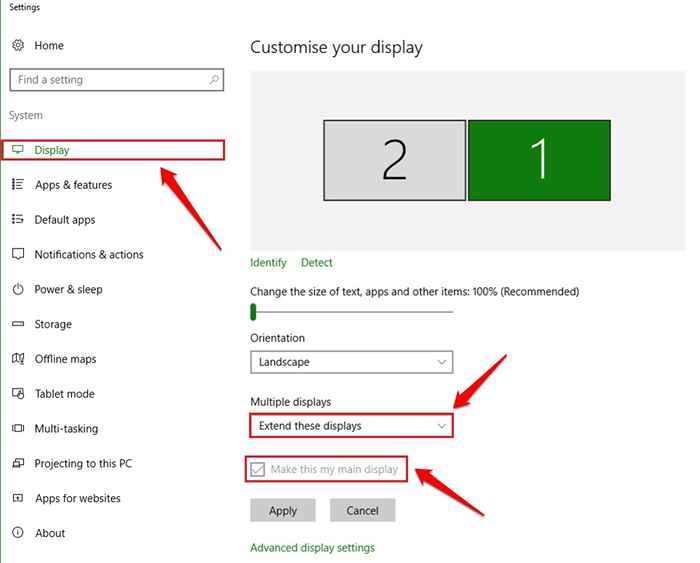
- 4190
- 1068
- Wendell Legros
Como configurar e configurar vários monitores no Windows 10:- Um dos truques mais incríveis que você pode executar com suas janelas é mover uma janela aberta de um monitor para um diferente apenas arrastando e soltando -o com o mouse. Sim, é possível. Se você configurar vários monitores no seu sistema operacional Windows, poderá estender seu espaço de trabalho em várias telas. É realmente algo, não é? Primeiro de tudo, acerte suas conexões de hardware. Em seguida, siga as etapas abaixo para libertar seu sistema de sua vida útil de um monitor. Aproveitar!
É assim que uma configuração de dupla monitor Windows 10 seria:
Índice
- Configuração de hardware
- Como alternar entre os modos de exibição
- Como definir configurações de exibição
- Como ocultar a barra de tarefas em monitores estendidos
Configuração de hardware
Verifique se todos os seus monitores estão conectados corretamente. Verifique se há energia, áudio, portas de exibição etc. e se você tiver dúvidas para fazer as conexões certas, pode verificar o manual de exibição para configurar tudo. Depois de estar pronto com as conexões, inicialize seu Windows 10 para fazer algumas alterações no nível do sistema operacional.
Como alternar entre os modos de exibição
Existem 4 modos de exibição no Windows 10. Eles são Somente tela para PC, duplique, estenda e Segunda tela apenas. Você pode se referir à captura de tela dada abaixo para ter uma idéia sobre o que cada uma dessas opções faz. Como precisamos estender nossa tela para um monitor duplo, precisamos escolher a opção Ampliar.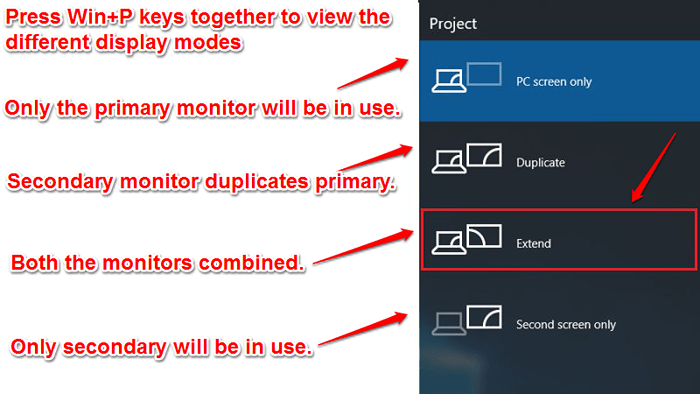
Como definir configurações de exibição
PASSO 1
- Clique com o botão direito do mouse em um espaço vazio na área de trabalho do Windows (do monitor que você deseja como monitor principal). No menu de contexto que aparece, encontre e clique na opção nomeada Configurações do visor.
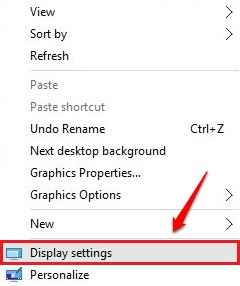
PASSO 2
- O Configurações janela vai se abrir. Clique no link que diz Identidade Para exibir números nas telas correspondentes. Você poderá encontrar um menu suspenso pelo nome vários displays. Terá as opções Duplicar esses monitores, estender essas exibições, mostram apenas em 1 e Mostrar apenas em 2. O que você precisa selecionar é Estender esses displays. Como você deseja que este monitor específico seja definido como seu monitor primário, você pode verificar a caixa de seleção correspondente à opção Faça desta minha tela principal.

ETAPA 3
- Agora, se você quiser alterar a orientação da sua tela, poderá usar o menu suspenso associado ao Orientação opção.
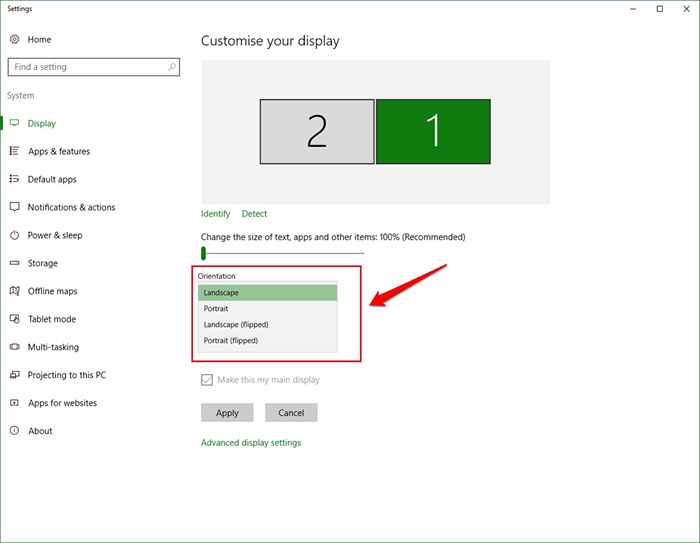
PASSO 4
- Além disso, se você quiser Altere o tamanho do texto, aplicativos e outros itens, Você pode arrastar o controle deslizante correspondente, como mostrado na captura de tela a seguir. Depois de terminar, acerte o Aplicar Botão para suas alterações assumir. Você também pode definir as configurações para os outros monitores, seguindo da mesma maneira.
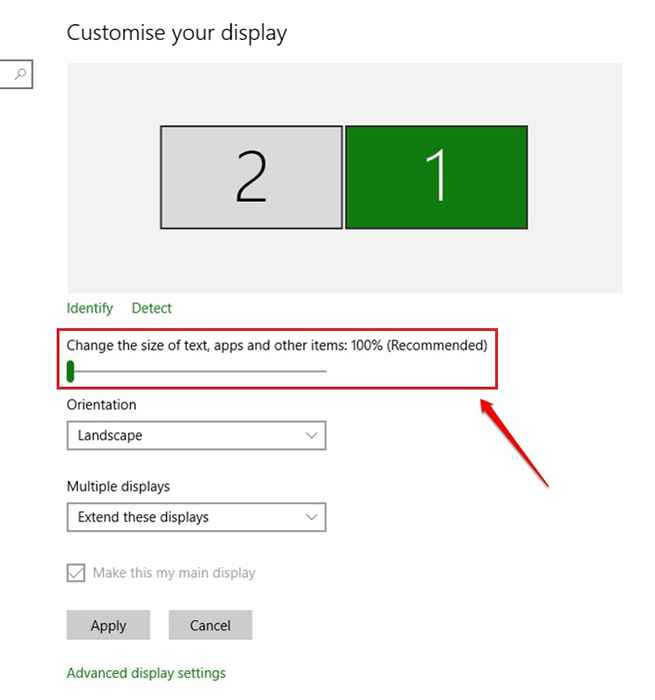
Como ocultar a barra de tarefas em monitores estendidos
PASSO 1
- Clique com o botão direito do mouse em um espaço vazio na barra de tarefas e escolha o Configurações opção.
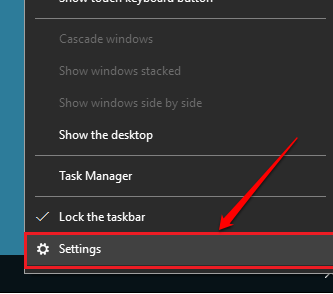
PASSO 2
- Nas configurações da barra de tarefas, encontre o botão de alternância correspondente à opção Mostrar barra de tarefas em todos os monitores e desligue. É isso. Agora você não verá a barra de tarefas em nenhum de seus monitores estendidos.
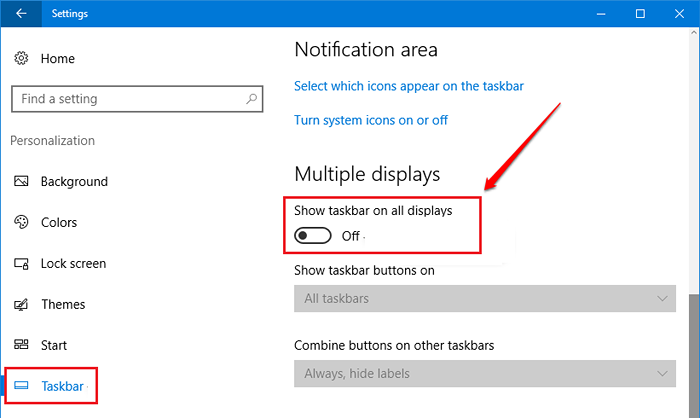
Configure vários monitores em suas janelas para estender sua área de trabalho hoje. Por favor, deixe de fora sugestões/comentários na seção de comentários abaixo. Espero que você tenha achado o artigo útil.
- « Como fazer com que seus programas Windows abrem maximizados sempre
- Como alterar a taxa de fala do texto do Android para entrada de fala »

