Como configurar um endereço IP estático no Manjaro Linux

- 1336
- 337
- Mrs. Christopher Okuneva
Se você está executando o manjaro linux e precisar configurar um endereço IP estático, este é o guia para você. Neste tutorial, mostraremos como configurar um endereço IP estático em seu sistema, tanto de uma interface de GUI quanto de linha de comando.
Neste tutorial, você aprenderá:
- Como configurar um IP estático via GUI (XFCE)
- Como configurar um IP estático via linha de comando
 Definindo um IP estático no Manjaro Linux
Definindo um IP estático no Manjaro Linux | Categoria | Requisitos, convenções ou versão de software usada |
|---|---|
| Sistema | Manjaro Linux |
| Programas | N / D |
| Outro | Acesso privilegiado ao seu sistema Linux como raiz ou através do sudo comando. |
| Convenções | # - requer que os comandos Linux sejam executados com privilégios root diretamente como usuário root ou por uso de sudo comando$ - Requer que os comandos do Linux sejam executados como um usuário não privilegiado regular |
IP estático usando uma ferramenta GUI
A página de download de Manjaro lista algumas opções de GUI, e a distro suporta muito mais. Dependendo de qual GUI você está usando (XFCE, KDE, Gnome, etc), as instruções para definir um IP estático via GUI vão variar um pouco. Como a primeira recomendação de Manjaro é XFCE, abordaremos as instruções para a criação de um IP estático no XFCE em Manjaro. As instruções para outros ambientes de desktop devem ser semelhantes.
- Primeiro, clique com o botão direito do mouse no ícone da rede no lado direito da barra de tarefas.
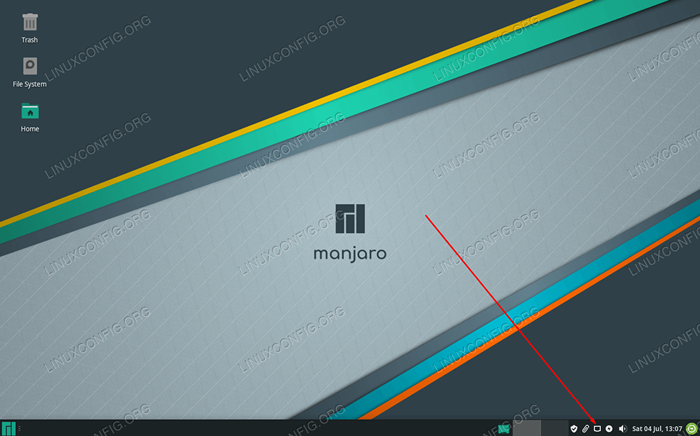 Clique com o botão direito do mouse no ícone de rede na barra de tarefas para acessar menus de configuração
Clique com o botão direito do mouse no ícone de rede na barra de tarefas para acessar menus de configuração - Em seguida, clique em 'Editar conexões'.
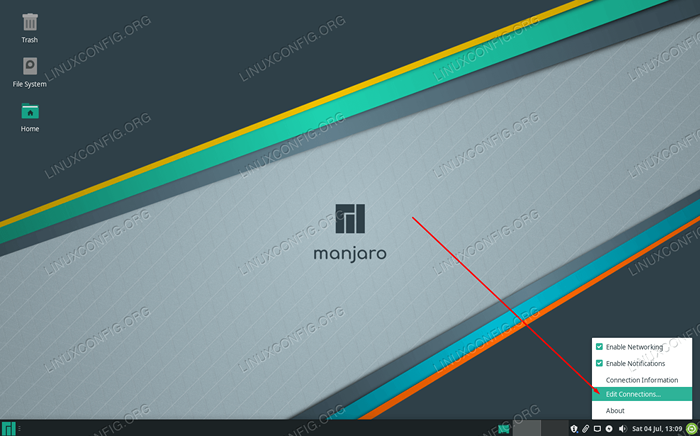 Clique em Editar conexões
Clique em Editar conexões - No menu que se abre, você pode ver apenas uma conexão ou múltiplo se o seu sistema tiver mais de uma interface de rede. Na interface para a qual você gostaria de configurar um endereço IP estático, clique esquerdo para destacá -lo e depois clique na roda dentada para editar.
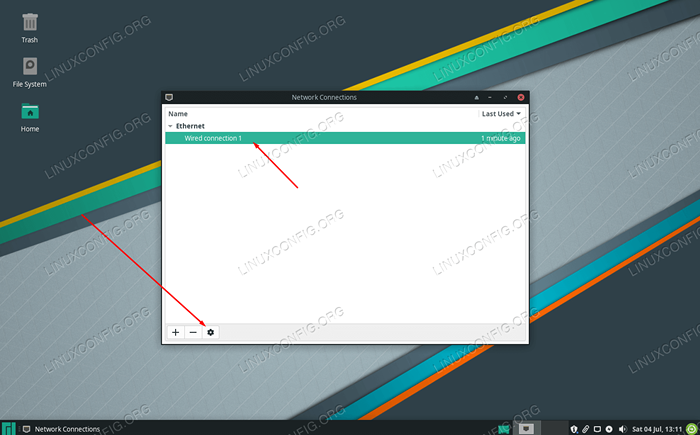 Destaque sua conexão e clique na roda dentada
Destaque sua conexão e clique na roda dentada - Um novo menu será aberto com algumas guias diferentes para escolher. Clique na guia 'Configurações IPv4' ou 'Configurações IPv6', dependendo do tipo de endereço IP estático que você gostaria de configurar.
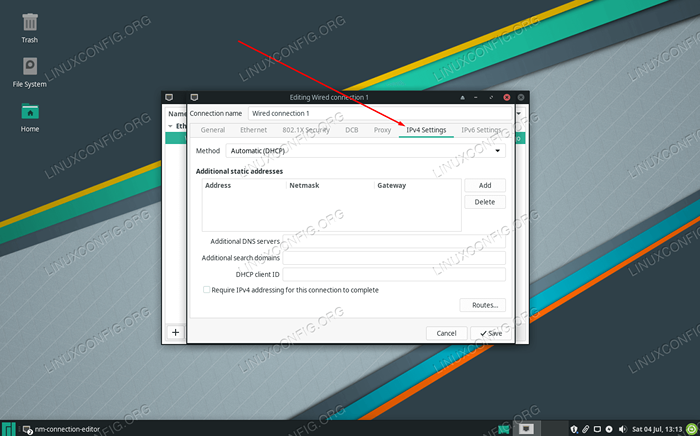 Clique em Configurações IPv4 ou Configurações IPv6
Clique em Configurações IPv4 ou Configurações IPv6 - Por padrão, Manjaro será configurado para obter um endereço IP através do DHCP. Precisamos alterar esta opção selecionando 'manual' na configuração do 'método'.
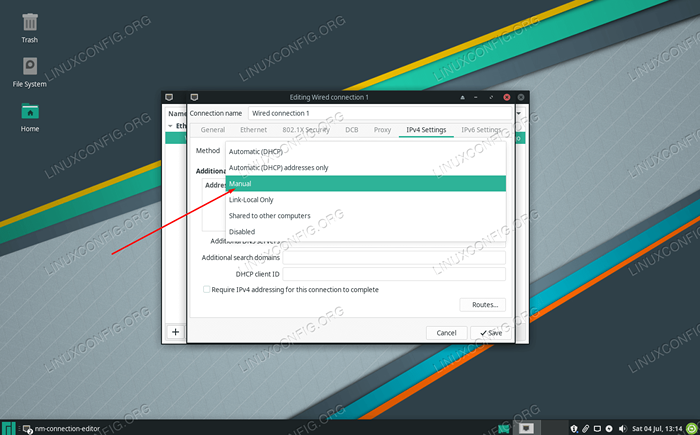 Selecione o método manual para configurar um IP estático
Selecione o método manual para configurar um IP estático - Agora clique em 'Adicionar' para adicionar um novo endereço IP estático à interface. Isso permitirá que você digite um IP estático, máscara de sub -rede e gateway padrão.
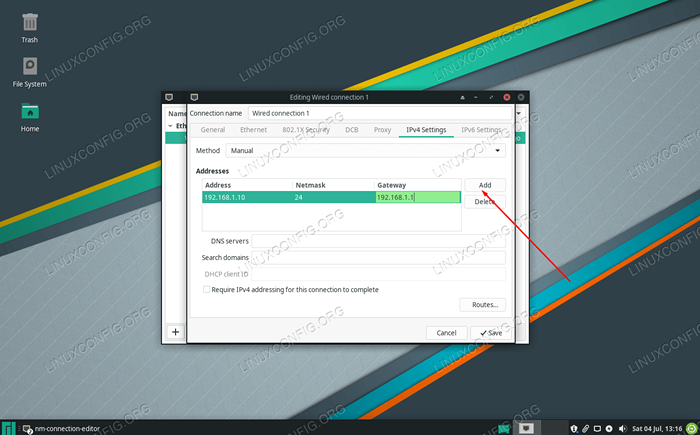 Clique em Adicionar e preencha as informações do seu endereço IP
Clique em Adicionar e preencha as informações do seu endereço IP - Depois de ficar feliz com as alterações, basta clicar em 'salvar' e fechar o menu de interfaces de rede. Para que as mudanças entrem em vigor, pode ser necessário desconectar -se da sua rede atual e reconectar. Clique à esquerda no ícone da rede na barra de tarefas e clique em Desconectar.
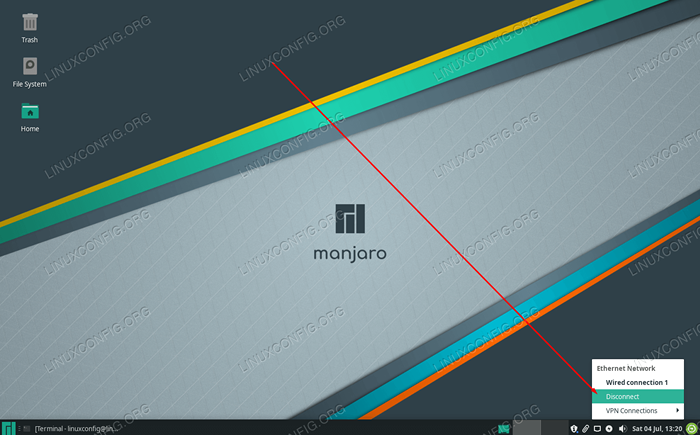 Desconecte -se da rede que você acabou de configurar
Desconecte -se da rede que você acabou de configurar - Por fim, para usar seu endereço IP estático recém -configurado, reconecte -se à rede, permitindo sua interface de rede mais uma vez. Clique esquerdo no ícone de rede e selecione o nome da sua interface de rede.
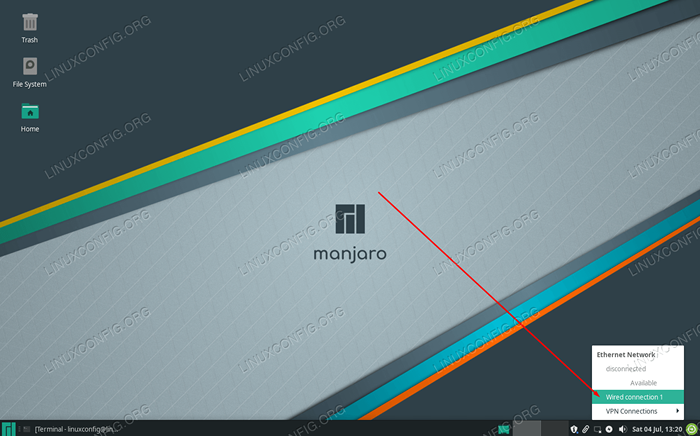 Reconecte -se à rede para que as novas alterações entrem em vigor
Reconecte -se à rede para que as novas alterações entrem em vigor
Isso é tudo o que há para isso. Se você deseja verificar as alterações que fez, clique com o botão direito do mouse no ícone da rede na barra de tarefas e selecione 'Informações de conexão'.
 A tela de informações de conexão mostra nosso endereço IP estático recém -configurado
A tela de informações de conexão mostra nosso endereço IP estático recém -configurado IP estático usando a linha de comando
Se você não se esquivar de abrir um terminal, configurar um IP estático da linha de comando é ainda mais fácil e pode ser feito em apenas alguns passos.
- Primeiro, abra um terminal e digite o seguinte comando para ver como sua interface de rede está atualmente configurada. Como você pode ver na captura de tela abaixo, o nome da nossa interface de rede é
ENP0S3. Precisamos saber disso para o próximo passo, e o seu pode ser diferente, por isso não se esqueça de obter o nome certo para o seu.$ ip a
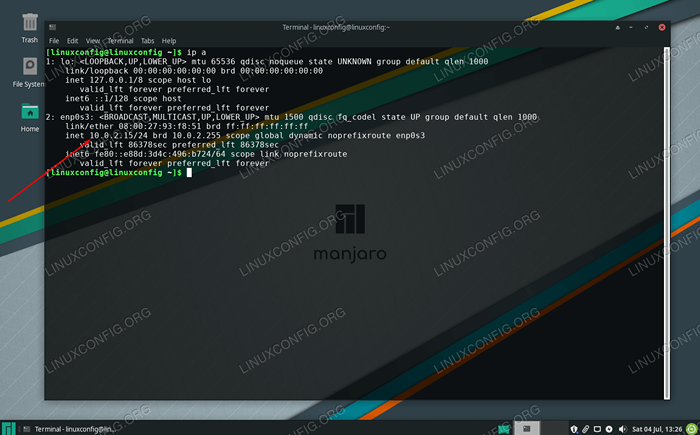 Verifique seu endereço IP atual e o nome da interface de rede
Verifique seu endereço IP atual e o nome da interface de rede - Como estamos configurando um IP estático, precisamos desativar temporariamente o Manjaro
Gerente da redeServiço no Systemd para que as alterações entrem em vigor quando terminarmos. Digite este comando:
$ sudo systemctl desabilitar -Now NetworkManager.serviço
- Agora, precisamos criar um novo arquivo (como root) que contém nossa configuração de rede para o
ENP0S3interface. Novamente, o nome da sua interface de rede pode ser diferente, portanto, verifique. Você pode usarNanoOu qualquer editor de texto que você preferir criar o seguinte arquivo (certifique -se de colocar o nome correto da interface no nome do seu arquivo):$ sudo nano/etc/systemd/rede/enp0s3.rede
- Cole o seguinte modelo em seu arquivo de texto, fazendo alterações conforme necessário. Este exemplo em particular configurará a interface para usar o endereço IP
192.168.1.10com máscara de sub -rede255.255.255.0(ou/24em notação de barra) e gateway padrão192.168.1.1. Também o configuramos para usar os servidores DNS do Google. Você pode simplesmente remover esses valores e colocar o seu próprio.
cópia de[Match] Nome = ENP0S3 [Rede] Endereço = 192.168.1.10/24 gateway = 192.168.1.1 DNS = 8.8.8.8 dns = 8.8.4.4 - Saia do arquivo e não deixe de salvar suas alterações ao fazê -lo. Para que essas novas mudanças entrem em vigor, basta iniciar o
Gerente da redeServiço de volta com este comando:$ sudo systemctl atable--agora systemd-networkd.serviço
Se você receber um erro ao reiniciar o serviço de rede, verifique seu arquivo de configuração para digitação. Caso contrário, o endereço IP estático agora deve ser configurado. Você pode verificar digitando o seguinte comando:
$ ip a
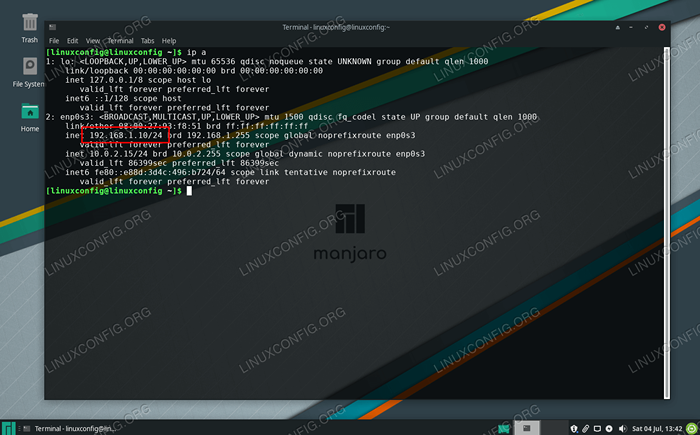 O endereço IP estático foi configurado com sucesso
O endereço IP estático foi configurado com sucesso Conclusão
Neste guia, vimos como configurar um endereço IP estático no Manjaro Linux. O processo é bastante indolor se você optar por fazê -lo de uma GUI ou interface da linha de comando. Usamos o ambiente de desktop XFCE em nossas capturas de tela, mas você deve achar o processo muito semelhante, mesmo se estiver usando o Gnome, KDE ou alguma outra interface de mesa na sua instalação de manjaro.
Tutoriais do Linux relacionados:
- Coisas para instalar no Ubuntu 20.04
- Coisas para fazer depois de instalar o Ubuntu 20.04 fossa focal linux
- Uma introdução à automação, ferramentas e técnicas do Linux
- Coisas para fazer depois de instalar o Ubuntu 22.04 Jellyfish…
- Instalação do Manjaro Linux
- Download do Linux
- Comandos Linux: os 20 comandos mais importantes que você precisa para…
- Instale Arch Linux na estação de trabalho VMware
- Manjaro Linux Windows 10 Boot dual
- Guia para iniciantes do Manjaro Linux
- « Como testar webcam no Ubuntu 20.04 Fossa focal
- Como adicionar/remover o usuário no manjaro linux »

