Como definir seu próprio cronograma de varredura para o Windows Defender Antivirus
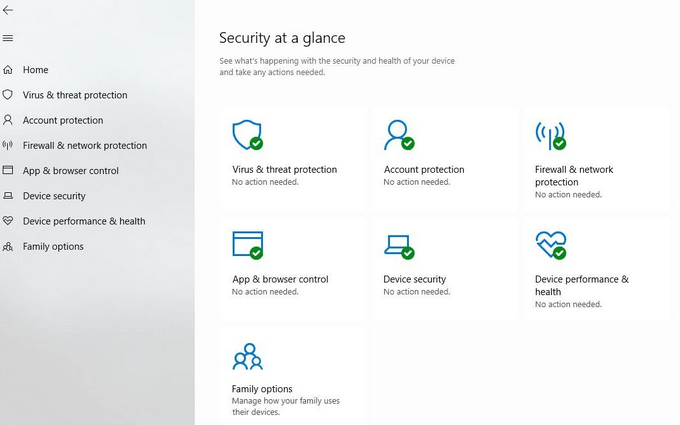
- 1880
- 13
- Randal Kuhlman
O Windows Defender, que faz parte do conjunto de ferramentas do Windows Security, é um aplicativo antivírus Windows 10 que vem pré-instalado em computadores Windows 10. Seu objetivo é manter seu sistema seguro de spyware, malware e vírus.
Em segundo plano, o Windows Defender monitora seu computador em tempo real e toma ações de limpeza quando encontrar problemas de segurança. Ele atualiza definições de vírus regularmente para proteger seu computador.
ÍndicePara aqueles que desejam mais controle sobre atualizações, o Windows Defender permite que os usuários personalizem opções se desejarem desativar temporariamente a proteção em tempo real ou adicionar processos, arquivos ou pastas.

Uma varredura completa é mais completa e verifica todos os arquivos, pasta, tarefa e processo no seu computador. Quanto mais você tem no seu computador, mais tempo a varredura levará.
Você pode usar seu computador enquanto uma varredura completa estiver em funcionamento, mas levará a varredura por mais tempo e pode desacelerar seu sistema.
Execute as varreduras completas à noite, quando não estiver usando o computador para evitar interferências.
Digitalizações rápidas
- Comece lançando o aplicativo de segurança do Windows Defender na sua janela 10 pc.
- Procurar Segurança do Windows no canto inferior esquerdo da sua área de trabalho. Ou você pode percorrer seus aplicativos e clicar nele.
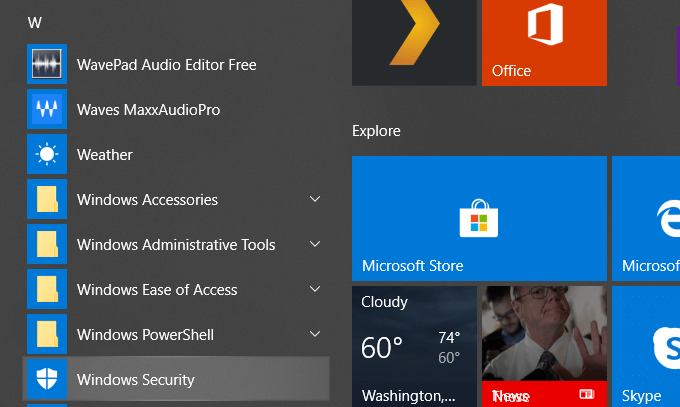
- Isso o levará ao Segurança em uma olhada seção.
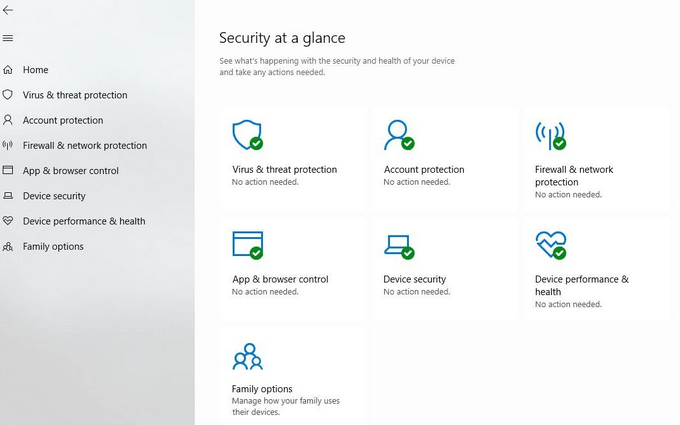
- É aqui que você executará a maioria de suas ações de segurança. Para iniciar manualmente uma varredura sob demanda, clique em Proteção contra vírus e ameaças e então Escaneamento rápido.
A maioria das varreduras que você precisará fazer serão varreduras rápidas. O Windows verificará a memória e os locais comuns onde os vírus têm maior probabilidade de infectar. Também informará quando a varredura estiver completa e identificar qualquer coisa que pareça suspeita. Você pode excluir ou colocar em quarentena o conteúdo malicioso.
Ou você pode agir em qualquer uma das outras recomendações para remover ou bloquear as ameaças para que elas não possam machucar seu computador. Se você não atualizou seu Configurações de proteção contra vírus e ameaças há algum tempo, você deveria.
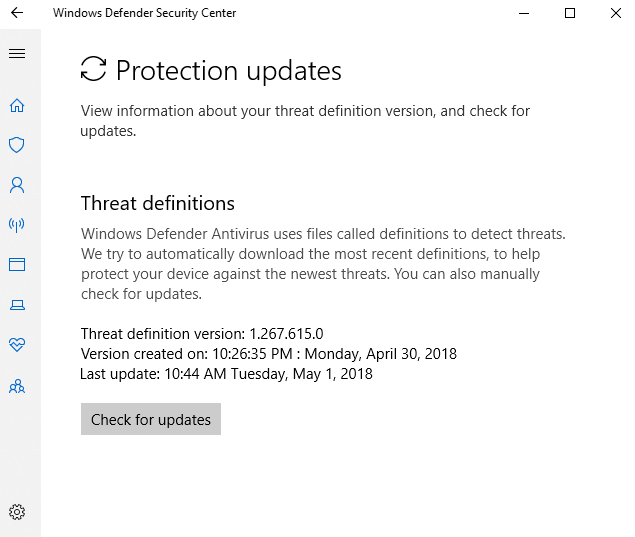
O Windows Defender detecta ameaças ao seu computador por arquivos chamados definições. Quando a Microsoft encontra novos vírus, malware ou spyware, eles o adicionam a uma lista. Clique em Verifique se há atualizações sob Atualizações de proteção contra vírus e ameaças.
Ter a lista mais atualizada ajudará a manter seu computador protegido de arquivos maliciosos que podem causar estragos em sua máquina.
Varreduras completas
Periodicamente, é uma boa ideia executar uma varredura completa, idealmente durante a noite quando você não está usando o computador. As varreduras completas levam muito mais tempo porque verificam todos os processos, pasta, tarefa e arquivo.
Siga as etapas descritas acima para ir para o Proteção contra vírus e ameaças tela e depois clique em Opções de digitalização.
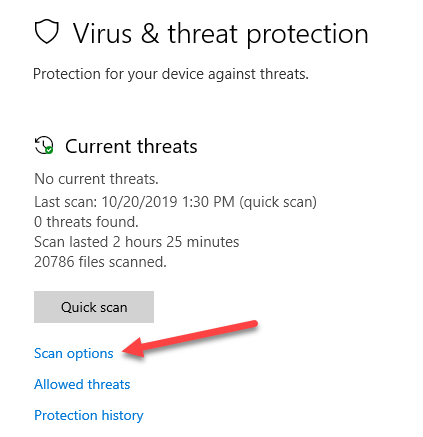
Quanto maior o seu disco rígido, mais memória você instalou, o número de aplicativos e a quantidade de dados que você possui no seu computador, mais tempo essa varredura levará.
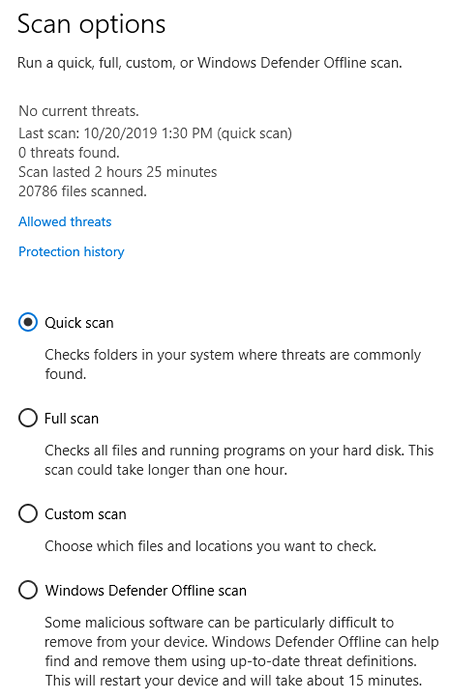
Escolher Varredura completa Para verificar todos os arquivos e processos no seu disco rígido e depois clique em Escaneie agora.
Varreduras personalizadas
Se você suspeitar que um arquivo ou pasta específica foi comprometida, siga as etapas acima para chegar ao Scan Advanced tela.
- Escolha o Opção personalizada. Selecione a localização dos arquivos ou pastas que deseja verificar.
- Ou você pode usar o arquivo explorador. Localize o arquivo que você deseja digitalizar e clicar com o botão direito. Selecione a opção que diz Digitalize com Windows Defender.

Digitalizações offline
Às vezes, os computadores podem ser infectados com malware que é difícil de remover. Você precisará inicializar um antivírus em um ambiente seguro antes que o sistema operacional seja carregado.
Offline do Windows Defender é a solução antivírus para realizar varreduras de malware de fora do Windows. Use o Método offline Se o seu navegador foi seqüestrado ou uma ameaça comprometeu sua conexão com a Internet.
Adicionar ou remover exclusões
Para excluir qualquer arquivo ou pasta de uma varredura, clique Gerenciar configurações A partir da tela Configurações de proteção contra vírus e ameaças e depois role para baixo para clicar em Adicionar ou remover exclusões.
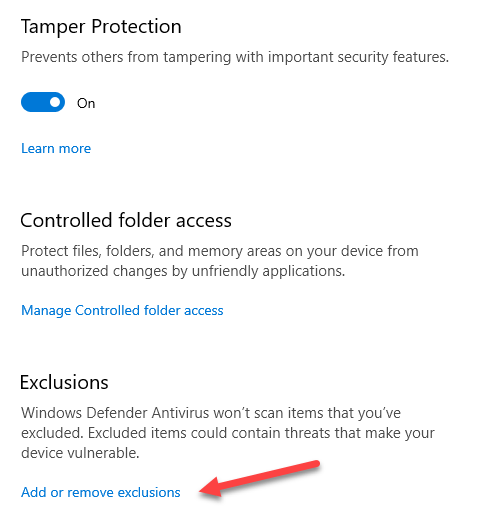
Se já houver uma exclusão, você pode excluí -la clicando Remova uma exclusão.
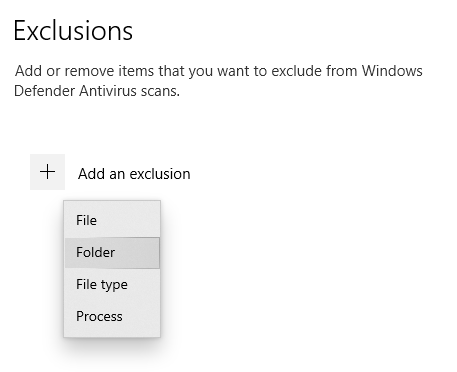
Se um arquivo, processo ou pasta foi falsamente identificada como um vírus, clique no símbolo + e selecione o arquivo ou a pasta para excluí -lo de varreduras.
Agende atualizações com o Agendador de Tarefas
- Para mudar quando suas varreduras funcionam, digite tarefas na barra de pesquisa.
- Localize e clique em Agendador de tarefas.
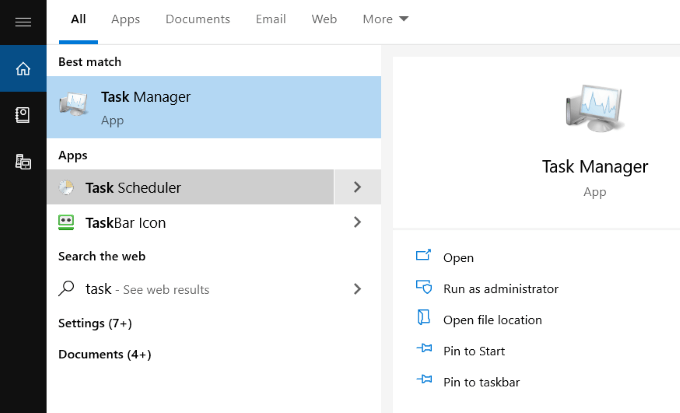
- Depois de abrir o agendador de tarefas, no canto superior esquerdo, abra a pasta chamada Cronograma de tarefas Biblioteca.
- Clique em Microsoft e role para baixo para janelas.
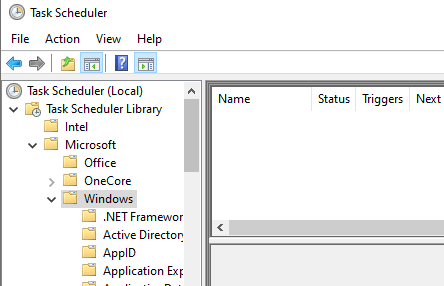
- Role para baixo e clique em Windows Defender no menu esquerdo para ver os horários que você está usando atualmente.
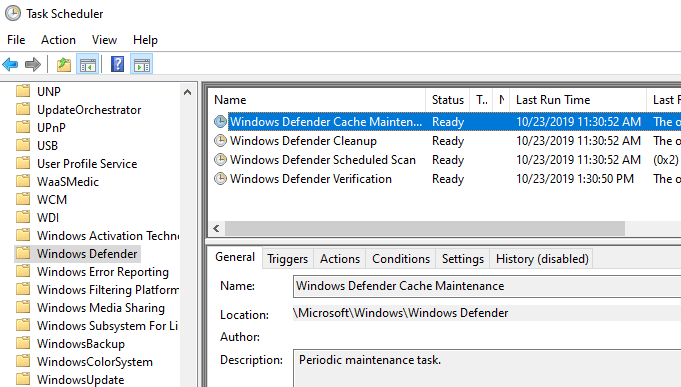
- Clique duas vezes Scan Windows Defender Scan (mostrado na captura de tela acima). Outra caixa será aberta com várias opções. As configurações no pop -up permitirão personalizar os critérios para suas varreduras. Essas configurações são chamadas Gatilhos.
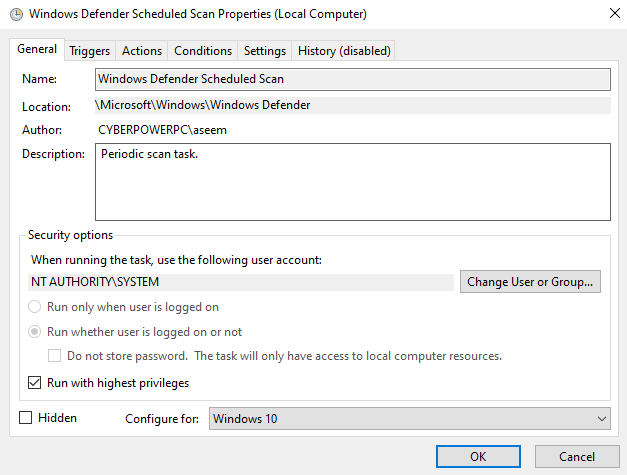
Definir gatilhos
Clique em Gatilhos e então Novo Para abrir um novo gatilho. As opções disponíveis para personalizar são:
- Dentro do cronograma
- Na inicialização
- Em marcha lenta
- Em um evento
- Na criação/modificação de tarefas
- Em conexão com uma sessão de usuário
- Ao desconectar de uma sessão de usuário
- No bloqueio da estação de trabalho
- No desbloqueio da estação de trabalho
Escolha qual gatilho você deseja usar para iniciar sua varredura das opções acima.
O próximo passo é decidir com que frequência você deseja executar a varredura das seguintes opções:
- Um tempo
- Diário
- Semanalmente
- Por mês
Para o Diário opção, você será solicitado a selecionar a data de início e a hora. Se você quiser Sincronizar em todos os fusos horários, Marque a caixa.
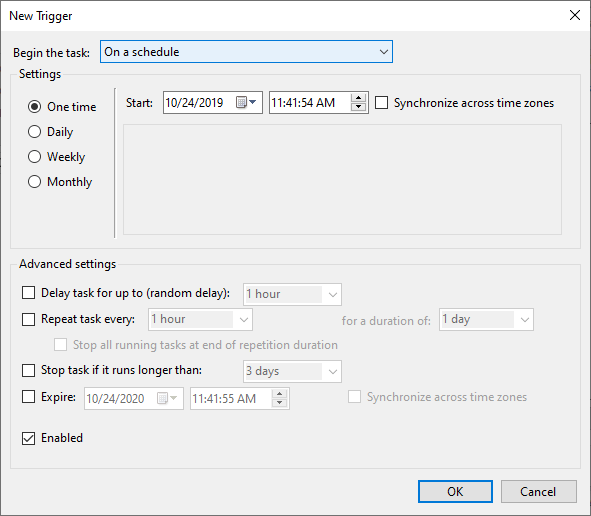
Sob Configurações avançadas, Você pode optar por:
- Atrasar a tarefa
- Repita a tarefa
- Pare a tarefa
Use essas configurações avançadas para personalizar exatamente quando e em que circunstâncias suas varreduras são executadas. Clique OK Para salvar suas configurações.
A nova tarefa agora aparecerá sob Acionar. Você pode editá -lo ou excluí -lo a qualquer momento. Se você achar que as varreduras desaceleram seu computador enquanto trabalham, defina -as para correr à noite quando você não estiver.
Como encontrar resultados de varredura
Os resultados são registrados quando você executa uma varredura do Windows Defender. Para vê -los, abra o aplicativo de segurança do Windows pesquisando Defensor No menu Iniciar.
- Clique Proteção contra vírus e ameaças e então Histórico de proteção.
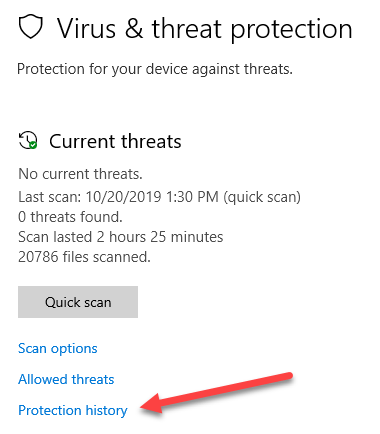
- Para ver apenas itens limpos ou itens em quarentena, clique nos filtros suspensos. Por padrão, você verá todos os itens que foram bloqueados, limpos ou em quarentena para impedir que eles executem no seu computador.
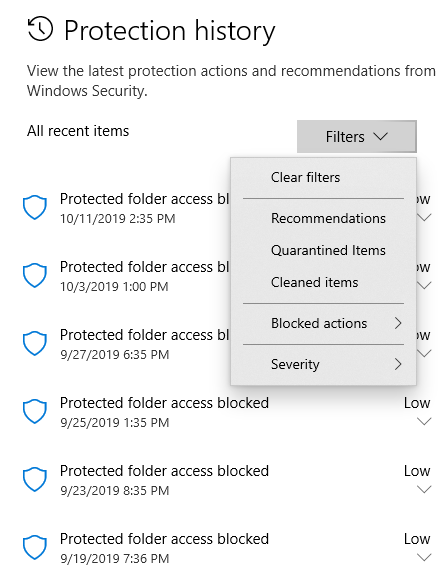
- Clique em Veja detalhes ou a seta suspensa para ver uma lista de todas as ameaças, se houver, que foram encontradas no seu computador. Destaque cada item para revisá -lo. O Windows Defender atribui um nível de aviso às ameaças para ajudá -lo a avaliar cada item e decidir o que fazer com ele.
- Verifique a caixa ao lado da ameaça e qualquer Remover ou Restaurar isto. A Microsoft recomenda não restaurar nada com uma classificação de ameaça alta ou severa.
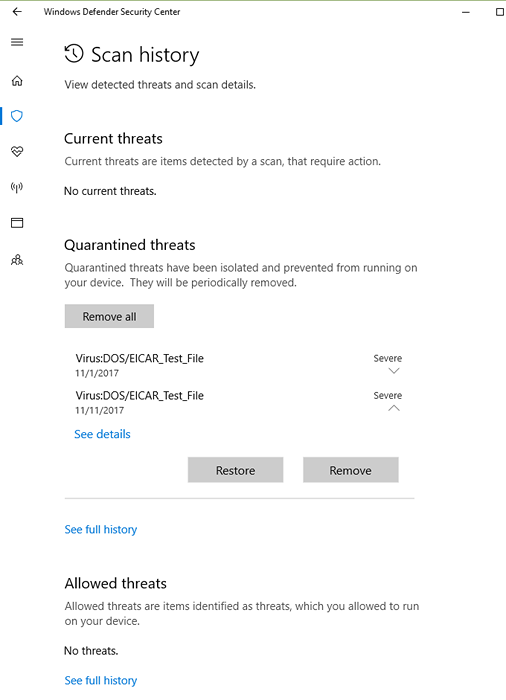
O Windows Defender verifica seu dispositivo regularmente para mantê-lo a salvo de ameaças maliciosas com sua proteção em tempo real.
Conforme explicado acima, os usuários também podem optar por executar varreduras sob demanda e personalizar um cronograma com base no tempo e na frequência que funcionam melhor para eles.
- « Como fazer uma tapinha linux de bota dupla e janelas
- Dicas de remoção de spyware para o seu computador ou smartphone »

