Como fazer uma tapinha linux de bota dupla e janelas

- 1059
- 181
- Robert Wunsch DVM
Quando você tem mais de um sistema operacional (SO) no seu computador, você pode reiniciar de um para o outro. Isso permite que você use o melhor aplicativo para o trabalho em questão. Quais são algumas das razões pelas quais você pode querer ter vários sistemas operacionais em um computador? Cada sistema operacional tem suas próprias vantagens e usa.
Se você usar algum dos programas listados abaixo, convém ter uma versão do Windows executando no seu computador, mesmo que preferir e usar o Linux para outras funções. Este artigo o ajudará.
Índice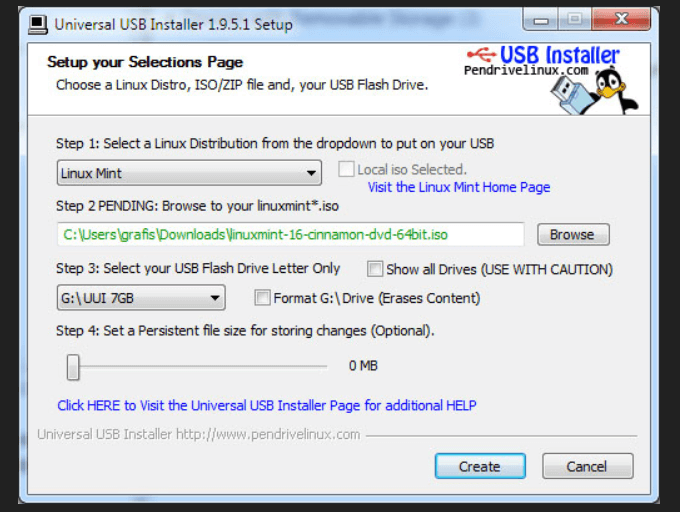
Navegue até o ISO. Geralmente pode ser encontrado em seu arquivo de downloads. Em seguida, escolha a unidade USB. Levará alguns minutos para queimar seu ISO ao USB.
Crie um espaço para Mint Linux
Prepare seu disco fazendo uma nova partição. Você pode dividir uma partição existente ou criar uma nova.
Para criar uma nova partição, você pode usar um aplicativo de terceiros ou uma ferramenta de gerenciamento de disco, como o Paragon Partition Manager.
Inicialização do Windows 10
- No menu Iniciar, digite partição Para trazer à tona o Gerenciamento de Disco Utilitário.
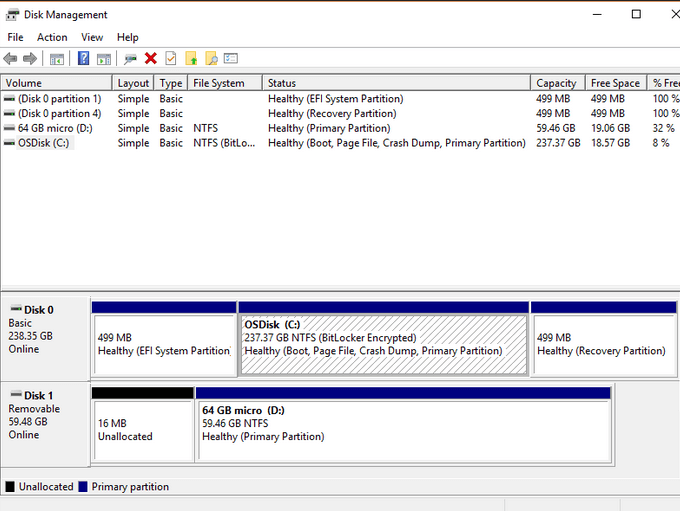
- A captura de tela acima mostra 237.37 GB na unidade C. Para criar algum espaço para instalar o Linux, encolher a unidade C clicando com o botão direito do mouse.
- O Windows sugerirá quanto do espaço disponível para encolher. Quanto espaço você alocará dependerá de quanto espaço você tem no seu computador.
- Depois de selecionar a quantidade de espaço, clique Encolher. Agora você terá uma nova partição onde pode instalar o Linux.
Reinicie o computador
- Conecte o disco ao vivo ou USB no seu computador e reinicie -o.
- Pressione a tecla de função F12, F1 ou F10 enquanto estiver inicializando para chegar ao menu de inicialização (qual tecla variará dependendo do seu computador.)
- Escolha a opção para inicializar na mídia USB ou removível.
Inicie a instalação
Quando o seu sistema inicializa no USB ao vivo, clique duas vezes no ícone Install Linux Mint do desktop.
Você será solicitado a selecionar seu idioma, selecionar um layout do teclado e depois solicitado a instalar o software de terceiros.
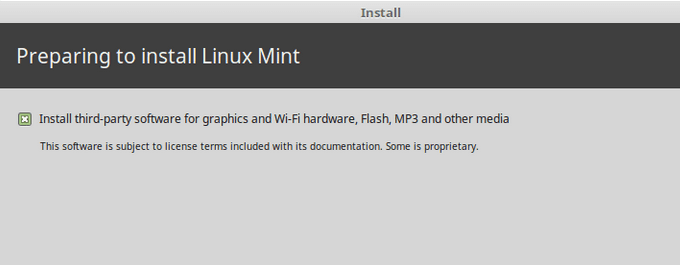
Isso garantirá que todo o software necessário para qualquer hardware proprietário que você possa ter, como codecs multimídia, funcionará.
Escolha o tipo de instalação
Na próxima etapa, você será solicitado a escolher o tipo de instalação.
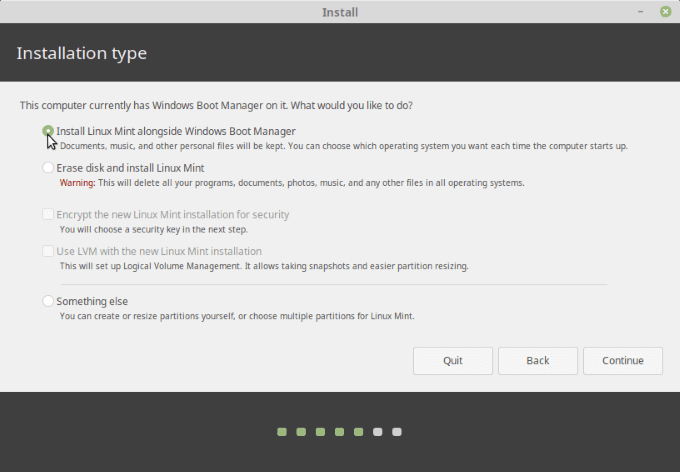
- Não selecione Apague o disco e instale o Linux Mint. Isso vai destruir todo o resto no seu disco rígido e instalar apenas hortelã.
- Escolher Instale o Linux Mint ao lado do Windows Boot Manager. O próximo passo é selecionar quanto espaço você deseja alocar para Windows e Linux Mint.
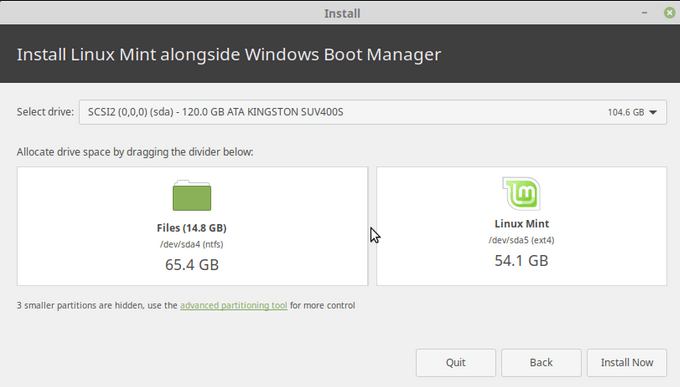
- Você pode arrastar a barra do meio em qualquer direção para determinar ou alterar a quantidade de espaço para ambos. Então clique instale agora.
- Um aviso aparecerá, informando que seu sistema fará algumas mudanças finais. Como você já fez backup dos dados do seu disco rígido, você está seguro para Continuar.
- Outro pop -up pedirá confirmação. Clique Continuar.
- A instalação estará processando em segundo plano enquanto você vê um mapa global solicitando que você identifique e defina seu local e fuso horário. Em seguida, clique Continuar.
- Preencha os campos do formulário com seu nome, o nome do computador, o nome de usuário e sua senha duas vezes.
- Se você marcar Faça login automaticamente, Isso significa que seu sistema será inicializado diretamente na área de trabalho. É melhor escolher Exigir que minha senha faça login.
- Se você quiser, você pode verificar criptografar minha pasta doméstico para proteger seus dados de quem não tem sua senha.
- Para prosseguir, clique Continuar.
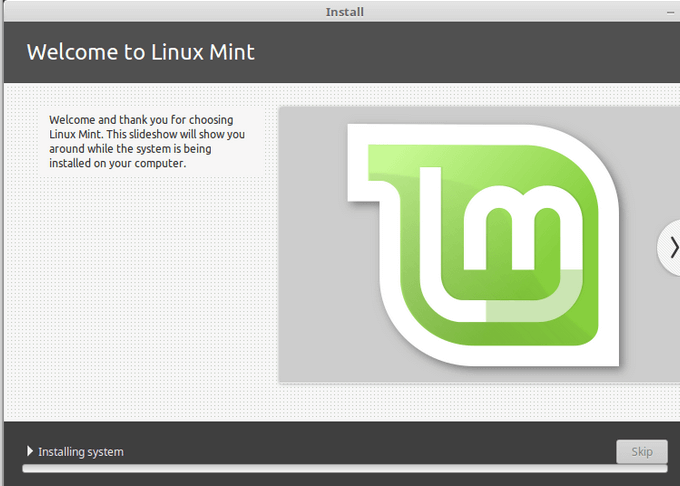
- Enquanto a instalação estiver processando, você verá uma apresentação de slides. Quando a instalação estiver concluída, você será perguntado se quiser Continue testando (continue usando o ambiente de teste) ou Reinicie agora.
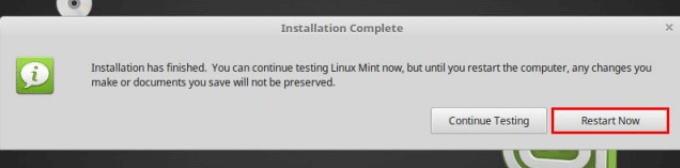
Teste para ver se a bota dupla está funcionando
- Escolher Reinicie agora. Você verá o menu de inicialização real na tela.
- A primeira opção é o Linux Mint, e será o padrão. Se você deseja inicializar no Windows, use a seta para baixo para selecionar o Windows Boot Manager.
- Para testar a instalação do Linux Mint, clique nele para ver se está funcionando. Você deve ver a tela Linux Mint Login.
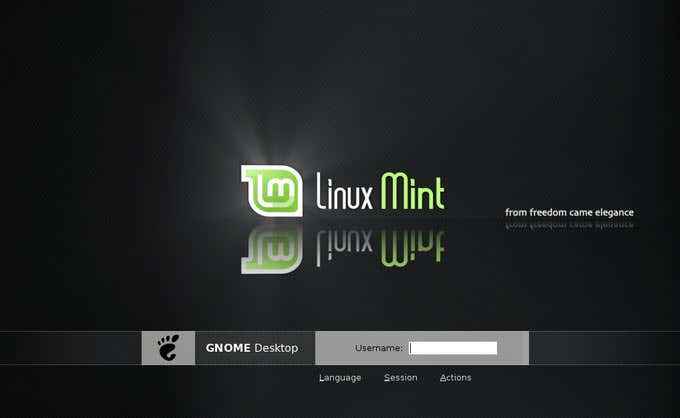
- Coloque sua senha e veja o Bem -vindo ao Linux Mint tela.
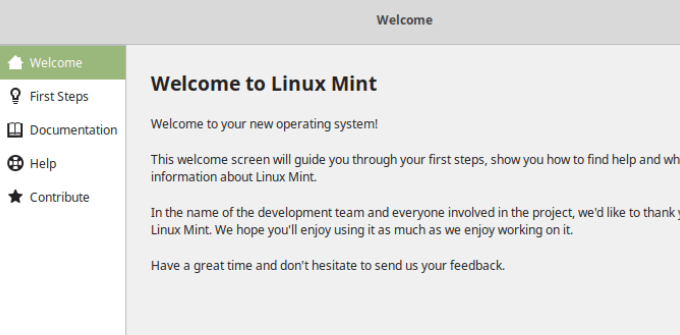
- Escolha suas configurações como Instantâneos do sistema, Gerente de motorista e Codecs multimídia.
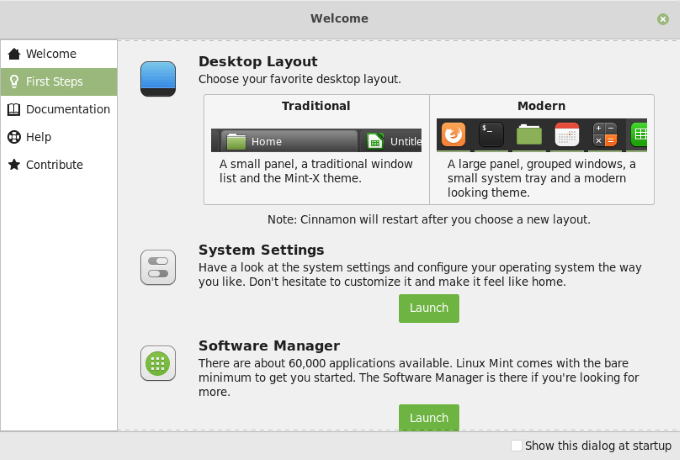
Para mais detalhes sobre como personalizar uma distro e outros aspectos, assista ao Linux Mint 19.1 revisão da edição de canela “Tessa”.
Testando janelas
Desligue o computador e reinicie. Escolha Windows no menu de inicialização. Se a tela de login do Windows carregar, faça o login para garantir que sua área de trabalho e dados ainda estejam lá.
Configurar uma bota dupla com o Linux Mint e o Windows 10 é simples. Se você deseja adicionar o Ubuntu ou outra versão do Windows, use o mesmo processo descrito acima.
Instale o Windows primeiro e depois instale o Linux Mint. Se você não tiver espaço suficiente no seu disco rígido, use a opção para realocar espaço em uma direção ou outro.
- « Como inicializar alguém da sua rede wifi se você pegá -lo seqüestrando sua internet
- Como definir seu próprio cronograma de varredura para o Windows Defender Antivirus »

