Como definir o VLC como player padrão no Windows 10
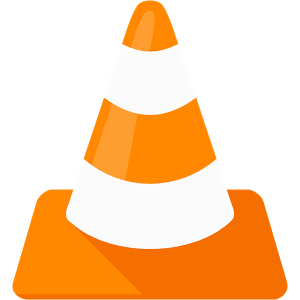
- 3024
- 305
- Mr. Mitchell Hansen
Embora a versão mais recente da Microsoft do Windows, Windows 10, venha com seu próprio reprodutor de música e vídeo, a maioria dos usuários ainda gosta de usar o VLC Media Player por causa de seu formato legal e fácil de usar.
Recomendado: 12 principais truques de VLC
Muitos usuários realmente não querem usar o Windows Media Player, e vários outros usuários querem que seu media player execute funções específicas, um host que o VLC pode ter um bom desempenho. Mas como o Windows 10 não possui o Media Player VLC definido como padrão, pode ficar bastante inconveniente para os usuários pedir ao sistema que a mídia individual seja reproduzida usando o VLC a cada vez. Mas você pode definir facilmente o VLC Media Player como padrão seguindo estas etapas simples:
- Clique no botão Iniciar.
- Escolha Configurações no menu Iniciar.
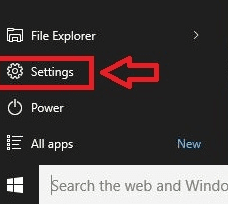
- Em Configurações, clique no Sistema (Subposição: Exibir, Notificações, Aplicativos, Power)
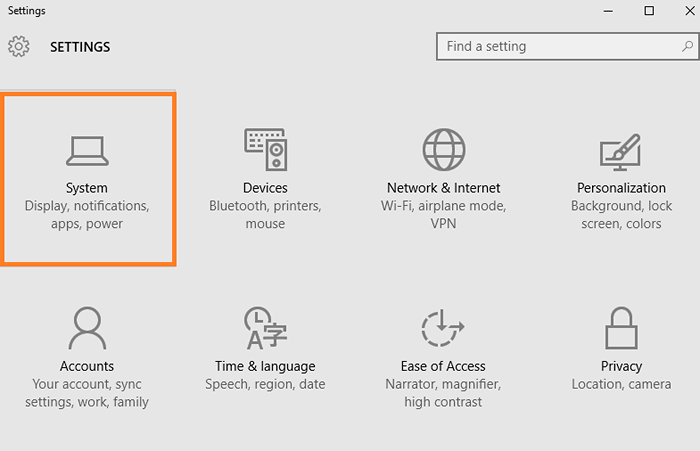
- Clique em aplicativos padrão do menu do lado esquerdo do sistema.
- Por outro lado, em Apps Escolha Padrão, selecione “Música” dada para Music Player e “Video” para Player Video Player.
- Uma janela chamada "Escolha um aplicativo" será exibida. Escolha VLC Media Player da lista fornecida depois de clicar em Player Video Player,
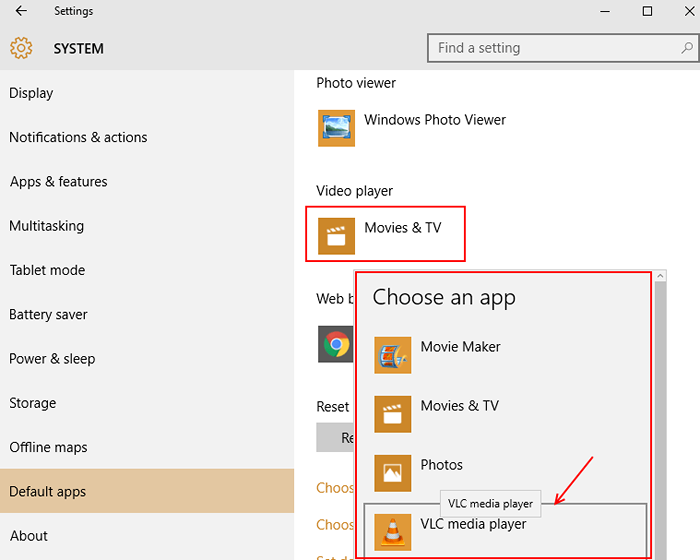
- Da mesma forma, clique em Music Player e defina o VLC como padrão.
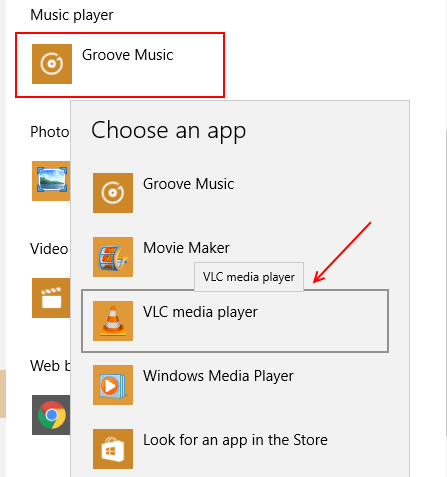
Como definir o VLC como padrão, mesmo para arquivos MP4
Mas, por padrão, o VLC não reproduzirá seus arquivos MP4, mesmo depois de definir manualmente o VLC como seu media player padrão. É claro que você pode clicar com o botão direito do mou. Isso pode ser corrigido com bastante facilidade, se você seguir estas etapas:
- Abra o menu Iniciar e escolha Configurações.
- Escolha a categoria do sistema em configurações.
- Clique em aplicativos padrão no lado esquerdo do menu do sistema.
- Clique em “Escolha a opção de aplicativos padrão por tipo de arquivo”
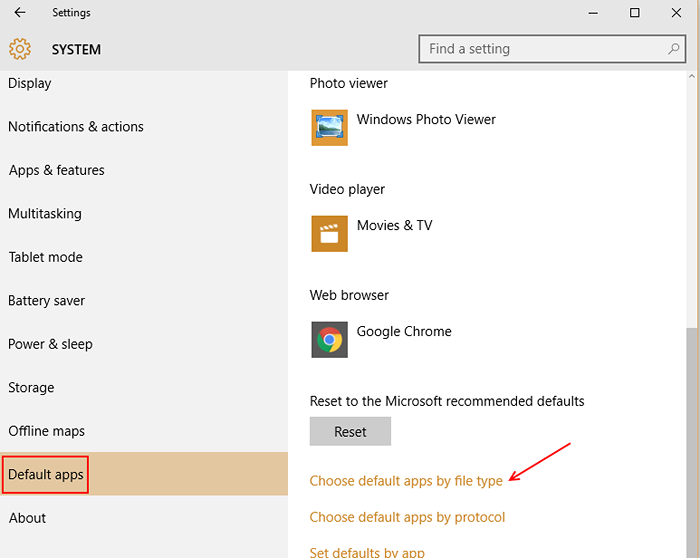
- Você precisará continuar rolando para baixo até ver “.mp4 ”.
- Clique em .MP4 e escolha VLC Media Player na caixa de opções que aparecem. Isso define o VLC como padrão para reproduzir seus arquivos MP4 também.
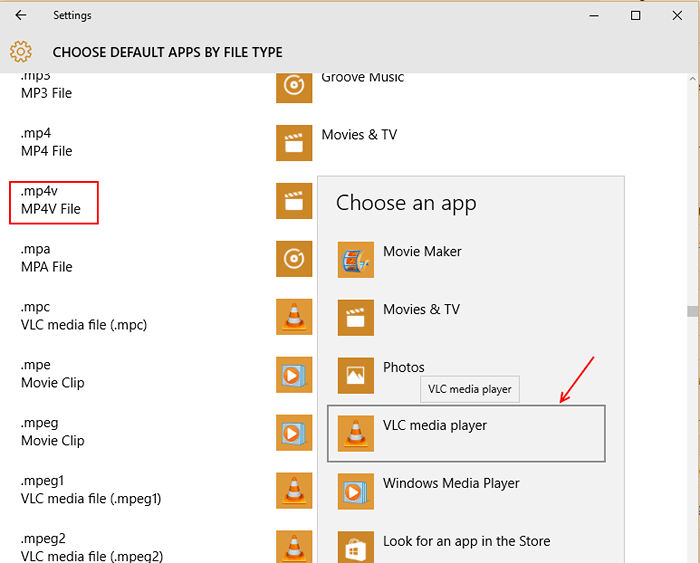
O que fazer se o VLC não aparecer na lista de aplicativos em aplicativos padrão
Uma razão pela qual o VLC pode não estar aparecendo como mídia no título "Escolha um aplicativo" pode ser que seu sistema não consiga reconhecer o VLC Media Player como um media player. Embora este não seja um problema usual, se ocorrer, existe uma maneira fácil de solucionar problemas. Este método funcionará mesmo se tomar medidas como a seleção de preferências no VLC para torná -lo padrão, não funcionou. Isso é o que você precisa fazer:
- Escolha qualquer arquivo de música no seu computador e clique nele com o botão direito.
- Clique em "Abrir com" das opções que aparecem e selecione "Escolha outro aplicativo".
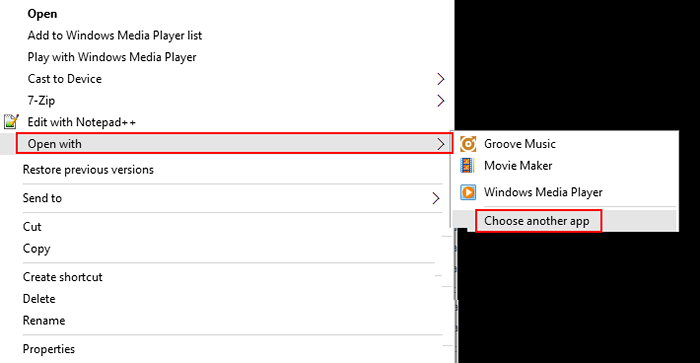
- Na parte inferior da lista de aplicativos que aparecem, clique em "mais aplicativos".
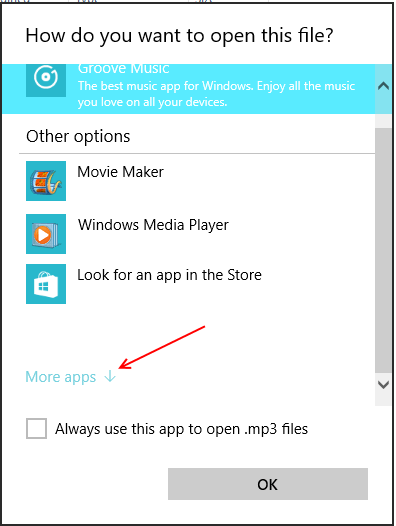
- Mais uma vez, role até obter o “Procure outro aplicativo nesta opção PC”.
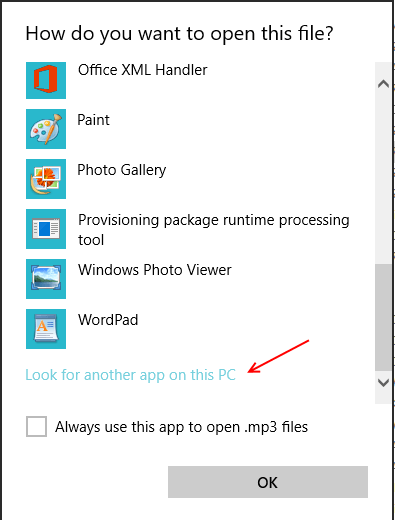
- Vá para a localização do VLC Media Player no seu computador, na caixa de diálogo aberta que aparece.
- Clique em Abrir e depois feche o VLC. O VLC aparecerá agora na lista de aplicativos em "Choice A App".
- Se isso não funciona, e o VLC não aparece nos aplicativos padrão, abra o disco local C:, clique nos arquivos de programas. Em seguida, role para baixo até Videolan e abra o VLC.exe da pasta VLC. Isso definitivamente resolverá o problema.
- « Como fazer o Windows 10 Bota mais rápido em 200%
- Como configurar a manutenção programada no Windows 10 »

