Como fazer o Windows 10 Bota mais rápido em 200%
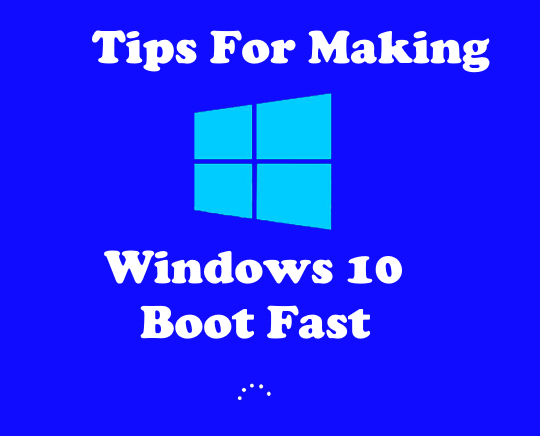
- 4420
- 963
- Mrs. Willie Beahan
A maioria de nós, que somos usuários regulares de sistemas operacionais do Windows, deve estar bem familiarizado com o problema de inicialização lenta. A inicialização lenta é provavelmente um dos fatores que geralmente aparecem em todo o sistema operacional do Windows durante o período, sem uma exceção.
Oh! Então, todos pensamos que finalmente terminamos com esse desempenho mais preguiçoso enquanto iniciamos? Bem, não tão cedo, pois o Windows 10 também não é uma exceção e este sistema operacional introduzido na hora também é suscetivo a atrasos frequentes e inicialização lenta.
Recomendado:
- Dicas assassinas para tornar seu PC Windows 10 rápido
- Processo de desfragmentação do Windows 10 com etapas
Para adicionar à sua decepção, se o Windows 10 estiver instalado em um dispositivo mais antigo, você poderá até experimentar tempos de inicialização lenta frequentes em comparação com outros que o instalaram em um novo dispositivo.
Não se preocupe, pois temos algumas soluções para suas preocupações, como sempre, que resolverão o tempo de inicialização lento do seu PC em grande parte. Hoje mostraremos como superar as lentidão frequente e ajudar seu PC com a inicialização do Windows 10 rapidamente.
Maneiras de fazer o seu dispositivo Windows 10 inicializar rapidamente
Um dos principais motivos pelos quais o seu dispositivo Windows pode experimentar tempos lentos de inicialização ao longo do tempo, são as toneladas de programas/aplicativos instalados na sua área de trabalho.
Ler: Como desinstalar aplicativos Windows 10 padrão com PowerShell
A maioria desses programas/aplicativos é inicializada automaticamente sempre que o seu dispositivo se eleva, pois eles tendem a se incorporar ao processo de inicialização. No entanto, o Windows 10 vem junto com um “gerente de inicialização” que ajuda a tornar o processo de inicialização muito mais suave.
Índice
- Desative os programas de inicialização do Windows 10 no gerente de inicialização
- Livre -se de animações e sombras
- Reorganizar arquivos de disco desfragmentando unidades
- Ligue a inicialização rápida
- Modifique a ordem de inicialização no BIOS do seu PC
- Proteja seu PC de qualquer vírus ou malwares
- Atualize para o Solid State Drive (SSD)
Desative os programas de inicialização do Windows 10 no gerente de inicialização
O gerenciador de startups do Windows 10 é um recurso único e extremamente fácil de usar pelo sistema operacional. Ele oferece uma interface fácil de entender que vem incorporada ao sistema operacional e exibe até os programas que causam tempo de inicialização lenta.
O Startup Manager é encontrado na opção "Gerenciador de tarefas" no Windows 10; portanto, inicie o "Gerenciador de tarefas" diretamente clicando com o botão direito do mouse na barra de tarefas ou simplesmente pressione as teclas "Ctrl Plus Alt Plus del/ESC" e depois vá para o Opção de gerente de tarefas da lista. Você também pode pressionar os botões de atalho "Ctrl Plus Shift Plus ESC" para abrir diretamente a caixa "Gerenciador de tarefas".
Isso abrirá a caixa de diálogo "Gerenciador de tarefas" com a lista de todos os programas abertos. Clique na guia que diz "startup" e mostrará a lista de todos os programas que carregam cada vez que seu dispositivo inicia.
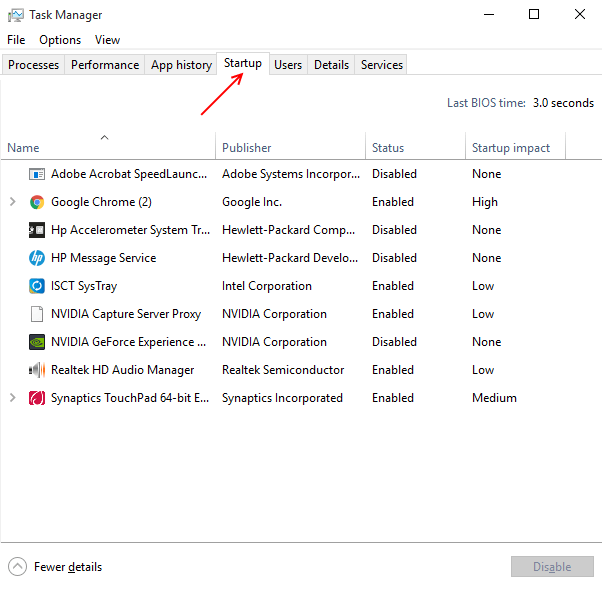
A interface do Startup Manager é provavelmente uma das mais fáceis de entender de todos os sistemas operacionais. Ele lista muito bem todos os programas abertos que começam com seu ícone na extrema esquerda, seguida com o nome, nome do editor à sua direita, o status (ativado/desativado), terminando com o impacto da inicialização de cada programa enquanto as botas do PC ( baixo Médio Alto).
Se ele menciona "não medido", é um programa que foi adicionado recentemente e, portanto, sua conduta não foi observada pelo Windows. Em tais circunstâncias, você pode simplesmente reiniciar seu dispositivo e notará o impacto medido.
Agora você pode desativar/desativar qualquer um dos programas que você não deseja carregar enquanto seu dispositivo inicia/inicializa. Isso certamente ajudará a acelerar o processo de inicialização do Windows em grande parte.
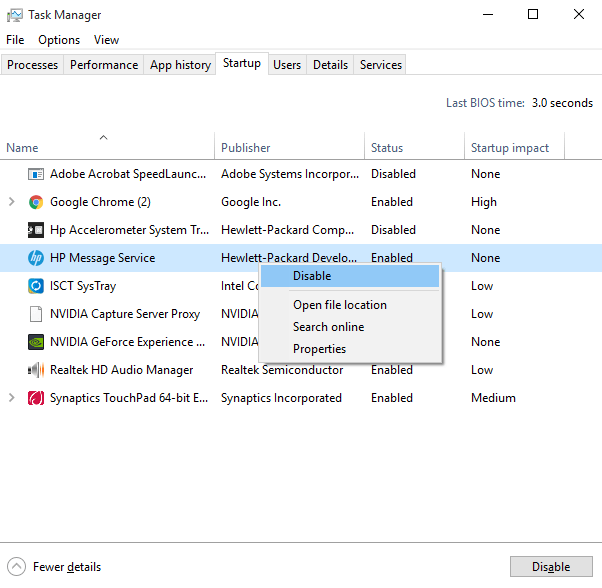
Decida quais programas desativarem olhando o impacto; portanto, se você desativar, por exemplo: Google Drive, ele não se abrirá por conta própria quando você inicializar seu PC na próxima vez, mas, em vez disso, você precisará abri -lo manualmente.
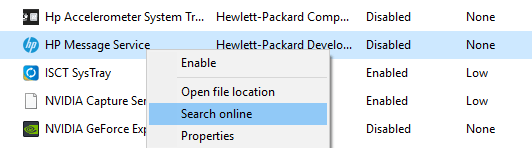
Como alternativa, para obter ajuda para decidir quais programas desativarem o clique com o botão direito do mouse no programa, o que lhe dará uma opção de “pesquisar online”. Uma página da web com o nome do .O arquivo exe e o programa serão abertos pelo Windows, o que informará todos os detalhes sobre o programa que você não sabia e por que é significativo.
Livre -se de animações e sombras
Sugere -se que você se livre de quaisquer itens sofisticados desnecessários do seu PC como animações para o seu dispositivo Windows 10 para inicializar mais rápido e para melhorar o desempenho. Para modificar as configurações, você precisa ir para a opção "Iniciar a chave" e depois clique com o botão direito do mouse para abrir a lista de opções e clicar no sistema.
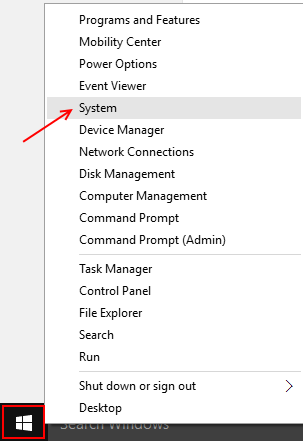
A caixa que abre agora mostrará uma lista de opções no canto superior esquerdo da tela. Escolha a opção aqui que diz “Configurações avançadas do sistema.”
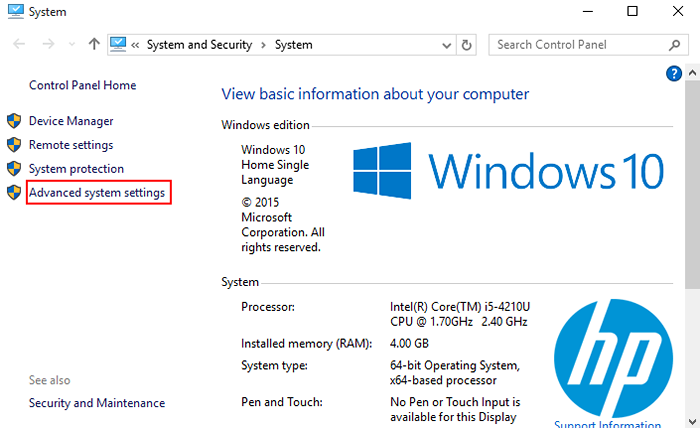
Agora, clique na guia Avançado na janela acabou de abrir.
E depois clique nas configurações, conforme mostrado na captura de tela abaixo.
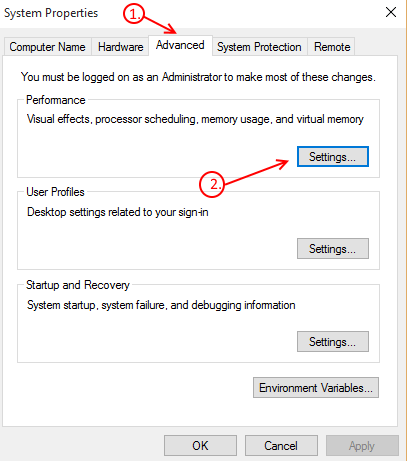
Isso agora abrirá uma caixa com o cabeçalho “Opções de desempenho.”Das diferentes guias que você pode ver, escolha“ Guia de efeitos visuais ”.
Em seguida, clique no terceiro botão de rádio que menciona "Ajustar para o melhor desempenho" e finalmente pressione o botão "Aplicar".
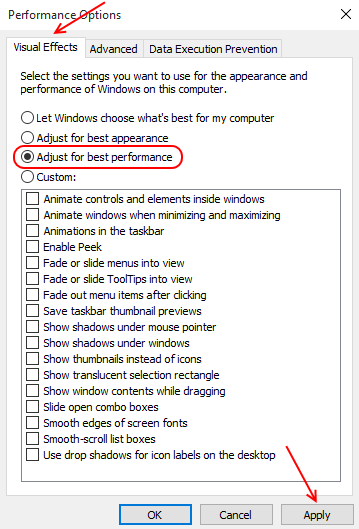
Esta etapa aprimora o seu Windows 10 PCS, capacidade de não apenas inicializar mais rapidamente, mas também um desempenho muito melhor.
Reorganizar arquivos de disco desfragmentando unidades
Desfragamento Os arquivos no PCS disco rígido para armazenar os arquivos individuais nas regiões adjacentes. Esse processo melhorará principalmente a velocidade de inicialização do PC e o desempenho abrangente. Então, para conseguir isso, basta acessar a opção "File Explorer" e clique com o botão direito do mouse no "disco local (c :)" e finalmente clique na opção que diz "Propriedades".
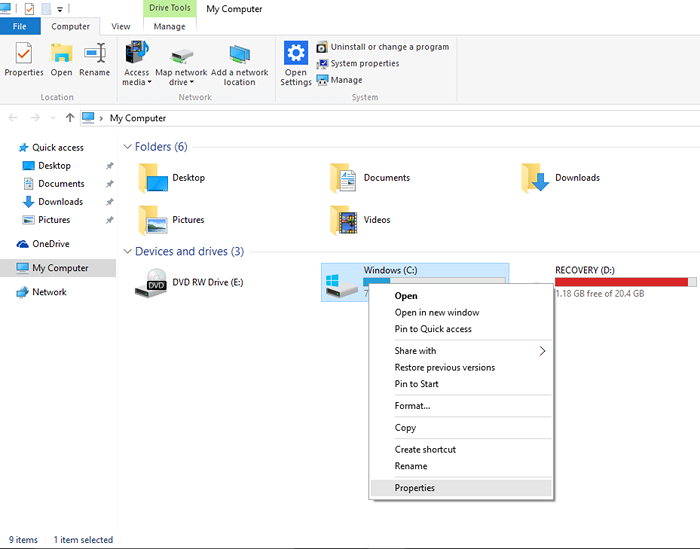
Você notará um monte de guias no “disco local (c :)” de onde você precisa selecionar a guia “Ferramentas.”
Sob isso, você precisa agora clicar no botão "otimizar" abaixo da opção que lê "otimizar e desfragmentar a unidade.”
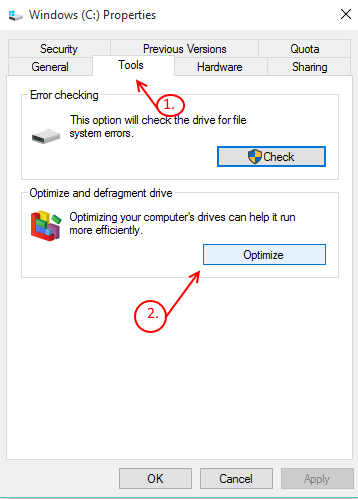
Agora espere até que o processo de desfragmentação esteja ligado, pois leva um tempo. Quando concluído, você pode reiniciar seu computador e notará automaticamente uma melhoria modesta no tempo de inicialização do PC e seu desempenho geral.
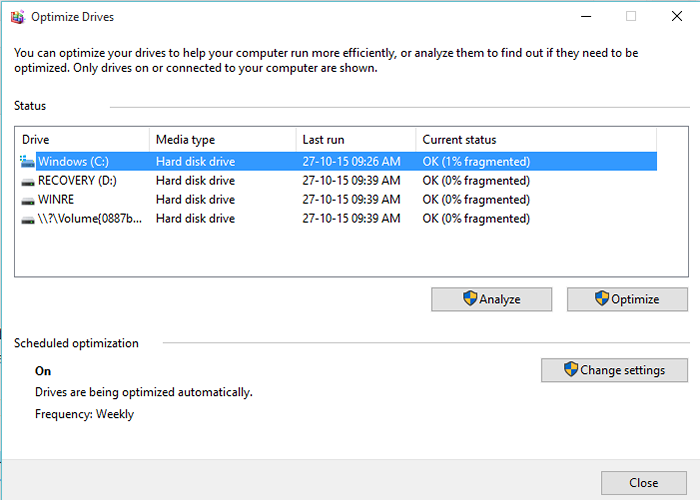
Ligue a inicialização rápida
Leia: Como ativar a inicialização rápida no Windows 10
Modifique a ordem de inicialização no BIOS do seu PC
Os dispositivos que atualizaram do Windows 8 para o Windows 10 ou os que vieram com o Windows 10 tendem a inicializar mais rapidamente devido ao "firmware da UEFI" que eles usam. No entanto, se você atualizou seu PC para o Windows 10 de uma versão mais antiga do Windows, seu dispositivo poderá inicializar consideravelmente mais rápido na maior probabilidade se você modificar algumas configurações no BIOS do computador.
Força seu dispositivo a inicializar/iniciar qualquer outro disco rígido, unidade USB ou unidade de DVD alterando a ordem de inicialização. Por exemplo, você pode forçar o seu dispositivo a inicializar no disco rígido primeiro, em vez da BIOS analisando os locais da rede ou a unidade de CD/DVD antes de iniciar o disco rígido.
Proteja seu PC de qualquer vírus ou malwares
Eliminando quaisquer malwares que possam incluir vírus, espywares, etc. é igualmente importante para o seu dispositivo Windows inicializar mais rápido. Esses corpos externos nocivos não apenas tendem a consumir o desempenho do seu PCS, mas também diminuem o tempo de inicialização. Portanto, para ajudar seu dispositivo Windows 10 a inicializar mais rápido com um desempenho mais suave, coloque suas mãos em um anti-malware, como, malwarebytes. Uma vez instalado, execute uma varredura no seu computador usando o software que não apenas detectará vírus ou espywares ocultos, mas também os destruirá ao lado de.
Mesmo que você também possa usar o recurso Windows Defender que vem com o Windows 10, mas é recomendável usar uma ferramenta antivírus de renome oferecida por terceiros. O uso dessas etapas de precaução melhorará enormemente o desempenho da máquina de forma abrangente.
Atualize para o Solid State Drive (SSD)
Se você atualizou recentemente seu PC Windows 7 para o Windows 10, é provável que seu dispositivo tenha uma unidade mecânica. Nesses casos, a atualização adicional do dispositivo Windows 10 para um SSD melhorará inegavelmente seu tempo de inicialização. Uma unidade de estado sólido (SSD) é a única atualização significativa que eles dizem que você pode presentear seu dispositivo.
Os SSDs são extremamente rápidos com base no fato de que não possuem um disco magnético rotativo e uma cabeça em movimento. A velocidade da bota melhora drasticamente postar a atualização e relativamente uma alternativa mais barata.
Siga estas maneiras de fazer a inicialização do Windows 10 PC rapidamente e você notará uma diferença notável ou melhoria na velocidade de inicialização do seu dispositivo.
- « Processo de desfragmentação do Windows 10 passo a passo
- Como definir o VLC como player padrão no Windows 10 »

