Como definir limites de tempo de uso no Windows 10 para um usuário
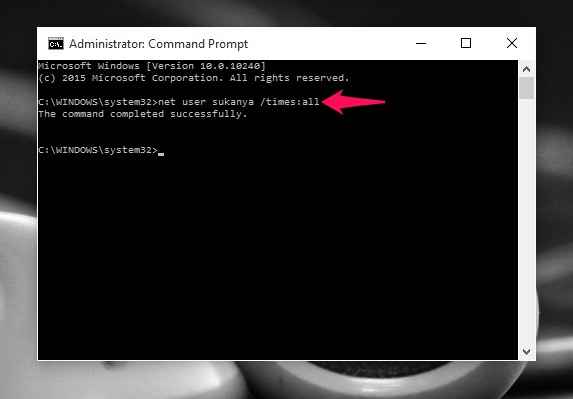
- 2429
- 257
- Mr. Mitchell Hansen
Obviamente, não queremos que nossos filhos passem muito tempo na frente dos computadores.Nem desejamos que nossos amigos usem nosso computador pessoal por algumas horas. Mas, ao mesmo tempo, acharíamos bastante difícil dizer para eles usá -lo para um tempo específico em seus rostos. Se você está se perguntando como resolver esse problema, poderá agir de maneira inteligente a partir de agora.Existem métodos pelos quais você pode definir limites de tempo em nossos sistemas. Quando esse limite é definido. Eles poderão fazer logon e acessar o sistema apenas para o tempo especificado.
Isso não se aplica apenas aos nossos filhos e amigos. Até nós mesmos achamos difícil acompanhar o tempo enquanto navegamos em nossos sistemas. Mergulhe no artigo para descobrir como configurar prazos para os quais seu sistema pode ser usado em uma determinada sessão. Apenas alguns passos simples e tudo está feito. Leia!
Defina os limites de tempo de uso no Windows 10 para um determinado usuário
PASSO 1
- Para iniciar o processo de controle de tempo. você terá que abrir o prompt de comando. Isso tem que ser aberto no modo de administrador. Para fazer isso, procure -o na barra de pesquisa fornecida na parte inferior esquerda da sua área de trabalho. Clique com o botão direito do mouse Prompt de comando e escolha a opção Executar como administrador.
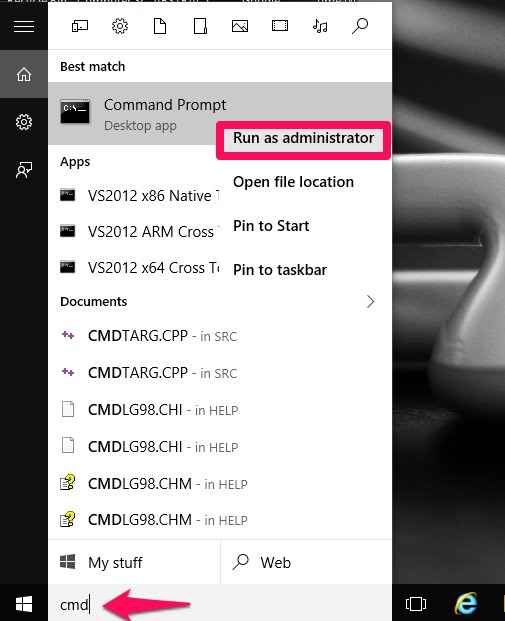
PASSO 2
- Quando a janela se abrir, digite o comando abaixo dado e pressione Enter.
Nome de usuário do usuário da rede /Times: M-F, 11: 00-20: 00; SA-SU, 10: 00-22: 00
O significado do comando acima é que, de segunda a sexta. Você pode alterar seus intervalos de login personalizados no código.
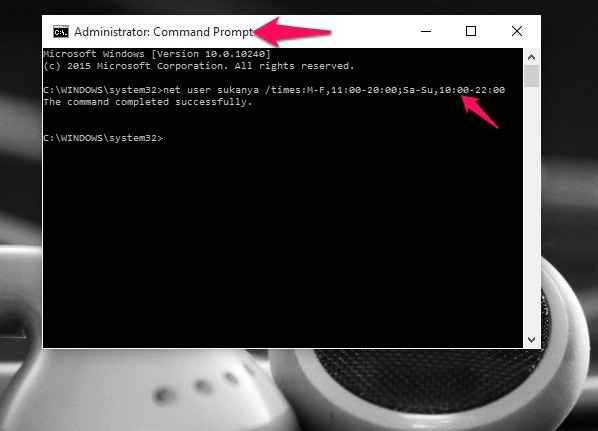
Isso significa que, para a conta de usuário denotada pelo nome de usuário, de segunda a sexta -feira, o tempo é definido a partir de 11.00 às 20:00. E, para sábado e domingo, o horário é marcado das 10:00 às 22:00. Eu usei um formato de 24 horas, pois eles são as configurações de tempo padrão no meu sistema.Você pode alterar as configurações de tempo no comando de acordo com sua conveniência.
Substitua o nome de usuário no comando acima pelo nome da conta de usuário em que você deseja definir o controle.
ETAPA 3
Agora suponha que você não precise mais definir o controle de tempo. Deve haver uma maneira de redefinir as mudanças que você fez antes. Permite ver como é feito.
- Abra o prompt de comando como mencionado acima e digite o comando abaixo dado. Aperte o botão Enter quando terminar.
NEW UserName /Times: todos
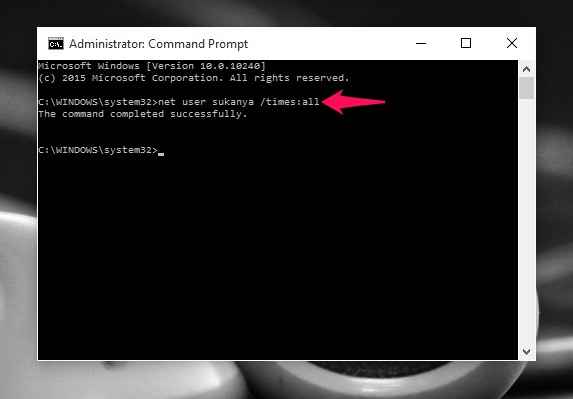
Isso dará acesso ao sistema o tempo todo.
É isso. Agora exercite seu controle para acompanhar o tempo que os outros acessarem seu sistema.Espero que você tenha achado este artigo útil.
- « Como excluir o cache do Windows 10 Atualizar para recuperar o espaço
- Pare a abertura automática do pop -up da Windows Store em Chrome / Mozilla »

