Como configurar uma máquina virtual do Windows XP gratuitamente

- 4278
- 1040
- Robert Wunsch DVM
Seja para a nostalgia ou para executar software antigo, há benefícios em executar uma máquina do Windows XP por motivos certos. Obviamente, não é recomendável executar o Windows XP como seu único sistema operacional, pois está desatualizado, sem apoio e cheio de riscos de segurança.
Felizmente, é totalmente possível configurar uma máquina virtual do Windows XP gratuitamente. Embora os métodos oficiais exijam um PC Windows 7, você pode usar o Windows 10 e outros sistemas operacionais, embora esse método exija um pouco de solução alternativa. Para colocar o Windows XP funcionando como uma máquina virtual, você terá que seguir estas instruções cuidadosamente.
Índice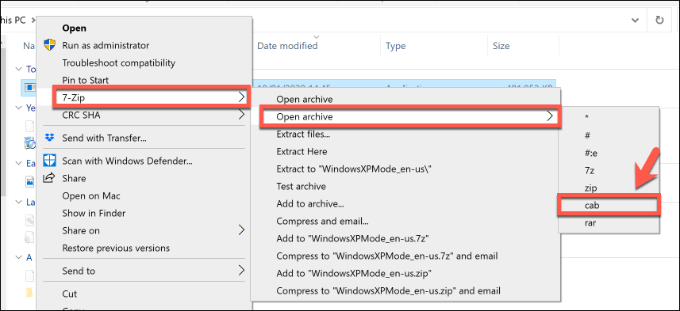
- No gerenciador de arquivos de 7-Zip, clique duas vezes no Fontes pasta e clique duas vezes no XPM arquivo. Isso abrirá uma segunda janela do gerenciador de arquivos de 7 zip que contém seus arquivos de máquina virtual do Windows XP.
- Selecione o conteúdo antes de clicar no Extrair botão.
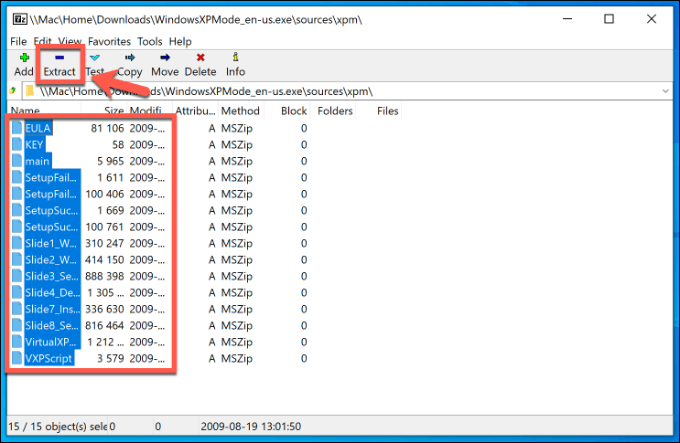
- Escolha um local adequado para seus arquivos. Pode ser necessário criar uma nova pasta antes de fazer isso. Quando estiver pronto, clique OK Para extrair os arquivos para o seu PC.
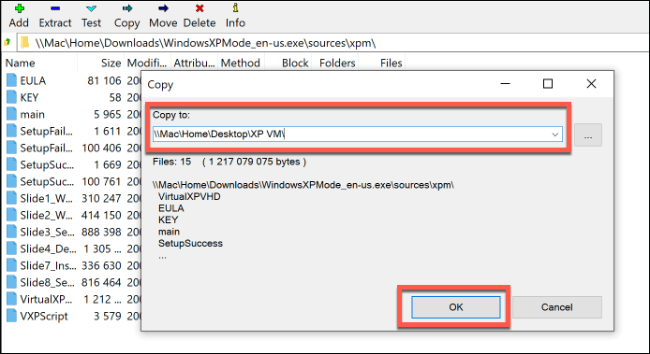
- Abra a pasta que contém seus arquivos Windows XP no Windows File Explorer. Localize o Virtualxpvhd arquivo, Clique com o botão direito do mouse > Renomear, Em seguida, mude o nome de Virtualxpvhd para VirtualXP.Vhd, Adicionando um período entre XP e VHD.
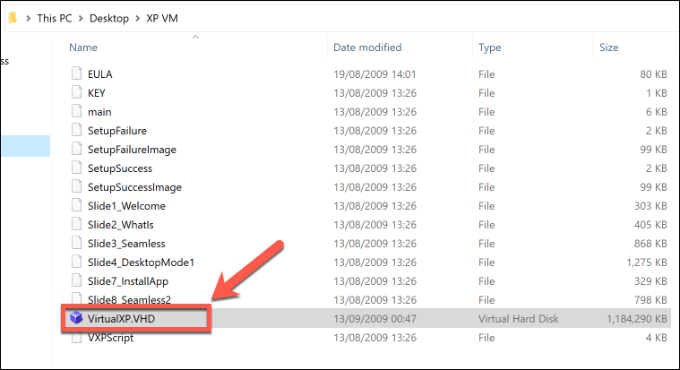
Adicionar a extensão do arquivo VHD altera esse arquivo a um arquivo de disco rígido virtual, suportado pelo VirtualBox, permitindo que você execute o Windows XP como uma máquina virtual.
Configurando uma máquina virtual do Windows XP usando o VirtualBox
Depois de extrair seus arquivos de download do Windows XP, você está pronto para começar a configurá -lo como uma máquina virtual.
- Primeiro, você precisará baixar e instalar o VirtualBox. Depois de instalado, abra o VirtualBox e clique no Novo botão para começar a criar uma nova máquina virtual.
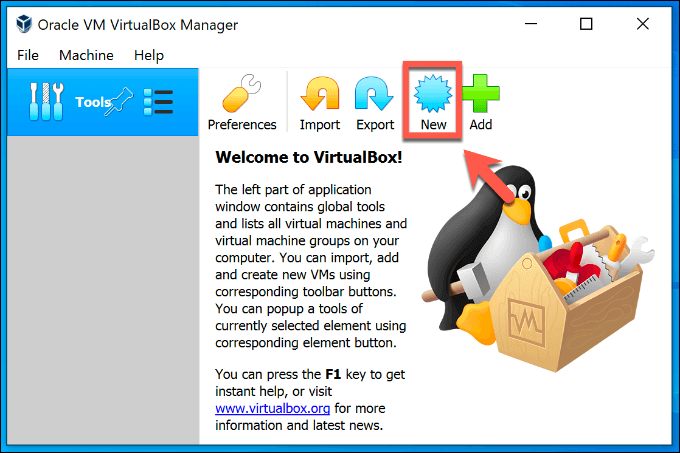
- No Criar máquina virtual janela, clique no Modo de especialista botão na parte inferior.
- Tipo Windows XP no Nome caixa para definir automaticamente as configurações para se adequar ao XP. Verifique se o Versão está configurado para Windows XP (32 bits), Em seguida, defina o Tamanho da memória para perto 512MB ou mais alto. Você pode subir mais alto, embora o XP esteja bem com menos.
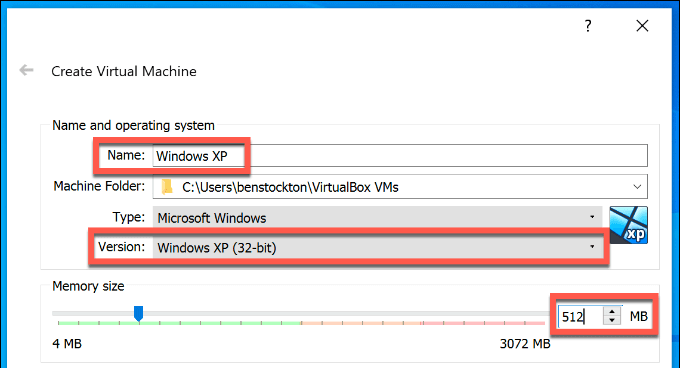
- No Disco rígido seção do Criar máquina virtual Janela, selecione Use um arquivo de disco rígido existente. aperte o Ícone da pasta Em seguida, então clique Adicionar no Seletor de disco rígido janela.
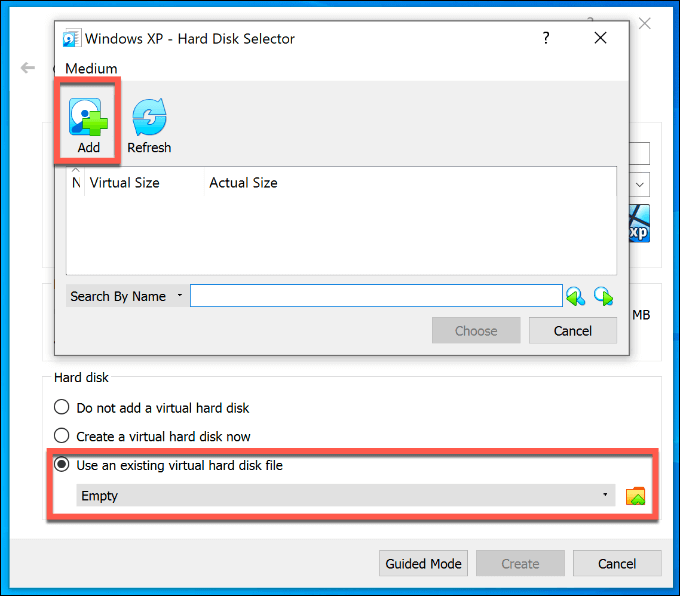
- Localize o VirtualXP.Vhd arquivo e clique Abrir para adicioná -lo. Uma vez VirtualXP.Vhd aparece no Seletor de disco rígido janela, selecione -a e pressione o Escolher botão.
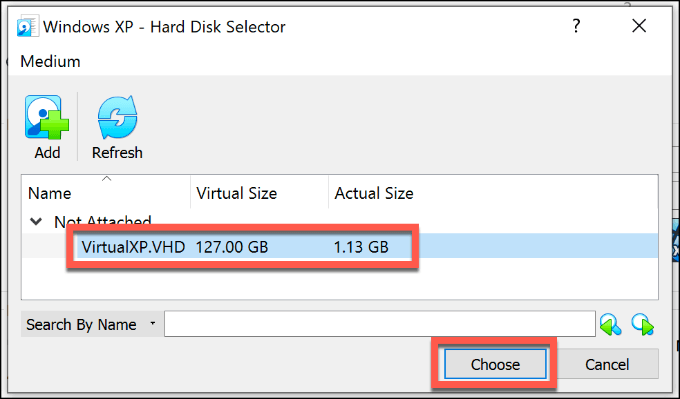
- Depois de voltar ao Criar máquina virtual Janela, verifique duas configurações está correto antes de pressionar o Criar botão.
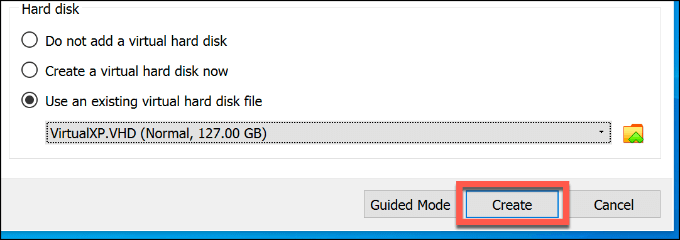
Configuração final do VirtualBox e teste do Windows XP
Seu recém -criado simulador Virtual XP aparecerá como uma máquina virtual no VirtualBox Manager. Você precisará fazer algumas alterações antes de começar a executá -lo, no entanto.
- Em VirtualBox Manager, Selecione sua máquina virtual XP e clique no Configurações botão para iniciar a configuração.
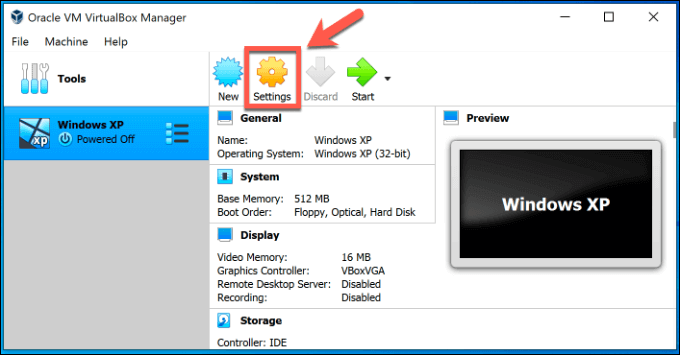
- Clique no Sistema guia primeiro. Sob Ordem de inicialização, desmarque Mole, Em seguida, reordenar os itens na seguinte ordem usando as setas laterais: Disco rígido, óptico, disquete, rede.
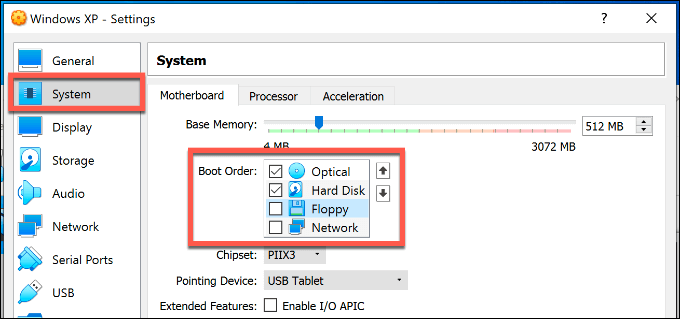
- Clique no Mostrar aba. Aumente o Memória de vídeo de 16 MB para 128 MB usando o controle deslizante no Tela seção.
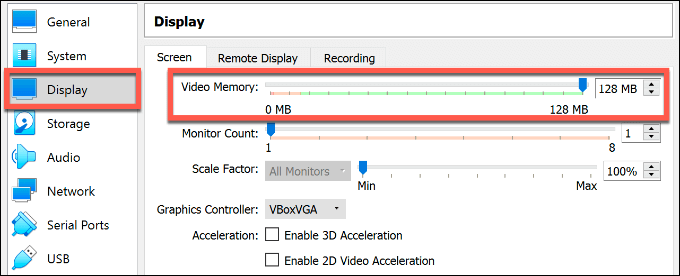
- Depois que suas configurações estiverem corretas, clique OK Para salvar suas configurações de máquina virtual do Windows XP. Agora você pode executar sua máquina XP pela primeira vez clicando no Começar botão.
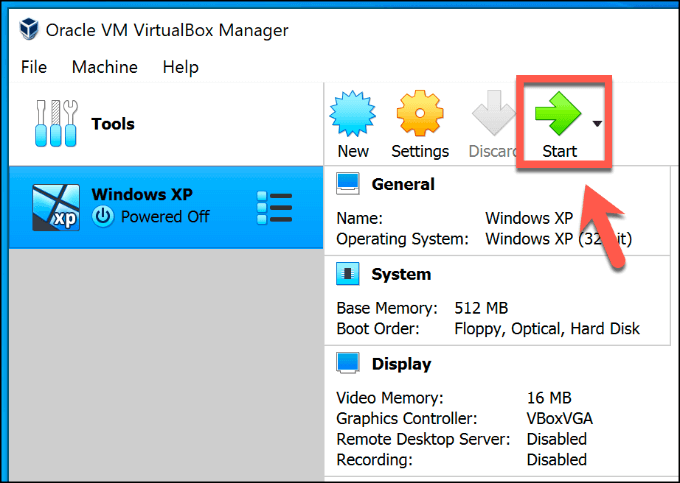
- Você precisará confirmar algumas configurações iniciais do XP quando executar o XP pela primeira vez como uma máquina virtual, como o layout do teclado e o fuso horário. Confirme essas configurações em cada estágio pressionando o Próximo botão.
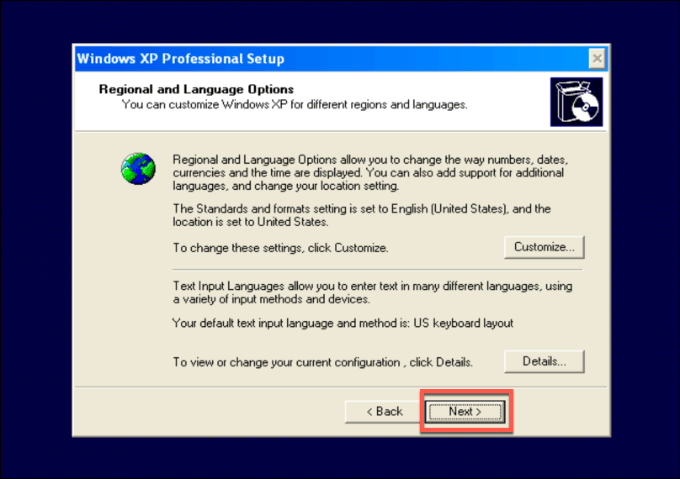
- Dê um nome ao seu XP Virtual Machine, além de fornecer uma senha de administrador. Você pode deixar a senha em branco se preferir. Clique Próximo para prosseguir.
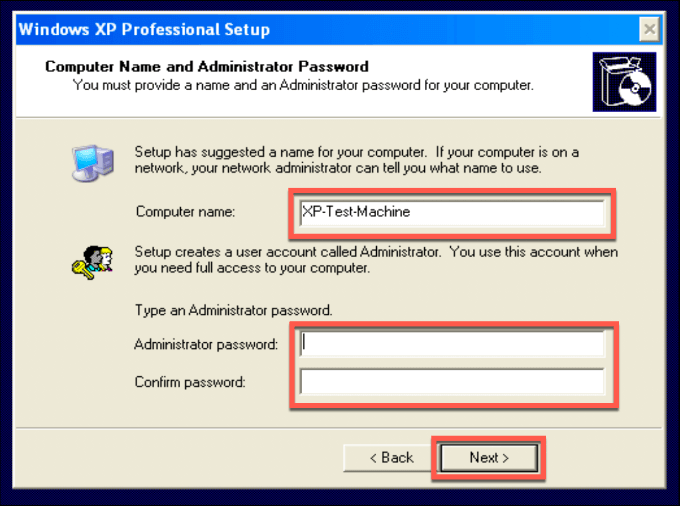
- Depois de confirmar sua hora e configurações de data, o XP concluirá o processo de configuração e reiniciará. Depois que isso estiver concluído, clique Dispositivos> Insira a imagem do CD de adições de hóspedes Na sua janela VirtualBox. Isso instalará drivers e configurações adicionais para fazer sua experiência XP funcionar melhor no VirtualBox.
- Siga o processo de configuração, pressionando Continue de qualquer maneira para qualquer aviso de motorista que apareça.
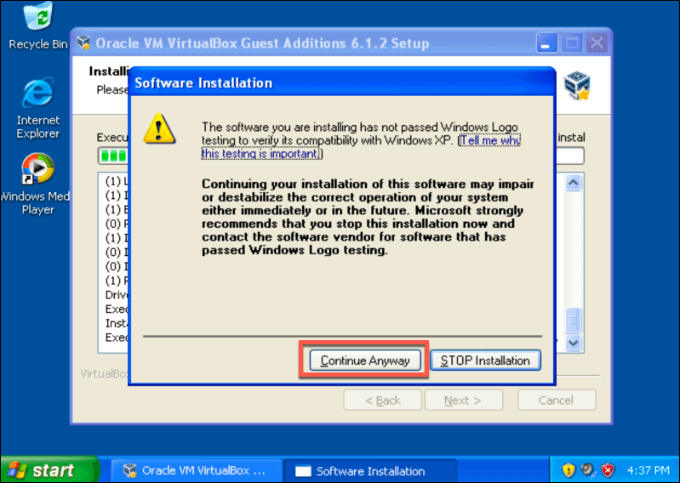
- Com adições de convidados do VirtualBox instalados, clique Terminar Para reiniciar sua máquina virtual XP.
A máquina virtual do Windows XP que carrega neste momento só pode ser usada por 30 dias, pois não possui uma licença válida. Se você pode encontrar sua chave de licença do Windows para Windows XP (de um PC mais antigo, por exemplo), poderá adicioná -la diretamente à sua máquina virtual, embora ainda não possa ativar.
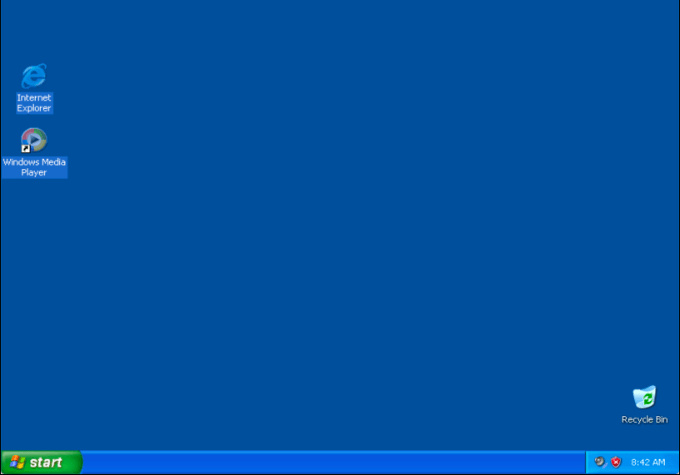
Para ignorar isso, crie um instantâneo da sua máquina virtual imediatamente após criá -la.
- Com sua máquina virtual XP em funcionamento, clique Máquina> Tire Snapshot. Dê um nome inicial ao seu snapshot do Windows XP antes de pressionar o OK botão.
- Se você deseja restaurar sua máquina virtual para este instantâneo posteriormente, pressione o cardápio ícone ao lado da sua máquina virtual XP em VirtualBox Manager e selecione Instantâneos. A partir daqui, selecione seu instantâneo antes de pressionar o Restaurar botão.
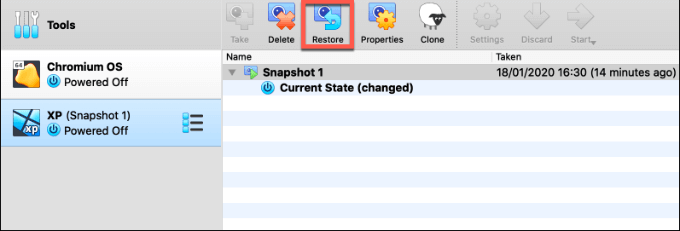
Restaurar sua máquina virtual do Windows XP usando um instantâneo redefinirá o relógio, permitindo que você use o XP indefinidamente, embora você perca qualquer arquivo ou software que você instalou após este ponto.
Executando sistemas operacionais mais recentes no VirtualBox
Depois que seus trinta dias terminarem, não se esqueça de voltar ao seu instantâneo inicial do VirtualBox para redefinir o relógio no seu licenciamento XP, se você quiser continuar testando.
Você só pode fazer muito com um simulador do Windows XP como este, mas se quiser continuar testando, pode experimentar outros sistemas operacionais como máquinas virtuais virtuais. Por exemplo, se você quiser experimentar o Linux, instale o Ubuntu no VirtualBox.

