Como corrigir erros de registro no Windows 10

- 4370
- 1314
- Randal Kuhlman
O Registro do Windows é um enorme banco de dados que contém configurações de configuração para programas, hardware e aplicativos em execução no seu computador. Cada vez que você instala um programa, seus valores e chaves são incorporados no registro, de onde você pode configurar ou executar etapas de solução de problemas para reparar um programa danificado.
Quando o registro não é mantido corretamente, ocorrem erros de registro e corrupção, causando muitos problemas de sistema e aplicação no sistema operacional.
Índice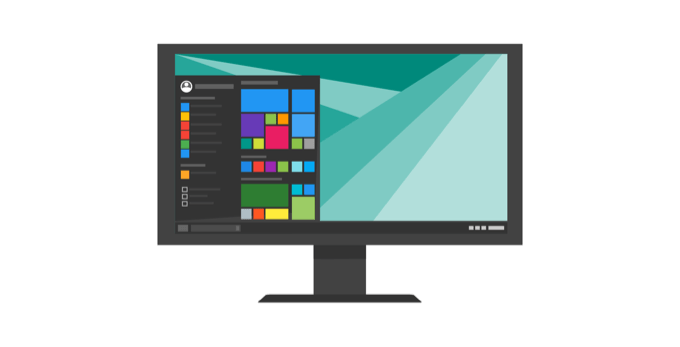
Nem todos os aplicativos no Windows usam o registro. Alguns armazenam suas configurações em arquivos XML, enquanto os dados portáteis de armazenamento em arquivos executáveis.
Para acessar e configurar o registro, você usará o editor de registro, um utilitário gratuito incluído por padrão em todas as versões do Windows desde o Windows 95.
Esse utilitário de edição de registro gratuito não é o próprio registro; É apenas uma maneira pela qual você pode ver e fazer alterações. Você pode acessá -lo através do prompt de comando e executar o comando regedit.
Como alternativa, clique com o botão direito Começar e selecione Correr. Tipo regedit.exe e clique OK ou pressione Enter no seu teclado para abrir o editor de registro.
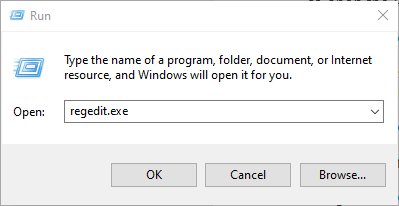
Dentro do registro estão os valores do registro, as chaves do registro e as colmeias de registro. Os valores do registro são instruções contidas nas chaves do registro, que são pastas que contêm dados. Tudo isso é encontrado em várias pastas que categorizam todos os dados do registro nas subpastas, também conhecidas como colméias de registro.
Quando você faz alterações nos valores ou chaves através do editor, você realmente altera a configuração controlada por um valor específico. É por isso que as alterações feitas em qualquer configuração também são feitas nas áreas correspondentes do registro, embora algumas delas não entrem em vigor até você reiniciar sua máquina.
Com isso em mente, é importante que você saiba o que está fazendo cada vez que faz alterações no registro através do editor.
Observação: Antes de fazer alterações ou consertar itens de registro quebrados, certifique -se de fazer backup do registro.
Causas comuns de erros de registro no Windows 10
Existem várias maneiras diferentes pelas quais o Windows Registry recebe erros, e esses não são do tipo que são solucionáveis por um limpador de registro. De fato, os limpadores de registro não removem erros como tal, apenas algumas entradas desnecessárias que encontram no registro.
Alguns dos "erros" corrigidos pelos produtos de limpeza do registro incluem teclas vazias ou duplicadas, valores não utilizados e chaves de registro órfãs que sobraram depois que você desinstala o software do seu computador.

Os erros reais do registro, que indicam verdadeiros problemas com o registro do sistema operacional do seu computador são o tipo sério que pode causar problemas, como um registro ausente ou corrompido, tela azul de morte, impedindo que as janelas inicializem corretamente ou mencionem que as janelas podem ' t acesse o registro.
Em tais situações, um limpador de registro é falhar em ajudar a corrigir erros de registro no Windows 10. Além disso, não pode fazer nada sem um registro de trabalho. Portanto, se você receber esses erros no seu computador, não instale um limpador de registro; Não vai corrigir problemas de registro.
Como já declaramos, algumas causas de erros de registro, como fragmentos de registro, chaves duplicadas, entradas órfãs e erros de desligamento do sistema não valem a pena se preocupar com.
No entanto, se malware e vírus de qualquer tipo de ataque e modificar o registro, esse é um enorme problema e requer atenção e ação imediatas. Vírus, spyware e Trojans instalam entradas de registro que não podem ser removidas manualmente. Eles também impedem você de abrir arquivos executáveis alterando as associações de arquivos, e é por isso que você precisa corrigir esse tipo de erro de registro imediatamente.
Problemas causados por um registro corrupto
Se o seu registro estiver corrompido, o computador não poderá reiniciar. Isso geralmente acontece quando o computador é desligado e você não pode rastrear sua causa porque descarrega processos e drivers durante o desligamento.
A falha de energia ou desligamento inesperado também podem corromper as colméias do registro. Nesses casos, um processo poderia ter modificando parte da colméia do registro e o desligamento inesperado ou a falha de energia interrompeu abruptamente o processo. Assim, a colméia do registro é deixada em um estado inconsistente e, quando você reinicia o computador, o sistema operacional tentará carregar a colméia, mas encontra dados que ele não pode interpretar, levando a mensagens de erro.
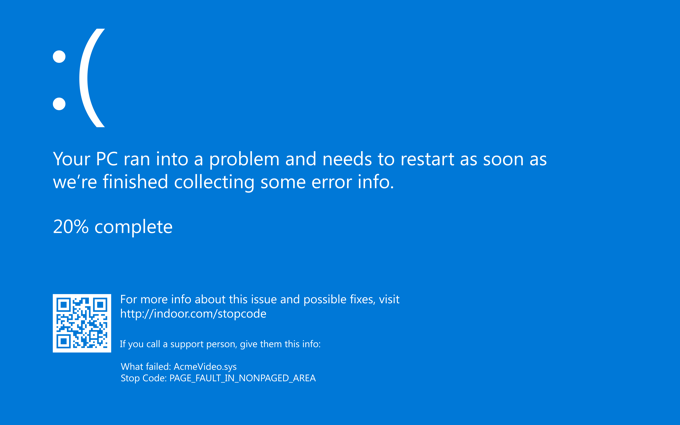
Se seus arquivos estiverem corrompidos ou você tiver hardware com defeito envolvido em escrever em um disco como o processador, cache, RAM ou controlador de disco, eles também podem corromper seu registro e outro sistema e dados em seu computador.
A corrupção do registro também pode acontecer no desligamento, e você pode não descobrir isso até tentar carregá -lo no próximo reinicialização. Nesse caso, o Hive está escrito no desligamento e o processo pode interromper um componente no computador ou no próprio computador antes que a escrita seja totalmente concluída.
Como corrigir erros de registro no Windows 10
- Faça backup do seu registro.
- Crie um ponto de restauração do sistema.
- Restaure seu registro do back -up ou ponto de restauração.
- Use o verificador de arquivo do sistema para digitalizar seu registro.
Faça backup do seu registro
Nosso guia final sobre como fazer backup e restaurar o registro do Windows cobre isso com mais detalhes, mas aqui está uma maneira rápida de fazê -lo:
- Para fazer isso, clique com o botão direito Começar e selecione Correr.
- Na caixa de corrida, digite regedit e clique OK ou pressione Enter no seu teclado.
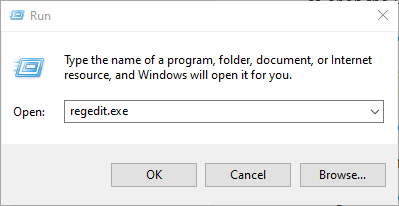
- Na janela do editor de registro, clique com o botão direito Computador no lado superior esquerdo e clique Exportar.
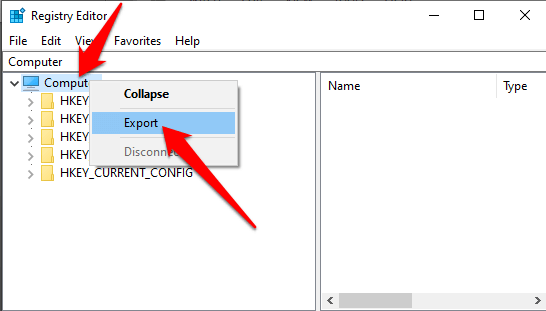
- Dê um nome ao arquivo de backup e salve -o em uma unidade flash ou armazenamento em nuvem.
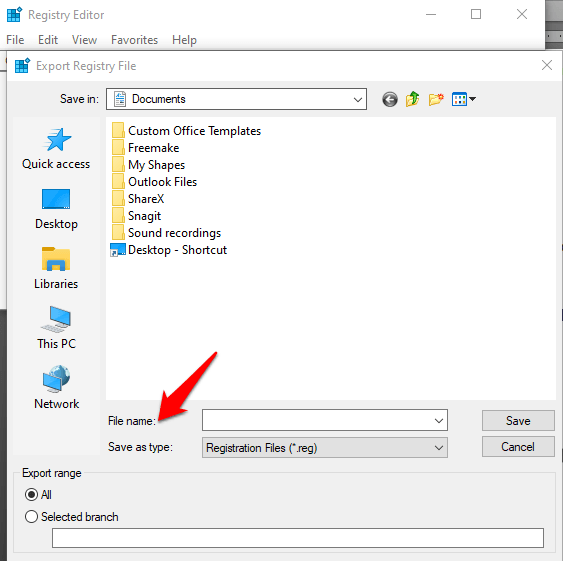
Crie um ponto de restauração do sistema
- Para fazer isso, abra Painel de controle e clique Sistema de segurança.
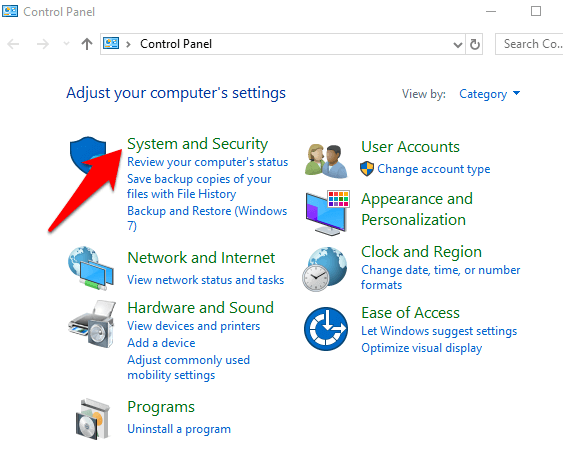
- Clique Sistema.
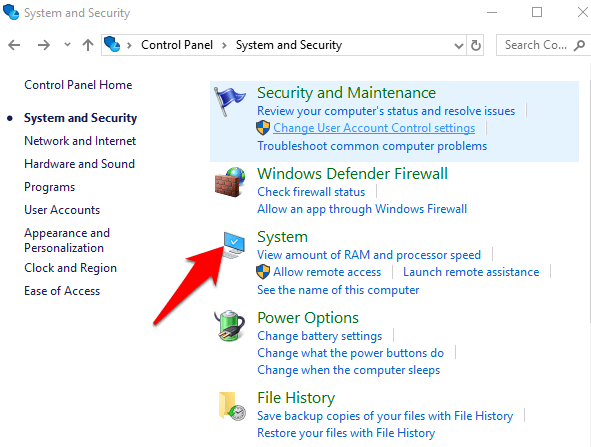
- No lado esquerdo, clique Configurações avançadas do sistema.
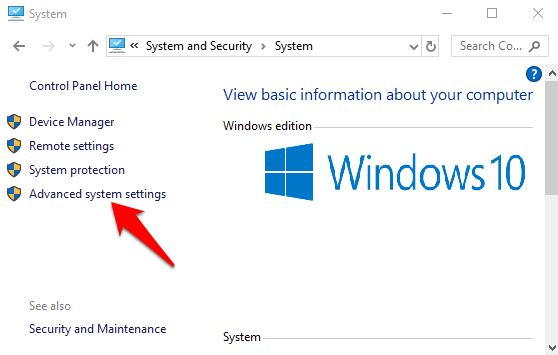
- Clique Proteção do sistema guia, selecione Criar, e pressione OK.
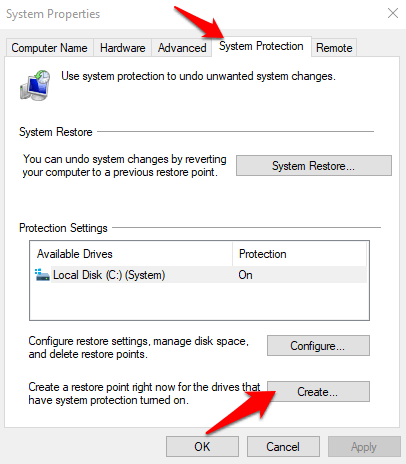
Restaure seu registro do ponto de backup ou restauração
- Para fazer isso, volte para a janela de corrida (clique com o botão direito do mou regedit. Pressione OK ou pressione Enter.
- No editor de registro, clique Arquivo> Importar.
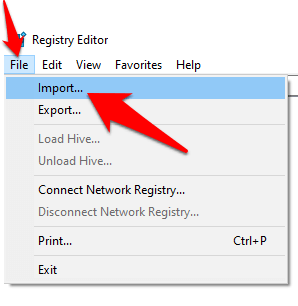
- No Arquivo de registro de importação pop -up, selecione onde você salvou o backup, clique no arquivo e clique Abrir.
Você também pode restaurá -lo do ponto de restauração.
- Para fazer isso, clique Começar e tipo Crie um ponto de restauração Na barra de pesquisa.
- Selecione Crie um ponto de restauração dos resultados e depois escolha Restauração do sistema.
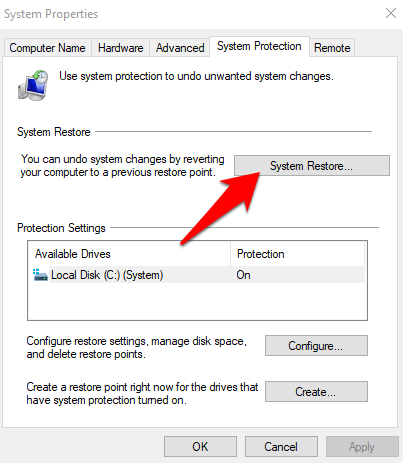
Use o verificador de arquivo do sistema
O System File Checker (SFC) é uma ferramenta que verifica sua unidade quanto a todos os erros de registro e substitui os registros defeituosos.
- Para usar esta ferramenta, abra um Prompt de comando e selecione Executar como administrador.
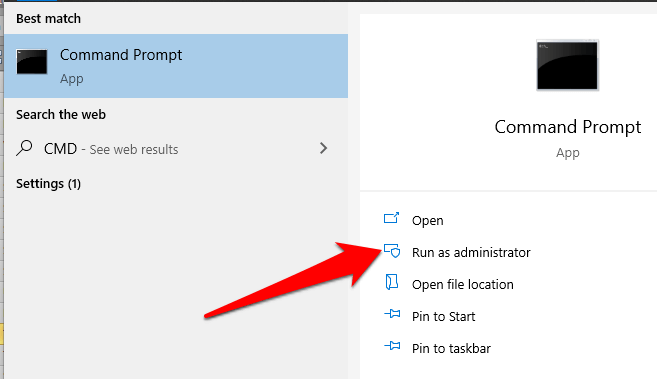
- Tipo sfc /scannow e pressione Enter.
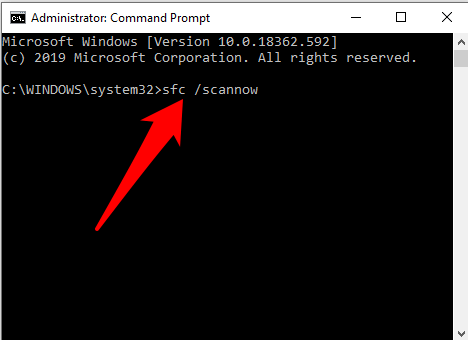
Medidas preventivas
Se você deseja um computador livre de erros de registro no futuro, aqui estão algumas coisas simples que você pode fazer:
- Desinstale adequadamente programas e aplicativos que você não usa. Uma ferramenta de remoção pode ajudar com isso além de usar a janela Adicionar/remover programas no painel de controle.
- Execute verificações regulares de vírus e exclua qualquer malware ou arquivos relacionados que se instalem em seu registro, fazendo com que os programas no sistema falhem.
- Remova entradas de registro desnecessárias e repare as extensões de arquivo e ActiveX ausentes usando um limpador de registro.
- « Como configurar uma máquina virtual do Windows XP gratuitamente
- O melhor guia VBA (para iniciantes) que você precisará »

