Como configurar um servidor NFS no Debian 10 Buster
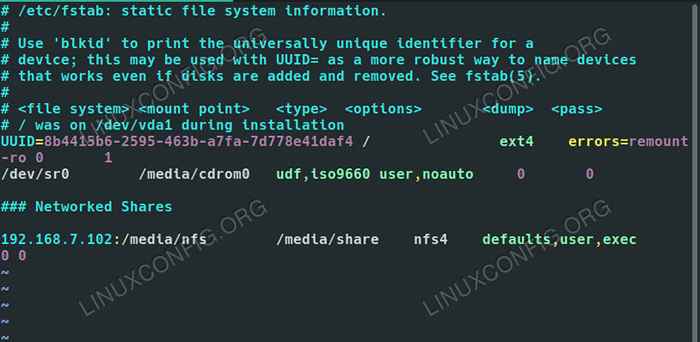
- 1413
- 140
- Loren Botsford
Há muitas razões pelas quais você deseja compartilhar arquivos entre computadores em sua rede, e Debian faz um servidor de arquivos perfeito, esteja você executando -o de uma estação de trabalho, servidor dedicado ou até mesmo um Raspberry Pi. Como a funcionalidade NFS vem do kernel, tudo é bastante simples de configurar e bem integrado.
Neste tutorial, você aprenderá:
- Como instalar os pacotes NFS
- Como configurar seus compartilhamentos
- Como se conectar a uma ação
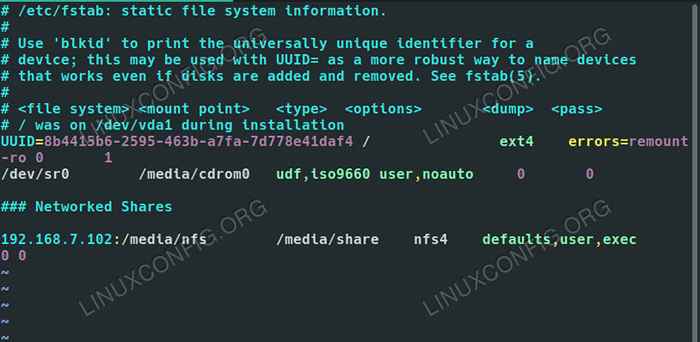 NFS Compartilhe no Debian 10.
NFS Compartilhe no Debian 10. Requisitos de software e convenções usadas
| Categoria | Requisitos, convenções ou versão de software usada |
|---|---|
| Sistema | Debian 10 Buster |
| Programas | Servidor NFS |
| Outro | Acesso privilegiado ao seu sistema Linux como raiz ou através do sudo comando. |
| Convenções | # - requer que os comandos Linux sejam executados com privilégios root diretamente como usuário root ou por uso de sudo comando$ - Requer que os comandos do Linux sejam executados como um usuário não privilegiado regular |
Instale os pacotes NFS
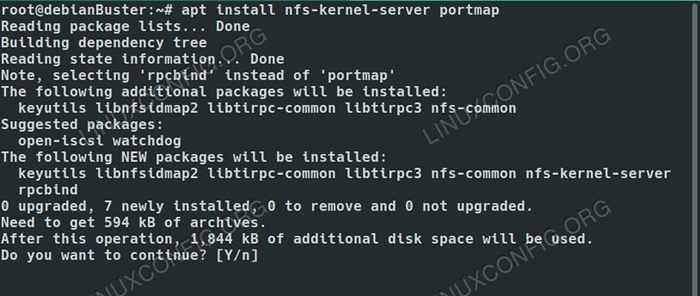 Instale o NFS no Debian 10.
Instale o NFS no Debian 10. NFS é super simples de instalar no Debian. Está conectado ao kernel e é um pacote comum. Você pode instalar tudo o que precisa nos principais repositórios.
$ sudo apt install nfs-kernel-server
Configure suas ações
Comece criando um diretório que você deseja compartilhar ou escolher um existente. Certifique-se de que o diretório que você escolher não tenha permissões somente de raiz.
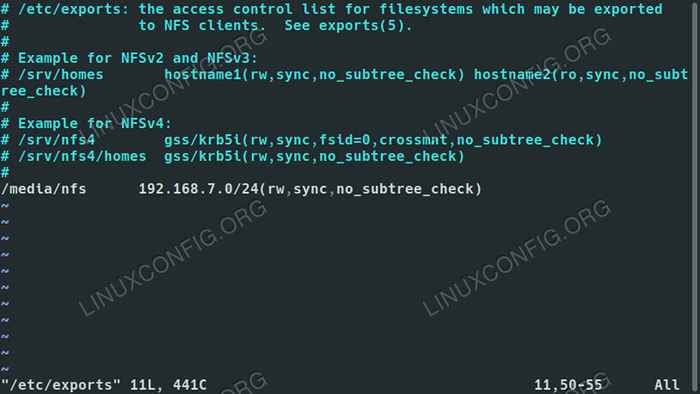 NFS Exportações no Debian 10.
NFS Exportações no Debian 10. Em seguida, abra /etc/exportações Com seu editor de texto favorito. Este é o arquivo que você usará para configurar seus compartilhamentos. Aqui, você pode configurar quais diretórios você está compartilhando e quem pode acessá -los. Você também pode definir permissões específicas para que as ações limitem ainda mais o acesso.
No arquivo, cada compartilhamento recebe sua própria linha. Essa linha começa com a localização do compartilhamento na máquina do servidor. Em frente a isso, você pode listar o nome do host de um cliente aceito, se estiver disponível no arquivo hosts do servidor, ou um IP ou intervalo de IPS. Diretamente atrás do endereço IP, coloque as regras para a participação em um conjunto de parênteses. No total, deve parecer algo assim:
/mídia/nfs 192.168.1.0/24 (RW, Sync, No_subtree_check)
Você pode incluir quantos compartilhamentos quiser, desde que cada um tenha sua própria linha. Você também pode incluir mais de um nome de host ou IP em cada linha e atribuir permissões diferentes. Por exemplo:
/mídia/nfs 192.168.1.112 (RW, Sync, no_subtree_check) 192.168.1.121 (ro, sincronização, no_subtree_check)
Nesse caso, cada uma dessas máquinas podia ver e ler a parte, mas apenas o computador em 192.168.1.112 poderia escrever para isso.
Há muitas opções mais opções que você pode escolher para configurar como o servidor lida. Aqui está um detalhamento completo do que está disponível:
- ro: especifica que o diretório só pode ser montado como somente leitura
- rw: subsídios Leia e escrevem permissões no diretório
- NO_ROOT_SQUASH: é uma opção extremamente perigosa que permite aos usuários "root" remotos o mesmo privilégio que o usuário "root" da máquina host
- subtree_check: Especifica que, no caso de um diretório é exportado em vez de um sistema de arquivos inteiro, o host deve verificar a localização de arquivos e diretórios no sistema de arquivos host
- NO_SUBTREE_CHECK: Especifica que o host não deve verificar a localização dos arquivos que estão sendo acessados com o sistema de arquivos host
- sincronizar: Isso apenas garante que o host mantenha quaisquer alterações enviadas para o diretório compartilhado em sincronia
- assíncrono: ignora verificações de sincronização em favor do aumento da velocidade
Depois de ter tudo configurado da maneira que você deseja, salve e saia do arquivo. Em seguida, reinicie o servidor para carregar seu novo exportações configuração.
$ sudo systemctl reiniciar nfs-kernel-server
Conecte -se a uma parte
Sua parte agora está acessível a partir das máquinas clientes que você configurou em seu exportações. Supondo que seus clientes sejam baseados no Ubuntu ou no Debian, você pode instalar o pacote necessário para se conectar:
$ sudo apt install nfs-common
 NFS compartilham montados no Debian 10.
NFS compartilham montados no Debian 10. Com isso, você poderá montar as ações da NFS. Então, para experimentar, escolha um diretório para montar e executar o montar comando como privilégios root para montar o compartilhamento em rede.
$ sudo monte -t nfs4 192.168.1.110:/mídia/nfs/mídia/compartilhe
Desde que a montagem tenha conseguido, você poderá acessar seus arquivos compartilhados no diretório onde você os montou.
Para uma solução mais permanente, você pode adicionar o compartilhamento ao seu cliente /etc/fstab arquivo. A sintaxe geral se parece muito com o comando que você usou para montar sua parte. Comece com a localização do compartilhamento em sua rede. Siga isso com onde a ação deve ser montada. O tipo de sistema de arquivos aqui é NFS4. As opções dependem de você, mas usando os padrões e permitem que o acesso ao usuário seja bastante comum para compartilhamentos não sensíveis. O resultado final deve se parecer um pouco com o exemplo abaixo.
192.168.1.110:/mídia/nfs/mídia/compartilhe nfs4 padrões, usuário, exec 0 0
Se você não tiver certeza se o compartilhamento sempre estará disponível no cliente, adicione Noauto para a lista de opções para impedir que seu sistema tente montá -lo automaticamente.
192.168.1.110:/mídia/nfs/mídia/compartilhe nfs4 padrões, usuário, executão, Noauto 0 0
Tente montá -lo no cliente usando /etc/fstab.
$ sudo monte -a
Sua parte deve ser montada exatamente onde você especificou.
Conclusão
Seu servidor Debian agora está pronto para começar a servir arquivos e você não deve ter problemas para configurar o restante de suas máquinas clientes. Lembre -se de que o NFS não tem muito em termos de segurança, então você precisará de outros métodos para restringir o acesso aos seus arquivos, se optar por compartilhar algo mais sensível.
Tutoriais do Linux relacionados:
- Como executar o Raspberry Pi OS em uma máquina virtual com…
- Coisas para instalar no Ubuntu 20.04
- Uma introdução à automação, ferramentas e técnicas do Linux
- Instale Arch Linux na estação de trabalho VMware
- Coisas para fazer depois de instalar o Ubuntu 20.04 fossa focal linux
- Ubuntu 20.04 Guia
- Como usar o ADB Android Debug Bridge para gerenciar seu Android…
- Coisas para instalar no Ubuntu 22.04
- Mint 20: Melhor que o Ubuntu e o Microsoft Windows?
- Mastering Bash Script Loops
- « Como instalar Lutris no Debian 10 Buster
- Como compilar o kernel de baunilha linux da fonte no Fedora »

