Como ver o histórico de atualização no Windows 11 e 10
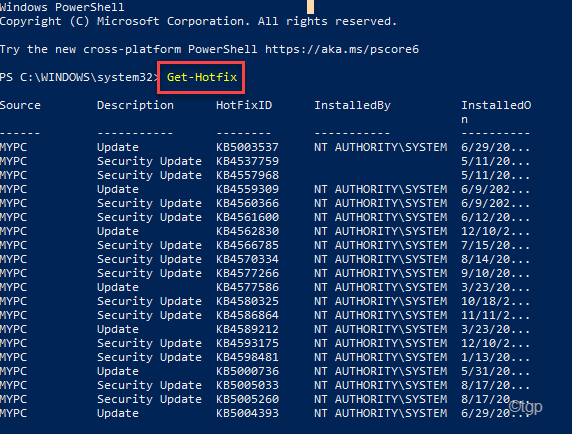
- 5056
- 544
- Loren Botsford
A Microsoft lança várias atualizações, para seus dispositivos Windows 10 para manter esses sistemas atualizados. O Windows continua a fornecer duas atualizações principais em um ano e atende a essas atualizações com atualizações mensais de qualidade regularmente. Mas e se você quiser ver o histórico de atualização em sua máquina Windows? Existem muitas maneiras de ver o histórico de atualização do seu sistema.
6 maneiras de verificar o histórico de atualização no Windows 10, 11
Existem muitas maneiras de verificar o histórico de atualização em seu computador.
Processo 1 - Usando as configurações
A melhor maneira de verificar o histórico de atualização do Windows é usar configurações.
1. A princípio, pressione o Chave do Windows+i teclas juntas.
2. Depois que a janela de configurações se abrir, toque em “atualização do Windows”No painel esquerdo.
3. No lado direito, clique no “Atualizar histórico““.
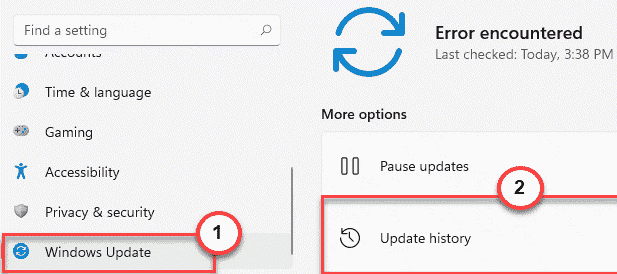
4. Aqui você verá todas as atualizações instaladas no seu computador.
- Atualizações de qualidade
- Atualizações do driver
- Atualizações de definição
- Outras atualizações

5. Em seguida, expanda qualquer seção de atualização específica que você deseja verificar.
Isso abrirá a lista de atualizações instaladas nessa seção.
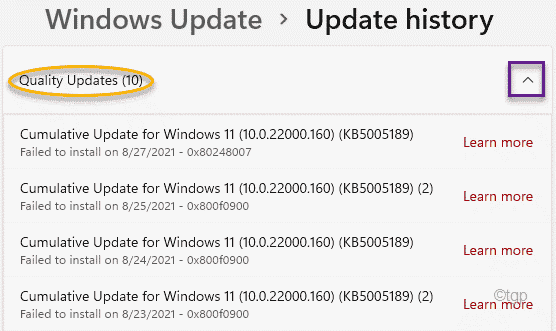
Processo 2 - Usando o painel de controle
Há outro lugar em que você pode encontrar a lista de atualizações instaladas com uma opção adicional de desinstalá -las.
1. A princípio, pressione o Chave do Windows+R Teclas juntas para abrir a janela de corrida.
2. Depois que a corrida se abrir, digite este comando e pressione Digitar.
Appwiz.cpl
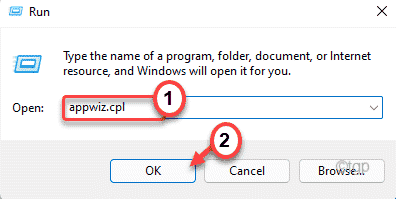
Isso abrirá os programas e recursos da janela.
3. Agora, no painel esquerdo, toque em “Ver atualizações instaladas““.
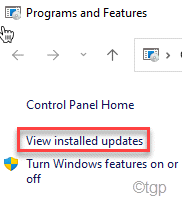
Agora, você verá a lista de atualizações instaladas com divisões de 'atualizações de qualidade', 'atualizações de driver', 'atualizações de definição' e 'outras atualizações'.
Você pode até desinstalar qualquer uma das atualizações instaladas da mesma tela. Para fazer isso, siga estas etapas -
a. Clique com o botão direito do mouse na atualização que você deseja desinstalar e clicar em “Desinstalar”Para desinstalar a atualização.

Agora, o Windows reverte a atualização especificada do seu computador.
Processo 3 - Usando o Run Cmdlet ou atalho
Existe um comando de corrida simples que você pode usar para abrir o histórico de atualização do Windows na página Configurações.
1. aperte o Chave do Windows+R teclas juntas.
2. Então, copiar colar este comando e clique em "OK““.
MS-Settings: Windowsupdate-History
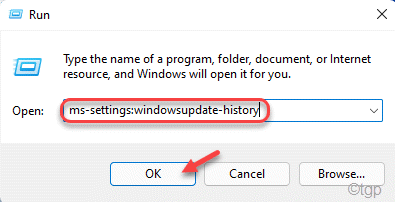
Isso abrirá o histórico de atualização na janela Configurações.
Processo 4 - Usando o terminal CMD
Você pode usar o terminal CMD para analisar as atualizações instaladas no seu computador. Isso é muito útil se você não pode acessar o terminal CMD.
1. No começo, toque em “cmd”Na caixa de pesquisa.
2. Então, clique com o botão direito do mouse no “Prompt de comando”E toque em“Executar como administrador”Para acessar o prompt de comando.

3. Quando o prompt de comando abrir, digite este comando e pressione Digitar.
Lista de QFE WMIC Brief
Isso permitirá que você veja as breves informações (como o 'número KB', 'data instalada', 'instalada por' e 'nome').

4. Se você quiser ver a lista de atualizações instaladas, executar este comando.
Lista de QFE WMIC Full
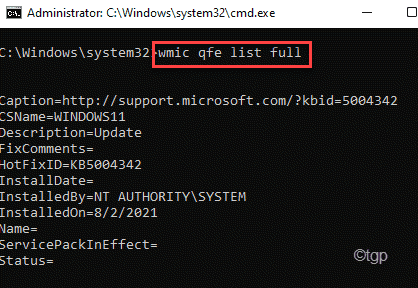
5. Agora, se você preferir a lista de atualizações em um formato tabular, cole este comando no terminal e acerte Digitar.
Lista de QFE WMIC Full /Format: Tabela

6. Se você deseja exportar a lista de atualizações no formato HTML, também pode fazê -lo com este comando -
Lista de QFE WMIC Full /Format: Tabela> C: \ WindowsupDatesReport.html

Feche o terminal do prompt de comando depois disso. Você pode acessar o WindowsupDatesReport no formato HTML no C: Drive.
Processo 5 - Usando o Windows PowerShell
Você pode usar o Windows PowerShell para visualizar a lista de atualizações instaladas no sistema.
1. No começo, clique com o botão direito do mouse na tecla Windows e clique em "Correr““.
2. Então, digite “PowershellE pressione Ctrl+Shift+Enter teclas juntas.
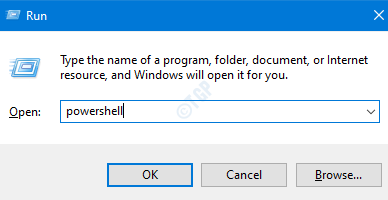
2. Uma vez que o Windows PowerShell se abre, tipo este comando e acertar Digitar.
Get-Hotfix
Isso mostrará os IDs de hotfix no seu terminal PowerShell.
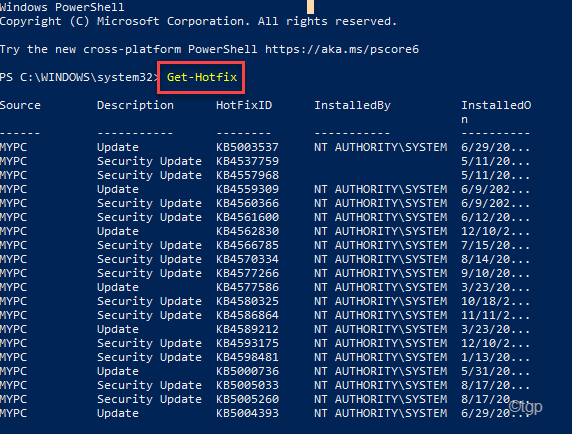
Feche o PowerShell quando terminar.
Processo 6 - Encontre o número "KB"
Há outro truque que você pode usar para encontrar o número KB ou o número da base de conhecimento.
1. No começo, clique com o botão direito do mouse no janelas chave e toque no “Correr““.

2. Quando a corrida abrir, digite este comando e clique em "OK““.
SystemInfo | Encontre "KB"
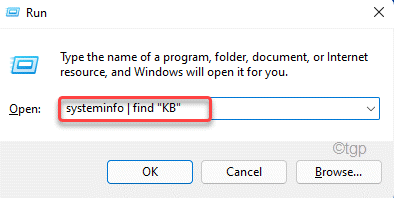
Isso abrirá a lista de atualizações do Windows instaladas no Windows PowerShell.
- « Corrija um ícone de unidade ausente na barra de tarefas e explorador de arquivos
- Corrigir a restauração do sistema falha com o código de erro 0x80070005 »

