Corrigir a restauração do sistema falha com o código de erro 0x80070005

- 3390
- 154
- Enrique Gutkowski PhD
A restauração do sistema é a melhor maneira de recuperar seu computador se o seu sistema encontrar falhas/ rostos no loop de inicialização/ falha fatal problema. Às vezes, este se torna o último recurso para você recuperar o sistema. Mas e se o sistema restaurar o processo de travar o meio do caminho restaurando seu PC com um código de erro - 0x80070005? Não se preocupe. Basta seguir esses métodos para corrigir o problema.
Índice
- Corrigir 1 - Execute a restauração do sistema no modo de segurança
- Fix 2 - Use a restauração do sistema no Windows RE
- Corrigir 3 - Verifique as permissões na pasta de informações do volume
Corrigir 1 - Execute a restauração do sistema no modo de segurança
Se a execução da restauração do sistema de uma maneira regular falhar, você pode apenas executar a restauração do sistema no modo de segurança.
Etapa 1 - inicialize no modo de segurança
Passos para inicializar seu computador para o ambiente de recuperação do Windows -
a. No começo, você tem que desligar seu computador.
b. Basta pressionar o botão liga / desliga para inicializar seu sistema.
c. Então, quando o seu sistema inicializa, pressione o botão de espera O botão liga / desliga novamente para forçar o desligamento do seu sistema assim que você viu o logotipo do fabricante.
d. Continue isso por mais 2-3 vezes e ele chegará automaticamente na tela de reparo de inicialização.
Quando o seu computador inicializar, você estará em Ambiente de recuperação modo.
1. Em seguida, clique no “Opções avançadas““.
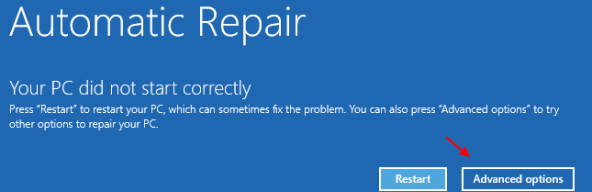
2. Em seguida, clique no “Solucionar problemas”Para solucionar esse problema.
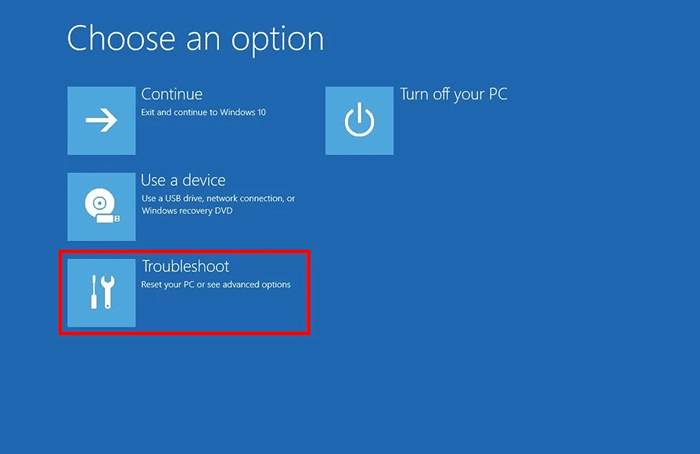
3. Então, toque no “Opções avançadas”Para prosseguir.
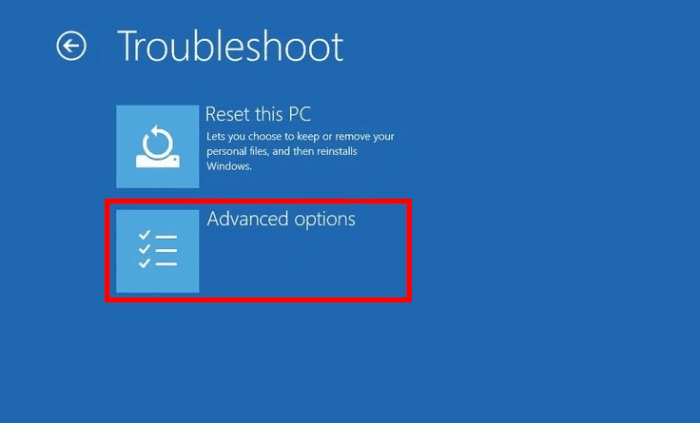
4. Em seguida, toque no “Configurações de inicialização”Para abrir várias opções de inicialização.
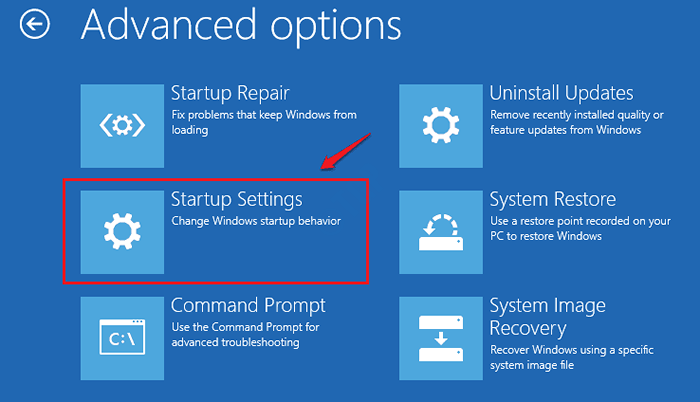
8. Finalmente para reiniciar Seu dispositivo corretamente, clique em “Reiniciar”Para reiniciar o sistema.
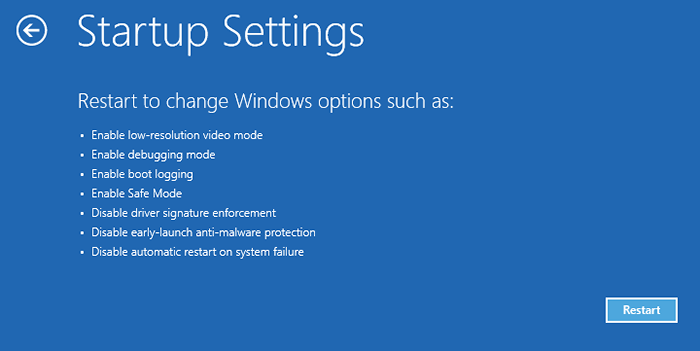
9. Aqui você verá 9 várias possibilidades de tipos de inicialização.
10. Então aperte F4 do seu teclado para selecionar o “Ativar modo de segurança”Opção.
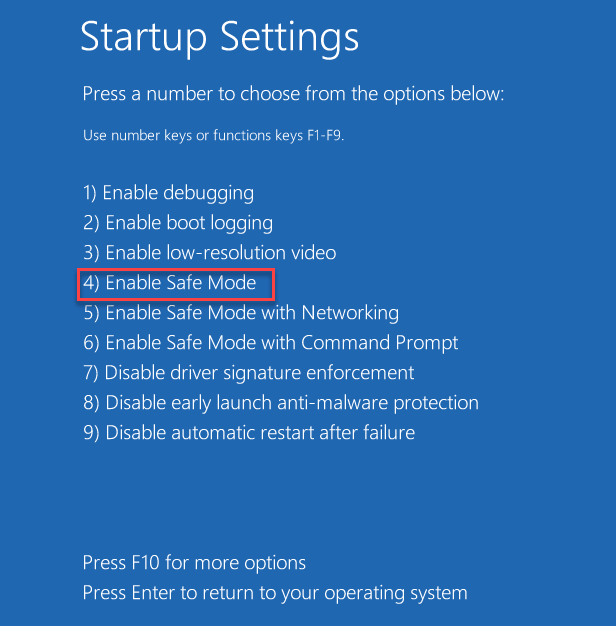
Quando o seu computador inicializa no modo de segurança, sua tela de desktop aparecerá preta com 'modo de segurança' escrito nos quatro cantos da tela.
Etapa 2 - Use a restauração do sistema
Agora, tente usar o processo de restauração do sistema para restaurar o computador de volta ao ponto de restauração.
1. A princípio, pressione o Chave do Windows+R teclas juntas.
2. Escrever "rstrui”Na caixa e bata Digitar Para abrir a restauração do sistema diretamente.
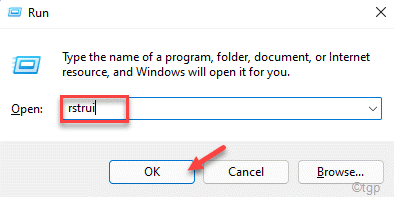
3. Quando o Restauração do sistema A janela aparece, você pode usar o “Restauração recomendada:”Opção.
4. Selecione os "Escolha um ponto de restauração diferente““.
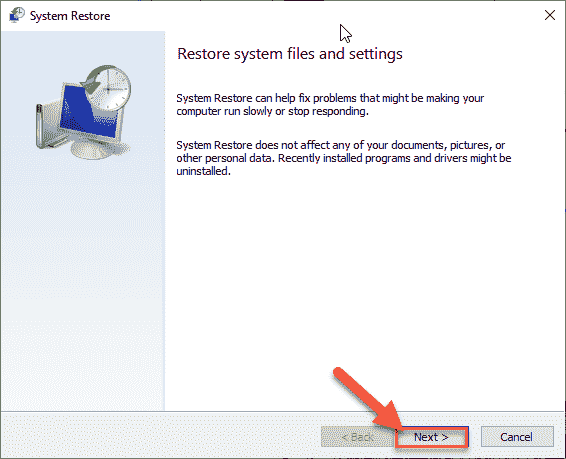
5. Depois disso, marcação o "Mostre mais pontos de restauração" caixa.
Isso mostrará pontos de restauração adicionais em seu sistema.
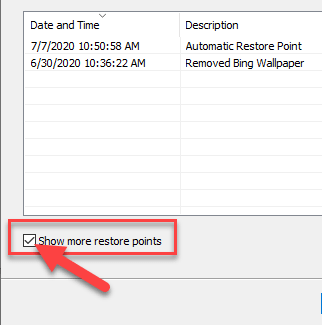
6. Agora, escolha o seu ponto de restauração mais preferido.
7. Clique em "Próximo”Para prosseguir.
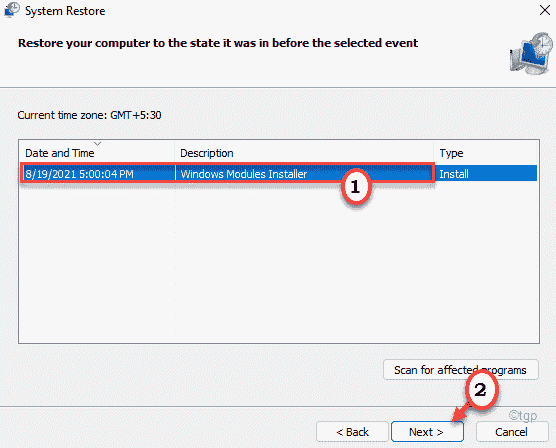
7. Finalmente, toque em “Terminar”Para terminar o processo.

Seu computador será reiniciado e o processo de restauração do sistema começará. Verifique isso resolve seu problema.
Fix 2 - Use a restauração do sistema no Windows RE
Em vez de usar a restauração do sistema de uma maneira regular, você pode usar a restauração do sistema diretamente do ambiente de recuperação do Windows.
1. Abra o computador no ambiente de recuperação do Windows.
2. Depois de entrar, toque no “Opções avançadas““.
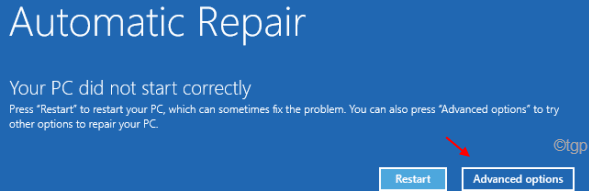
3. Então, vá por aqui -
Solução de problemas> Opções avançadas
4. Agora, clique em “Restauração do sistema““.
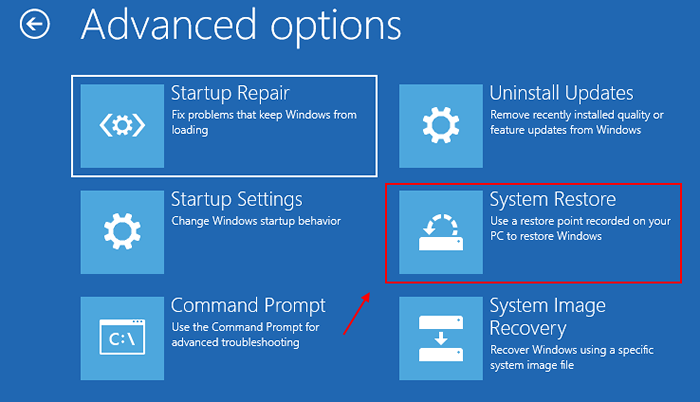
Agora, seu computador inicializará a mesma tela de restauração do sistema que você usa regularmente.
A partir daqui, siga as instruções na tela e restaure seu dispositivo ao seu ponto de restauração preferido. Dessa forma, você não enfrentará mais erros.
Corrigir 3 - Verifique as permissões na pasta de informações do volume
Se a pasta de informações do volume do sistema não tiver permissões adequadas, você poderá ajustá -lo facilmente.
Etapa - 1 Mostre os arquivos ocultos, pastas
1. Abra a tela do File Explorer.
2. Na barra de menus, clique nos três pontos na barra de menus.
3. Em seguida, toque em “Opções”Da lista suspensa.
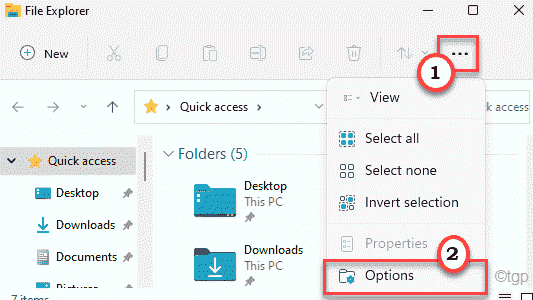
4. Uma vez o Opções de Pasta A janela aparece, clique no “Visualizar" aba.
5. Aqui, clique no botão de rádio ao lado do “Mostre arquivos, pastas e unidades ocultas”Opção.
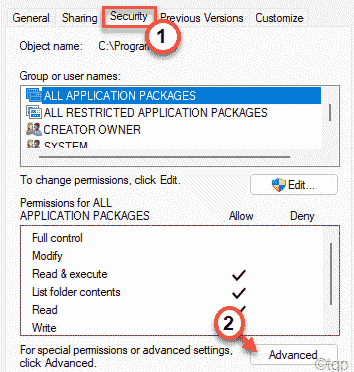
6. Finalmente, clique em “Aplicar" e "OK”Para salvar as mudanças.
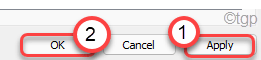
Você pode ver os itens ocultos em sua pasta.
Etapa - 2 Ajuste a permissão
Você precisa ajustar a permissão avançada da pasta de informações do volume do sistema.
1. Novamente, abra a janela do File Explorer, se ainda não estiver aberto.
2. Depois disso, vá para este local-
C:/Informações de volume do sistema
3. Então, clique com o botão direito do mouse no “Informações sobre volume do sistema”E toque em“Propriedades““.
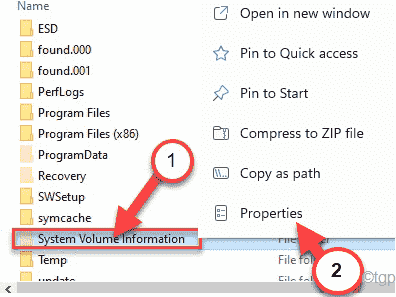
4. Agora, vá para o “Segurança" seção.
5. Em seguida, clique em “Avançado”Para abrir as configurações avançadas.
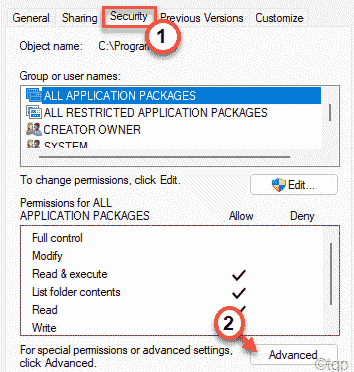
6. Agora, verifique se o “SISTEMA"Conta tem"Controlo total”Da pasta.
7. Se não for esse o caso, toque no “Mudar”Opção no 'Proprietário:'Opção.
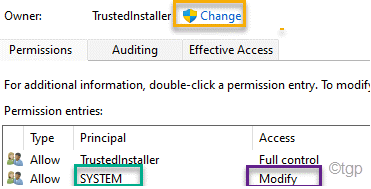
8. Depois disso, clique em “Avançado .. ““.
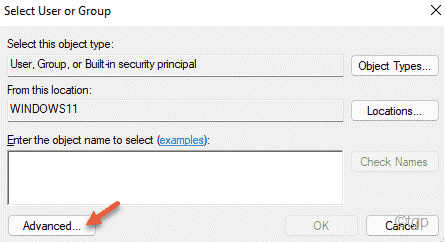
7. Agora, clique em “Encontre agora”Para ver a lista completa de grupos de usuários.
8. Nesta lista de grupos de usuários, selecione o nome da sua conta. (Neste computador, é 'Sambit Koley'.)
9. Depois disso, clique em “OK”Para selecioná -lo.
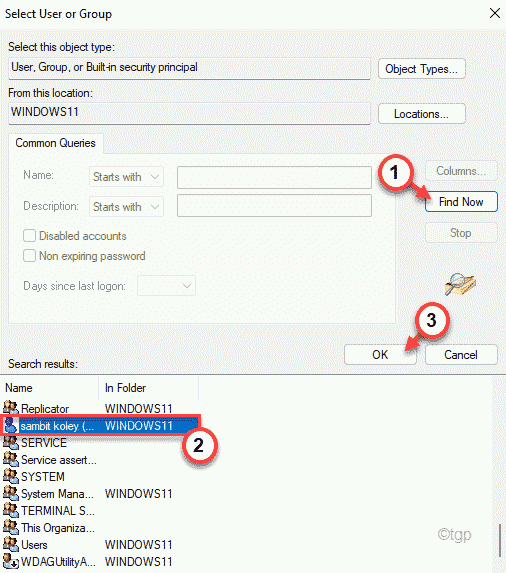
10. Finalmente, toque em “OK”Para salvar.
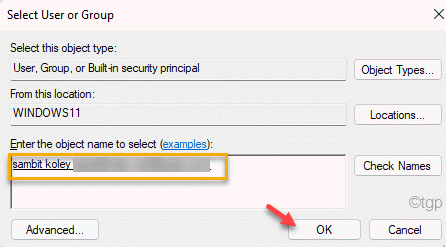
11. Na próxima etapa, você precisa verificar a opção "Substitua o proprietário em subcontaiadores e objetos““.
12. Voltando ao Configurações avançadas de segurança, Clique em "Aplicar““.
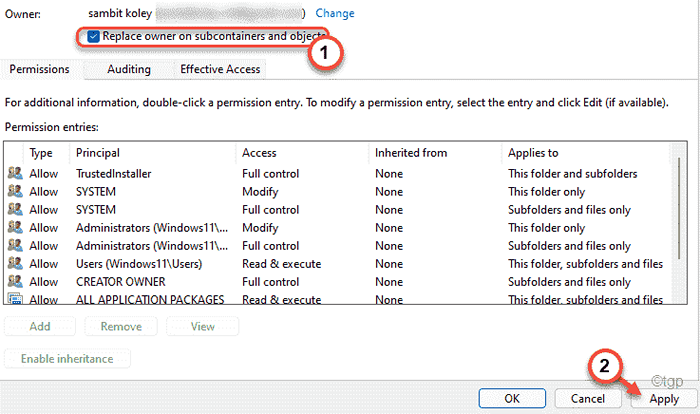
13. Você será avisado com uma mensagem na sua tela. Apenas clique em “OK““.
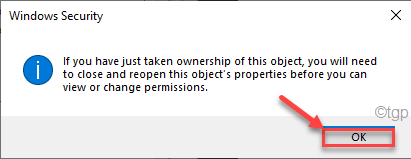
14. Além disso, clique em “Aplicar" e "OK”Para salvar.
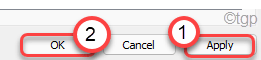
O Segurança avançada As configurações serão fechadas.
Etapa 3 - Dê controle total
1. Novamente, clique com o botão direito do mouse no “Informações sobre volume do sistema”Diretório e depois clique em“Propriedades““.
2. Em seguida, você deve clicar no “SegurançaSeção, e lá, clique em “Avançado““.
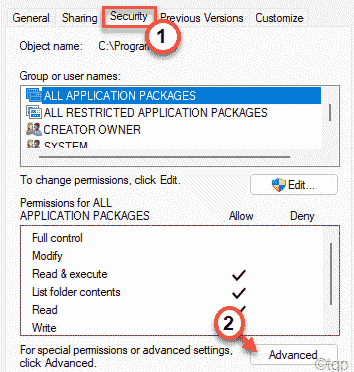
3. Quando a janela de configurações avançadas aparecer, clique em “Adicionar““.
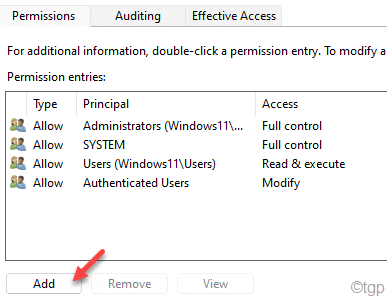
5. Na seção 'Principal', clique em “Selecione um principal““.
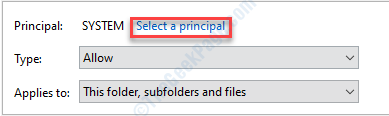
6. Então, digite “SISTEMA" na caixa.
7. Clique em "Verifique os nomes““. Clique em "OK““.
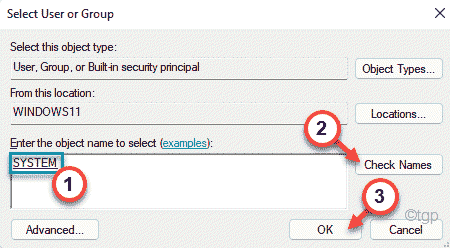
8. Como o próximo passo, verificar a caixa ao lado da opção “Controlo total““.
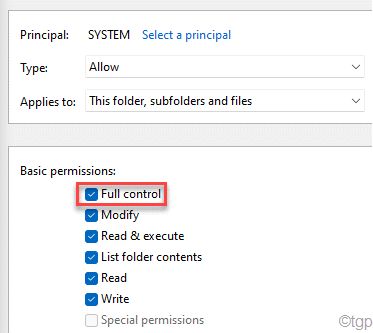
9. Finalmente, clique em “OK”Para salvar.
10. Se uma mensagem de aviso aparecer, basta clicar em “OK““.
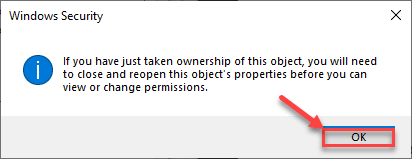
Depois de salvar as configurações, feche a janela Configurações de segurança.
Reiniciar Seu sistema uma vez e tente executar a restauração do sistema novamente.
Desta vez, a restauração do sistema deve estar funcionando muito bem.
- « Como ver o histórico de atualização no Windows 11 e 10
- Como baixar o Windows 11 ISO no site oficial da Microsoft »

