Como salvar qualquer página da web como PDF usando o Google Chrome
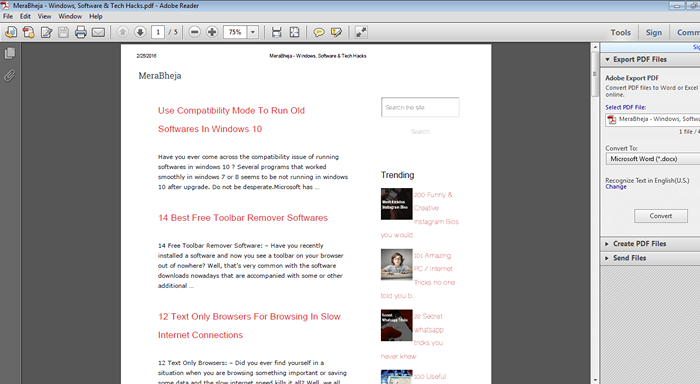
- 2088
- 566
- Enrique Crist
Como salvar qualquer página da web como PDF usando o Google Chrome:- Você pode ter enfrentado grandes dificuldades muitas vezes ao tentar salvar uma página da web em formato PDF. Muitas vezes você acaba usando algum software ou ferramenta de terceiros para fazer o trabalho. Mas esses softwares e ferramentas de terceiros não são confiáveis e geralmente oferecem problemas de desempenho. O fato oculto e desconhecido para muitos dos usuários é que eles podem salvar qualquer página da web no formato PDF sem qualquer software ou ferramenta de terceiros. Google Chrome Esse recurso foi embutido para ele. Você só precisa abrir a página da web que deseja converter em Google Chrome. O resto dos passos é tão fácil quanto ter um pedaço de bolo. Continue lendo, para aprender a invadir esse truque simples, que está provado ser bastante útil na maioria das vezes.
Veja também :
- Como remover a senha de um PDF protegido por senha usando o Chrome
- Crie PDF facilmente usando a impressão para PDF no Windows 10
PASSO 1
- Abra a página da web que deseja converter para o formato PDF em seu Google Chrome.
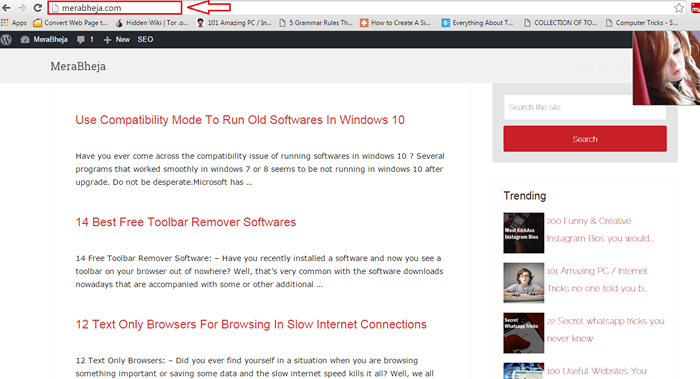
PASSO 2
- Agora pressione as teclas Ctrl+P para abrir a janela para Imprimir preferências. Sob a seção nomeada Destino, Clique no botão que é nomeado Mudar. No lado direito da janela, você poderá visualizar a visualização da página da web que está prestes a ser convertida em formato PDF.
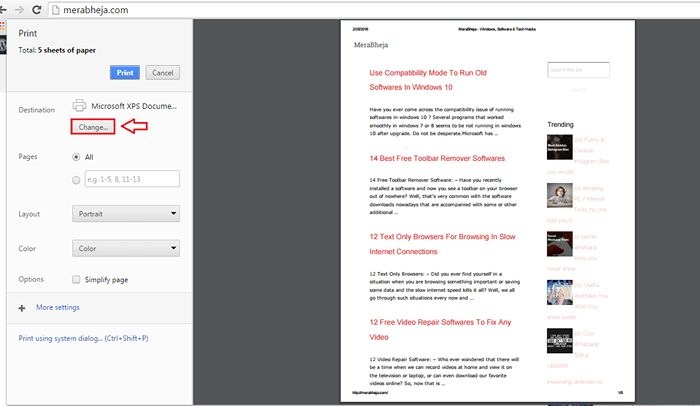
ETAPA 3
- Uma pequena janela chamada Selecione um destino abre. Sob a seção Destinos locais, Encontre e clique na opção que diz Salve como pdf.
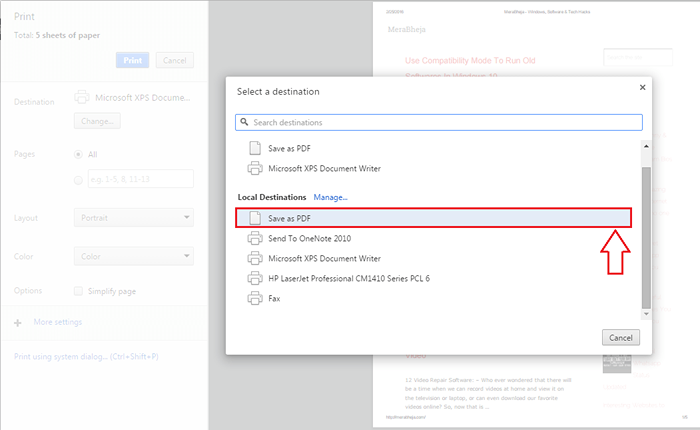
PASSO 4
- Agora sob a seção nomeada Imprimir, Clique no Salvar botão.
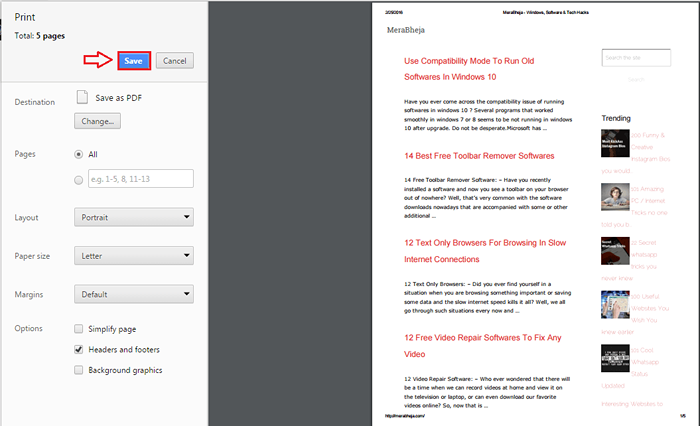
Etapa 5
- Salvar como janela se abre em pouco tempo. Você pode ir com o nome que o Windows selecionou para o seu arquivo ou pode especificar outro nome para o seu arquivo PDF. Depois de escolher o local de economia também, você pode atingir o Salvar botão como mostrado na captura de tela.
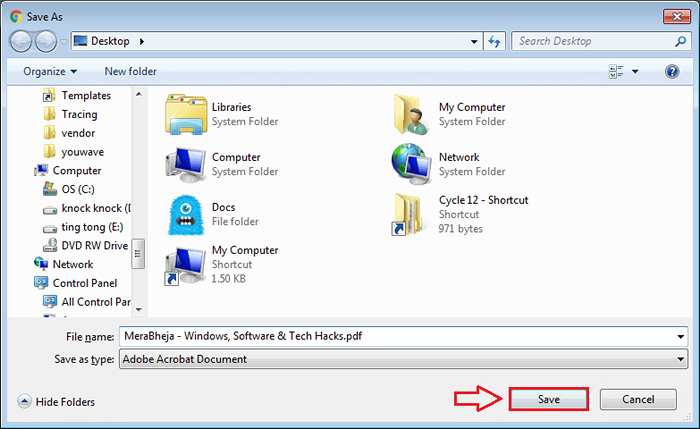
Etapa 6
- Navegue até o local onde você acabou de salvar seu arquivo PDF. Localize o arquivo e clique duas vezes nele para abri -lo com seu leitor de PDF padrão.

Etapa 7
- Aí está! Você converteu com sucesso a página da web em formato PDF sem a ajuda de qualquer software ou ferramenta de terceiros.
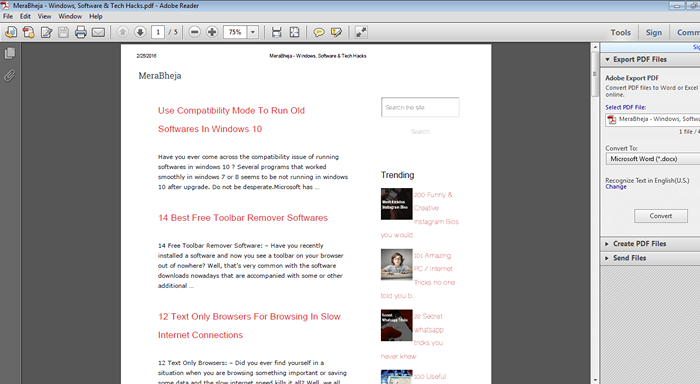
É assim que você pode converter uma página da web em formato HTML em formato PDF sem a ajuda de qualquer software adicional. Experimente este truque hoje. Espero que você tenha achado o artigo útil. Volte para mais, pois sempre há algo de novo esperando.

