Como salvar e restaurar sua sessão do Windows ?
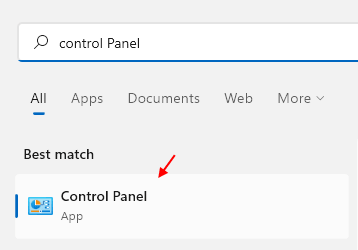
- 3649
- 238
- Mrs. Christopher Okuneva
Enquanto trabalha no seu computador, ele pede que você reinicie de repente? O que sempre desejamos é a capacidade de retomar os arquivos e programas abertos em nosso computador. Então, quero reiniciar o computador enquanto mantém todas as suas janelas abertas? Use as dicas e truques fornecidos abaixo neste artigo para salvar e restaurar sua sessão do Windows.
Índice
- Como salvar e restaurar sua sessão do Windows
- 1. Hibernate PC
- 2. Use informações de login para abrir os aplicativos após o reinício
- 3. Permita que coisas importantes iniciem após o reiniciar o sistema
- 4. Restaure pastas na inicialização automaticamente
- 5. Use um software especializado
- 6. Use um ambiente virtual
Como salvar e restaurar sua sessão do Windows
1. Hibernate PC
Colocar seu PC no modo Hibernate é o melhor e simples método para salvar e restaurar sua sessão anterior. Você pode usar este método quando precisar de uma pausa do seu trabalho.
A hibernação é um estado em que todas as sessões abertas do Windows são armazenadas no seu disco rígido e o sistema entra no modo de suspensão que economiza energia. Vamos ver como podemos hibernar
Etapa 1: Na guia Pesquisa, digite Painel de controle para abri -lo.
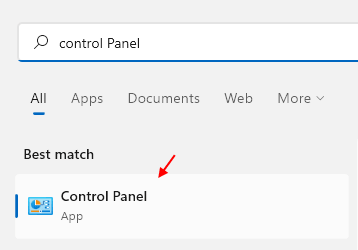
Etapa 2: agora, clique em Hardware e som.
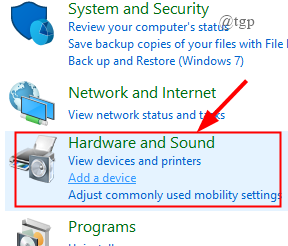
Etapa 3: Clique em Opções de energia.
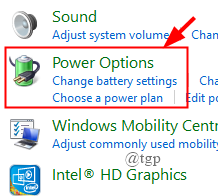
Etapa 4: agora, clique em Escolha o que os botões de energia fazem.
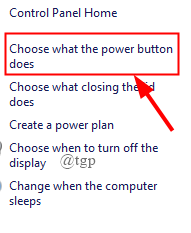
Etapa 5: clique no “Alterar configurações que estão atualmente indisponíveis” opção.
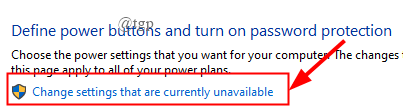
Etapa 6: agora, sob as configurações de desligamento, marque a caixa contra Hibernado modo e clique em Salvar alterações.
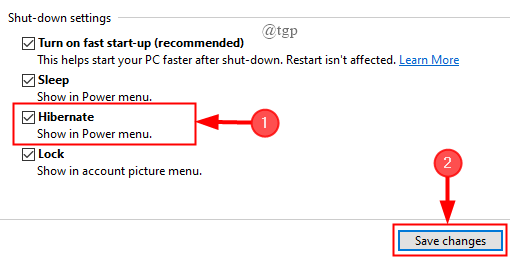
Dessa forma, o modo Hibernate é adicionado às opções de energia do menu Iniciar. Se a hibernação não for a opção apropriada, desça para outros métodos.
2. Use informações de login para abrir os aplicativos após o reinício
Etapa 1: Pressione ”Win+i” e aberto Contas.
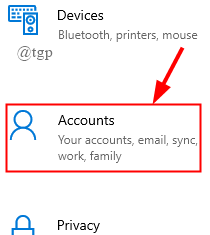
Etapa 2: agora, clique no Opções de inscrição.
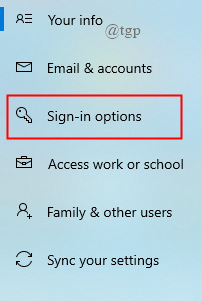
Etapa 3: role para baixo até SOBRE o interruptor de alternância em "Privacidade"
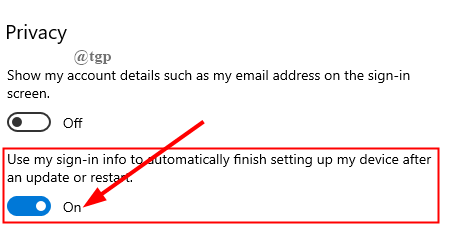
Nota: Este recurso está presente apenas no Windows 10.
Ao usar isso, você pode reabrir apenas os aplicativos que possuem a capacidade de reinicialização do aplicativo Register, como o Google Chrome ou Edge Browser Windows, calculadoras e os aplicativos que podem se registrar no processo de reinicialização do aplicativo no Windows 10.
3. Permita que coisas importantes iniciem após o reiniciar o sistema
Haverá alguns arquivos e aplicativos que precisam ser abertos toda vez que você reinicia o sistema. Vamos ver como agendá -los quando você iniciar o sistema.
Etapa 1: Pressione ”Win+r”, e tipo “Shell: startup”.
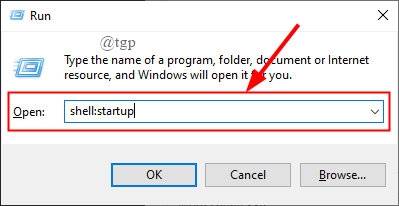
Etapa 2: Depois que a pasta de inicialização se abre, Clique com o botão direito do mouse em qualquer lugar para criar um novo Atalho.
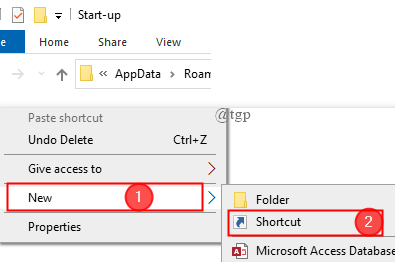
Etapa 3: Clique em Navegar e selecione o aplicativo que você deseja iniciar após o reinício do sistema.
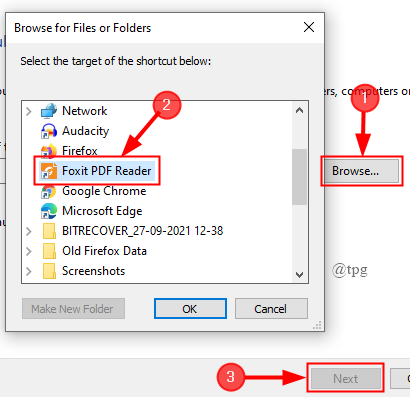
Etapa 4: Em seguida, clique em Terminar e o atalho será criado.
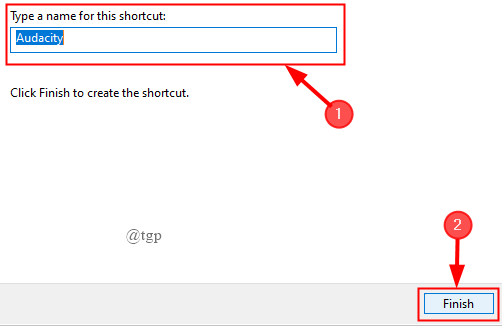
Etapa 5: de maneira semelhante, crie os aplicativos que você deseja iniciar.
Não sobrecarregue a pasta de inicialização com muitos aplicativos. Isso faz com que a startup diminua, particularmente os sistemas que têm baixo espaço de memória. Existem maneiras de corrigir este problema.
1. Você pode usar uma ferramenta de terceiros Startup Delayer Para iniciar os aplicativos de uma maneira escalonada. Este é um software de código aberto gratuito que você pode baixar e instalar em seu sistema. Para baixá -lo, clique aqui https: // www.r2.com.AU/Page/Products/Show/Startup-Delador/
2. Você pode simplesmente criar um arquivo em lote que podem lançar vários programas de uma só vez. Aqui estou criando um arquivo em lote para abrir o Google Chrome e Bloco.
Etapa 1: clique no Menu Iniciar e selecione o programa desejado, clique com o botão direito do mouse no programa e clique em " Abrir local do Ficheiro".
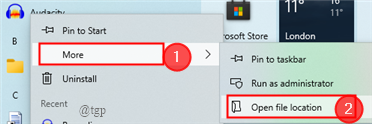
Etapa 2: a janela do explorador de arquivos é aberta, clique com o botão direito do mouse no programa para selecionar Propriedades.
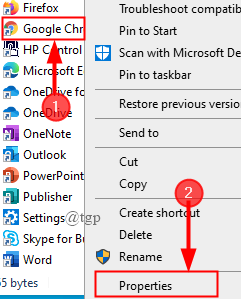
Etapa 3: agora clique no Guia de atalho, Selecione Alvo arquivado e copie a localização do programa.
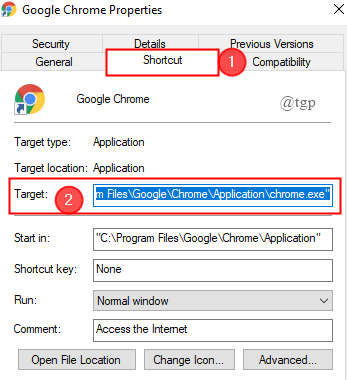
Etapa 4: agora, abra o bloco de notas e cole -o. (Aqui, tanto o local de destino do programa é copiado e colado).
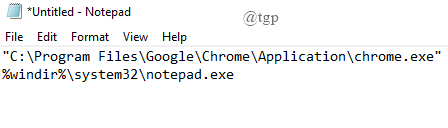
Etapa 5: repita as 1-4 etapas acima para os programas que você deseja abrir.
Etapa 6: agora crie um código como mostrado abaixo.
@echo off cd.EXE CD "C: \ Arquivos de Programas \ Mozilla Firefox \ Firefox" Iniciar o Firefox.exe saída
Veja as mudanças que precisam ser feitas ao escrever o código no bloco de notas.
- Escrever @echooff no começo.
- Remova o ““.exe" Do endereço de localização.
- Adicionar cd em frente ao endereço de localização.
- Escrever ”Iniciar o nome do programa.exe" sob o endereço de localização.
- Deixe uma lacuna de linha e escreva saída.
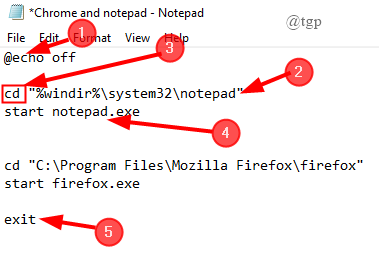
Etapa 7: agora salve o arquivo como.bastão e selecione Todos os arquivos.
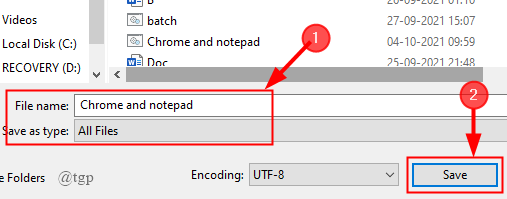
Etapa 8: Depois de reiniciar o sistema, você pode simplesmente clicar no arquivo para iniciar os programas que deseja.
4. Restaure pastas na inicialização automaticamente
Se você deseja abrir apenas as sessões anteriores do Windows (Windows de pasta), você pode usar este método. Para ativar esse recurso, passe pelas etapas abaixo,
Etapa 1: digite o painel de controle Na guia Pesquisar para abri -la.
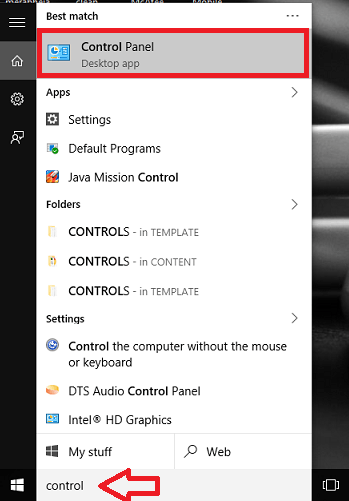
Etapa 2: Agora, na guia Pesquisa presente no canto superior direito da janela, digite "Opções do explorador de arquivos" e clique nele.
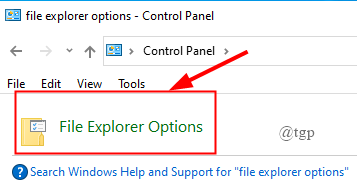
Etapa 3: Clique na “Guia Visualizar”. Role para baixo para marcar a caixa contra ”Restaure as janelas anteriores da pasta no logon”, e clique Aplicar.
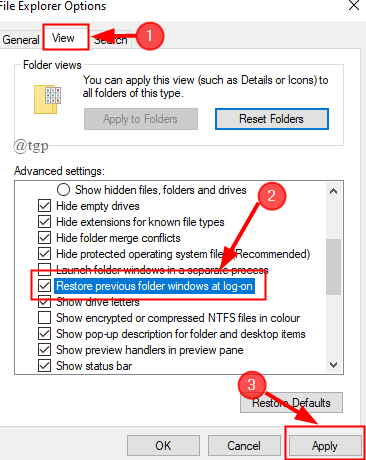
5. Use um software especializado
Embora os métodos acima mencionados sejam úteis, o download e o uso de software especializado é a abordagem mais elegante para recuperar suas sessões do Windows após a reinicialização. Dois dos softwares mais amplamente usados estão listados abaixo.
Cachemywork
É um software fácil de usar. Está disponível na internet gratuitamente. você pode baixar e usá -lo. Você pode baixá -lo daqui https: // www.Softpedia.com/get/tweak/system-tweak/cache-my-work.shtml
OBSERVAÇÃO: Ao instalar o software, ele pode solicitar que você instale ““.Framework 2.0.50727 ”, Baixe e instale.
Agora, vamos ver como trabalhar com isso.
Etapa 1: clique no Menu Iniciar selecionar Cachemywork.
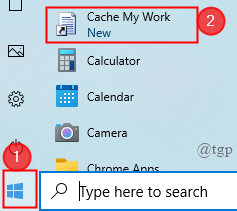
Etapa 2: Depois de abrir, mostrará todos os programas que estão em execução atualmente no sistema. Selecione o programa que você deseja abrir assim que o sistema reiniciar.
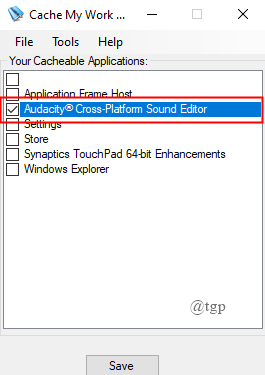
Etapa 3: agora, clique em Ferramentas> Opções e marque a caixa contra o”Restaure as janelas do Explorer anterior no próximo logon”, e clique OK.
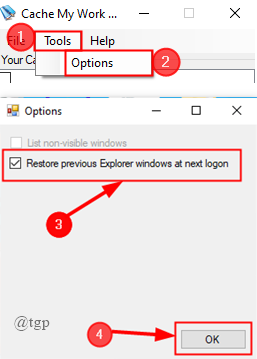
Etapa 4: com isso, a sessão anterior é salva e será aberta após a reinicialização.
2. SmartClose
Este software primeiro leva um instantâneo do sistema antes de desligar todos os programas abertos. Depois disso, você pode se referir a este instantâneo para restaurar todos os programas. Certifique -se de personalizar as configurações antes de tirar o instantâneo ou você também pode fechar alguns aplicativos em execução importantes também. Isso é usado principalmente para fechar todos os programas. Também é um software livre disponível facilmente na internet.
Você pode baixá -lo daqui https: // download.cnet.com/smartClose/3000-2094_4-10784165.html.
O software Twinsplay é uma versão paga. Se você é alguém que precisa restaurar as sessões anteriores com mais frequência, pode investir nele, pois isso tem a vantagem de restaurar tudo.
6. Use um ambiente virtual
A última solução abrangente que podemos usar para restaurar sua sessão do Windows é usar um ambiente virtual. Virtual Machine é uma técnica de simular um sistema operacional no seu computador, isso não passa de uma máquina virtual em execução no seu computador real.
Se você é alguém que tem um bom conhecimento de usar o ambiente virtual e a máquina virtual. Este é o melhor método para você restaurar suas sessões em uma pitada. Player VMware e Caixa virtual são os dois pacotes virtuais gratuitos que você pode usar para criar o ambiente virtual. Para usar isso, você pode precisar de um poderoso sistema operacional.A vantagem de usar isso é que podemos relançar alguns programas fáceis e sessões de navegação na web. Você também pode transferir o ambiente da área de trabalho de um computador para outro facilmente.Isso é allhope este artigo é informativo.Obrigado pela leitura- « Como reiniciar o driver de áudio no Windows 11
- Como se conectar a uma rede Wi-Fi oculta no Windows 11 »

