Como salvar todas as fotos do Microsoft Word em uma pasta no Windows 10/11
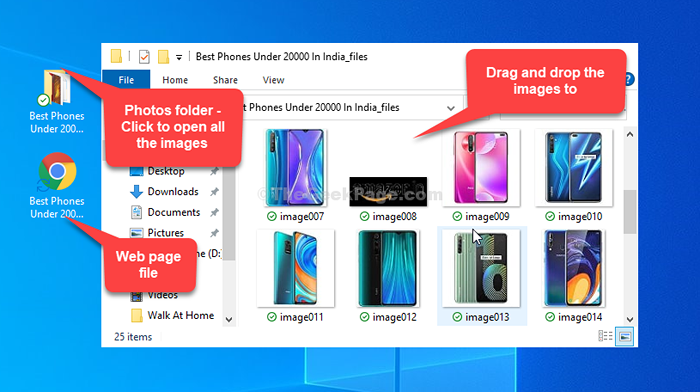
- 2492
- 519
- Leroy Lebsack
Muitas vezes, quando você está escrevendo um artigo em um arquivo de palavras, pode ser necessário inserir imagens. Quando necessário, você também pode simplesmente clicar com o botão direito do mouse nessas imagens, copiar e colá-las em outro documento do Word facilmente. Mas, se você quiser salvar essas imagens na área de trabalho, não pode simplesmente copiar as imagens e colar no desktop. Quando você tenta colar a imagem na área.
Você terá que salvá -los como fotos um por um, o que pode consumir tempo. Então, como você copia imagens de arquivos do Word para o seu PC de uma só vez? Há uma solução para isso e é bastante conveniente. Vamos descobrir como.
Índice
- Solução 1: salvando como página da web
- Solução 2: mudando para formato zip
- Solução 3: salvar todas as fotos individualmente
Solução 1: salvando como página da web
Passo 1: Vá para o desejado Palavra Arquivo do qual você deseja salvar as imagens na sua área de trabalho e clique no Guia Arquivo no canto superior esquerdo do documento.
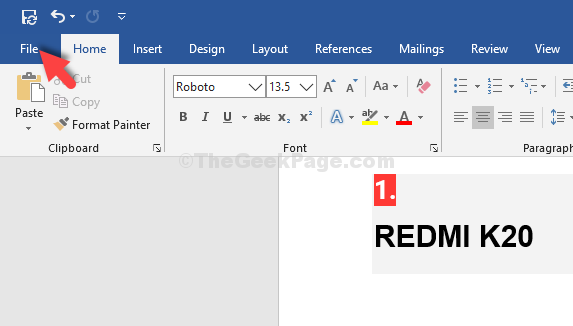
Etapa 3: Agora, vá para Salvar como, Clique em Este PC e selecione Área de Trabalho à direita.
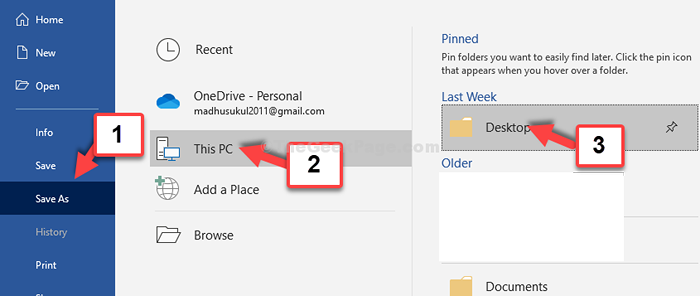
Passo 4: No Salvar como Janela, vá para salvar como tipo, selecione o Página da Internet opção do menu e pressione o Salvar botão.
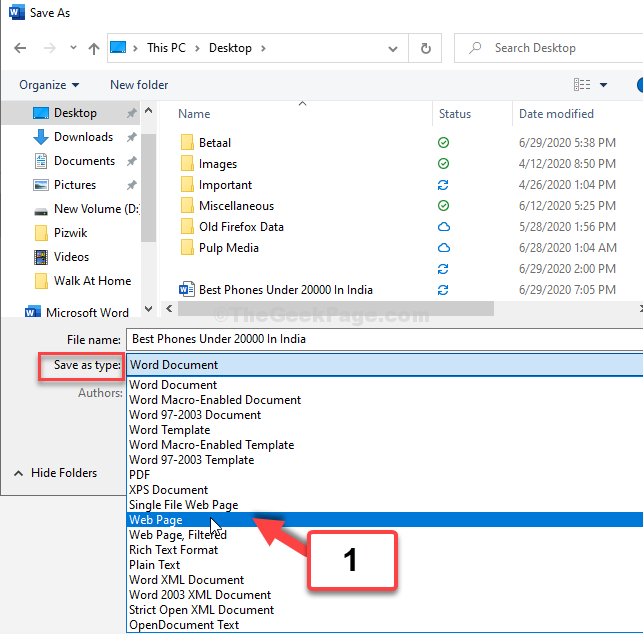
Etapa 5: Feche o Palavra arquivo. Vá para Área de Trabalho E você verá uma pasta de fotos e arquivo da página da web para o artigo. Clique na pasta Fotos e arraste e solte as imagens para a área de trabalho.
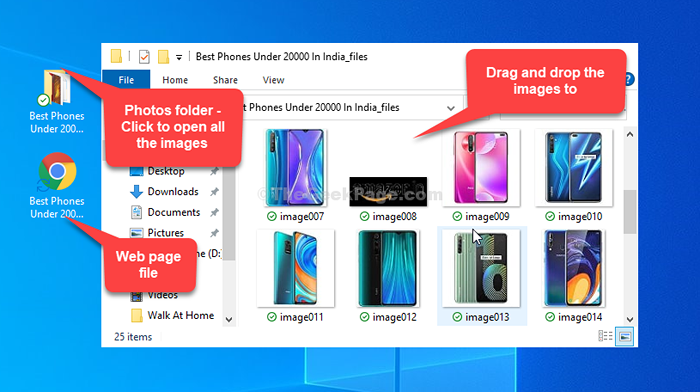
Isso é tudo. Então, é assim que você pode copiar facilmente as imagens do arquivo do Word para a área de trabalho.
Solução 2: mudando para formato zip
Observação: Antes de usar este método, você deve desenrolar a extensão do seu PC. Depois de ter certeza, as extensões estão sendo mostradas no seu PC, prossiga com as etapas mostradas abaixo.
1 - basta salvar uma cópia do arquivo do Word. Você também pode criar uma cópia do arquivo.
2 -agora, renomeie este arquivo de palavra removendo o .Extensão DOCX para .fecho eclair.
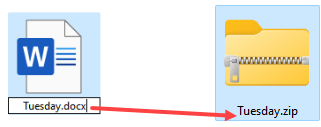
3 - Clique com o botão direito do mouse e clique em Extrair tudo
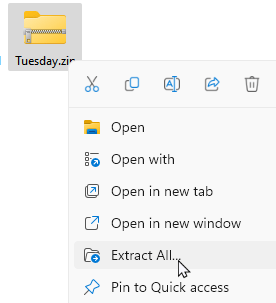
4 - Agora, entre na pasta extraída.
Localizar palavra pasta e vá dentro da pasta de palavras.
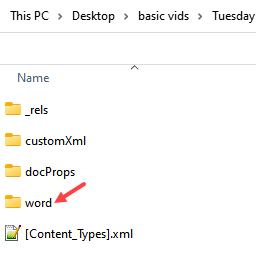
5 - Agora, entre meios de comunicação pasta
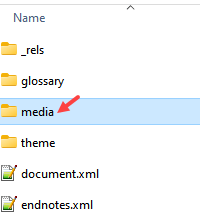
6 - Aqui você encontrará todas as fotos do Microsoft Word em um só lugar
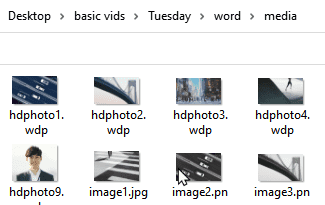
Solução 3: salvar todas as fotos individualmente
Se você deseja salvar uma única foto do Microsoft Word, pode simplificar, clique com o botão direito do mouse em qualquer imagem dentro da palavra e clique em Salvar como salvar a imagem em qualquer lugar do seu PC.
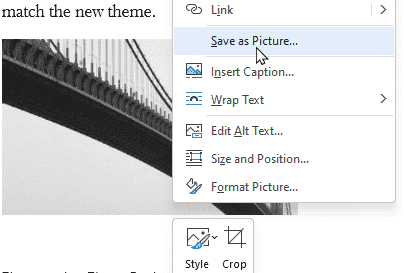
- « Como desativar as notificações de erro USB no Windows 10/11
- Como desativar todos os anúncios no Windows 10 de todos os lugares »

