Como desativar todos os anúncios no Windows 10 de todos os lugares
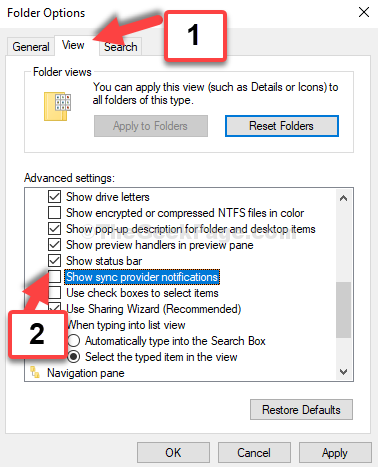
- 4312
- 665
- Loren Botsford
Goste ou não, os anúncios estão em toda parte. A partir dos sites que você visita para sim, até o seu sistema operacional do Windows 10, você é enganado para assistir e clicar em anúncios de vez em quando depois. Embora seja uma maneira de obter receita para as empresas, incluindo a Microsoft, a overdose disso pode ser irritante às vezes.
Se você atualizou para o Windows para gratuitamente ou pagou pela versão pré-carregada, você ainda poderá ver anúncios que o forçarão a comprar aplicativos e serviços, o que pode não ser útil afinal. Na tela de bloqueio ou no menu Iniciar até o File Explorer ou Cortana, seu sistema está cheio de anúncios.
Mas o melhor é que você tem a opção de desativar os anúncios e não vê -los de volta, a menos que você queira. Vamos ver como desligar todos os anúncios no Windows 10 de todos os lugares.
Índice
- Método 1: Através da Microsoft Edge Share
- Método 2: através do aplicativo de configurações
- Método 3: Através do File Explorer
Método 1: Através da Microsoft Edge Share
Passo 1: Abrir Microsoft borda e clique nos três Pontos horizontais no lado superior direito do navegador. Agora, selecione Compartilhar Do menu de contexto.
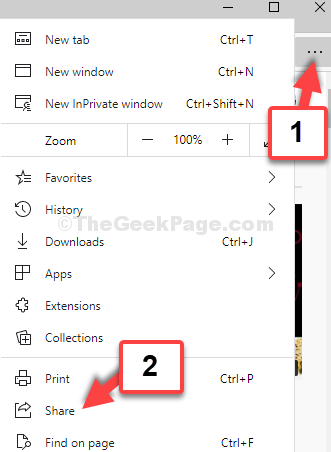
Passo 2: No Compartilhar Janela, vá para a seção onde você vê os ícones do aplicativo. Clique com o botão direito do mouse em cada um deles e desmarque Mostre sugestões de aplicativos (um por um) para desligá -los.
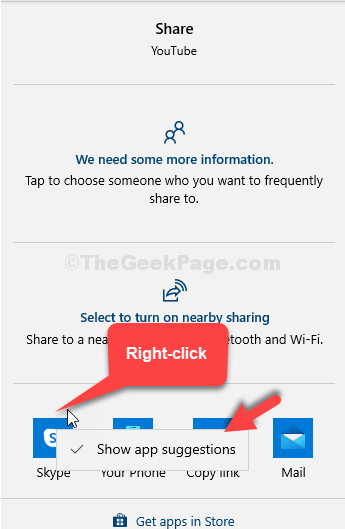
Você terminou com esse método, agora, vamos para o 2º método para desativar os anúncios no Windows 10.
Método 2: através do aplicativo de configurações
Passo 1: Vou ao Começar botão na sua área de trabalho e clique em Configurações no menu de contexto, localizado acima do Poder opção.

Passo 2: No Configurações Janela, clique em Sistema.

Etapa 3: Em seguida, clique em Notificações e ações à esquerda e depois, no lado direito do painel, desça para o Notificações seção. Desligue o slider para Obtenha notificações de aplicativos e outros remetentes.
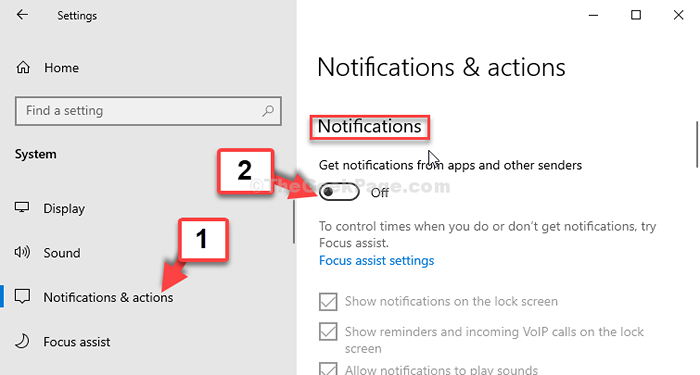
Passo 4: Além disso, desmarque a caixa ao lado de Obtenha dicas, truques e sugestões ao usar o Windows.

Esta etapa desligará todas as opções em Obtenha notificações desses remetentes seção, automaticamente.
Uma vez, você termina desativando as opções de notificação, vá para o 3º método.
Método 3: Através do File Explorer
Passo 1: Vá para a sua área de trabalho e clique para abrir Este PC. Agora, vá para o Visualizar guia e clique em Opções.

Passo 2: No Opções de Pasta janela, vá para o Visualizar guia e então, sob o Configurações avançadas Seção, role para baixo e desmarque a caixa a seguir para mostrar notificações do provedor SYN.
Clique em Aplicar e então OK para salvar as mudanças e Saída.
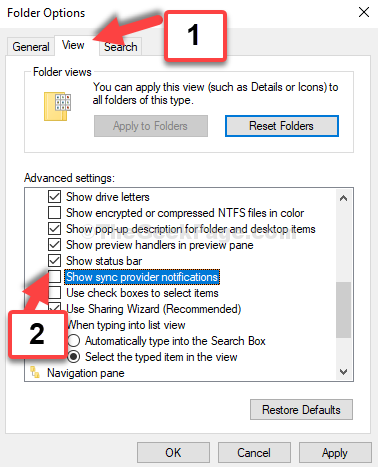
Isso é tudo. Você terminou desativando todos os anúncios no Windows 10 de todos os que possível.
- « Como salvar todas as fotos do Microsoft Word em uma pasta no Windows 10/11
- Como aumentar o volume de fone de ouvido usando o Equalizer Apo no Windows 10, 11 »

