Como reiniciar o Windows File Explorer
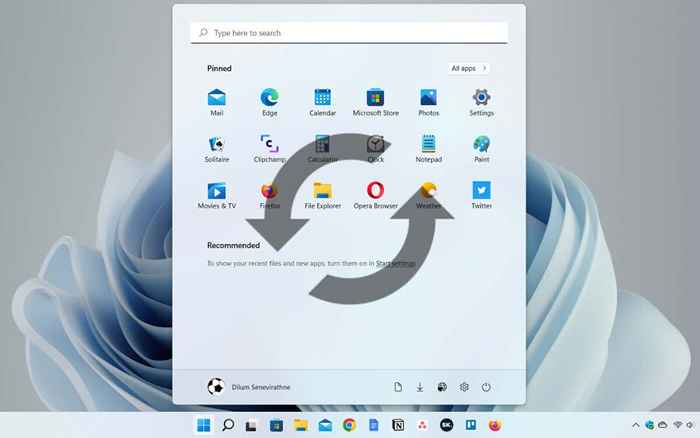
- 1516
- 237
- Enrique Crist
Se o menu Iniciar o Windows ou a barra de tarefas começar a agir ou você tiver problemas para usar o File Explorer ou o Windows Search, você não precisará executar uma reinicialização completa do sistema para resolver o problema.
Em vez disso, reinicie o processo do Windows Explorer e o problema provavelmente desaparecerá. Solução de problemas de lado, essa também é uma maneira rápida de aplicar alterações na interface gráfica do usuário e no registro do sistema.
Índice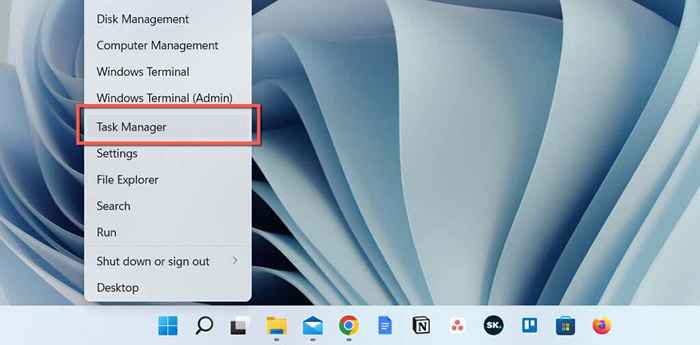
- Selecione mais detalhes para expandir a visualização do gerenciador de tarefas padrão.
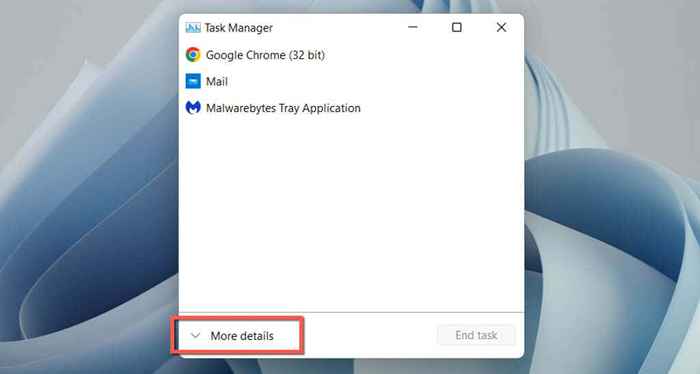
- Selecione o Windows Explorer na guia Processos. Se uma janela do Explorer de arquivo estiver aberta, você o encontrará no topo da lista. Caso contrário, role até o fundo para chegar a ele.
- Selecione o botão Reiniciar no canto inferior direito. Espere que a interface do usuário do Windows desapareça e reaparece.
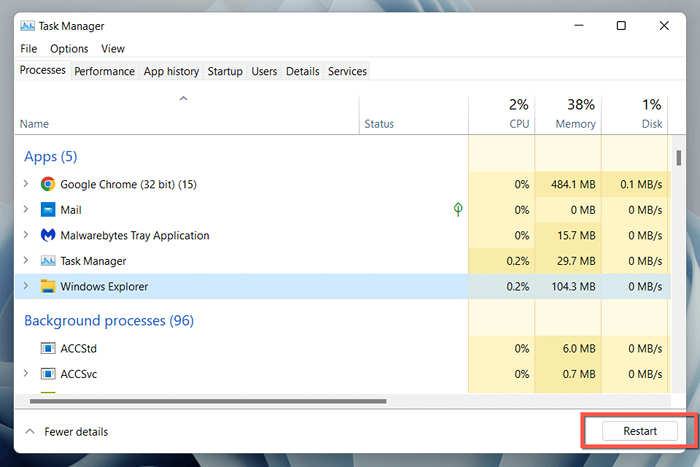
- Saia do gerente de tarefas.
Como alternativa, você pode deixar o Windows Explorer manualmente antes de relançá -lo. Fazer isso:
- Clique com o botão direito do mouse no processo do Windows Explorer no gerenciador de tarefas e selecione a tarefa final.
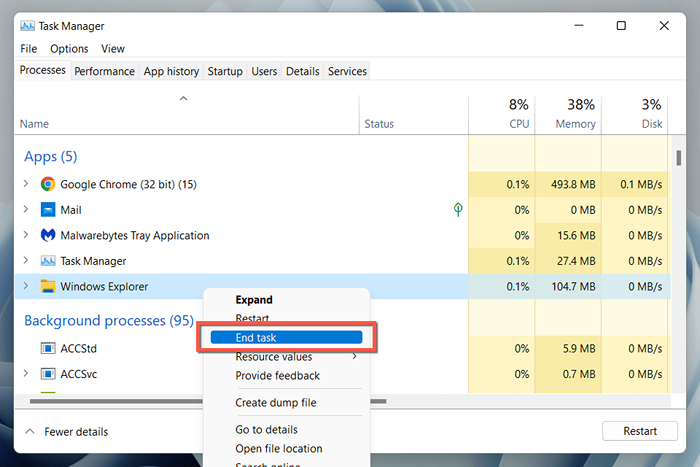
- Selecione Arquivo> Execute uma nova tarefa na barra de menus.
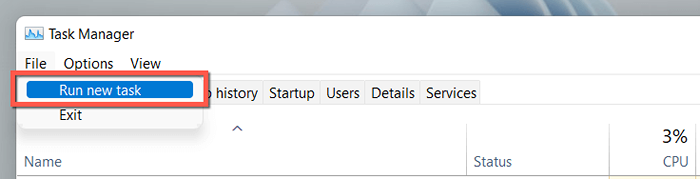
- Tipo Explorer.exe e pressione Enter.
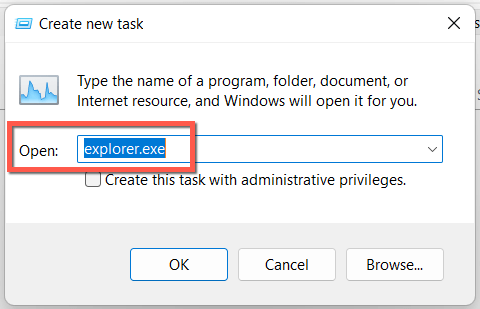
Dica: no Windows 10, é possível desligar o Windows Explorer sem o gerenciador de tarefas (embora você ainda precise reiniciar o explorador.processo exe). Pressione Ctrl + Shift, clique com o botão direito do mouse em uma área vaga dentro da barra de tarefas e selecione Exit Explorer.
Use o prompt de comando ou crie um arquivo de morcego
Se você é um geek da linha de comando, use o console do prompt de comando ou o Windows PowerShell para reiniciar o File Explorer. Apenas:
- Pressione a tecla Windows + R, digite CMD na caixa de diálogo Executar e pressione Enter Enter. Ou clique com o botão direito do mouse no botão Iniciar e selecione Windows PowerShell/Terminal.
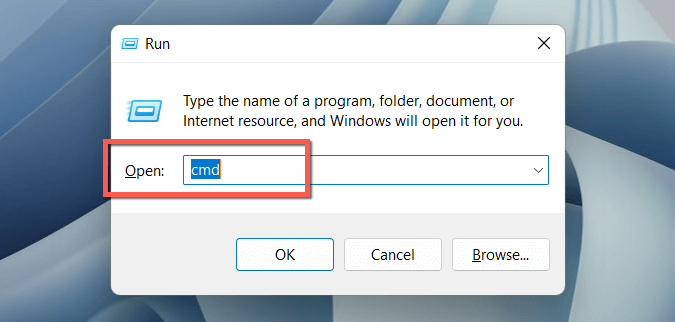
- Executar os seguintes comandos um após o outro:
TaskKill /f /im explorer.exe
Start Explorer.exe
saída
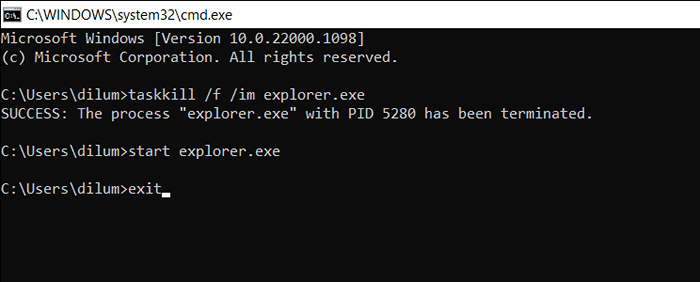
Ou adicione os comandos em um arquivo em lote (morcego) se você quiser um atalho de comprimidos Nifty que você possa clicar duas vezes para reiniciar o Explorer.exe. Fazer isso:
- Clique com o botão direito do mouse em uma área de desktop vaga e selecione Novo> Documento de texto no menu de contexto.
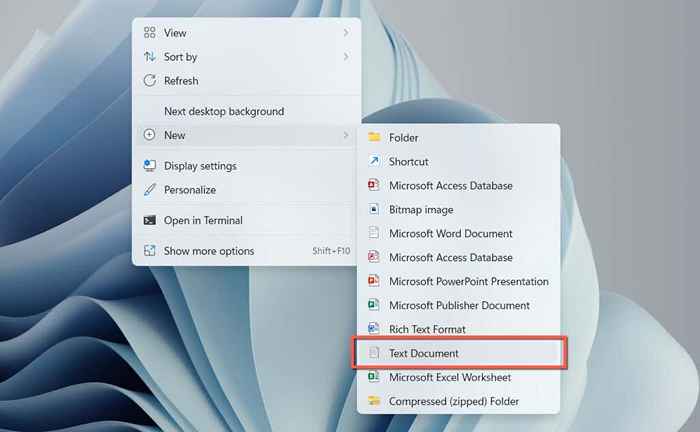
- Clique duas vezes no novo arquivo de documento de texto em sua área de trabalho.
- Copie os três comandos acima no documento do bloco de notas.
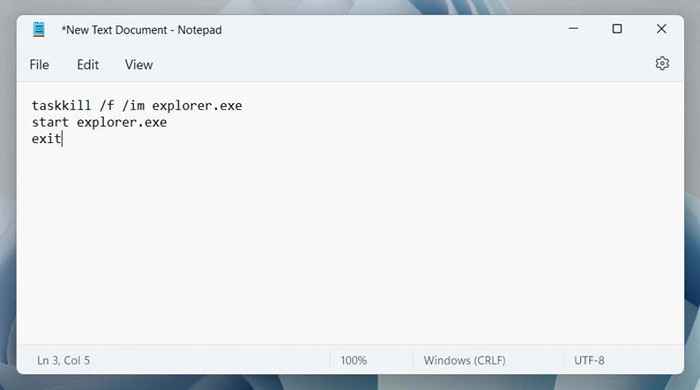
- Pressione Ctrl + Shift + S, ou selecione Arquivo> Salvar como na barra de menus.
- Alterar salvar como digite para todos os arquivos, nomeie o arquivo (e.g., Reiniciar o Windows Explorer) e adicione o .Extensão de morcego até o final do nome do arquivo.
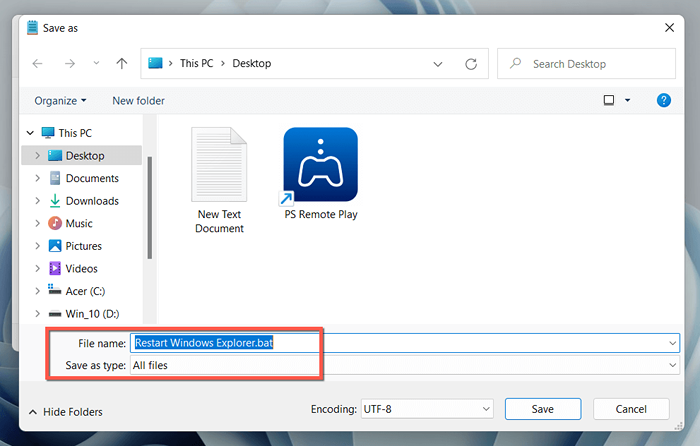
- Selecione Salvar.
Reiniciando o Windows File Explorer
Saber como reiniciar o processo do File Explorer no Windows 10 e 11 ajuda você a economizar preciosos segundos-ou até minutos comparados para uma reinicialização total do sistema operacional. Não se esqueça de criar um arquivo de morcego se você quiser acelerar as coisas.
- « Micro USB vs USB-C Qual é a diferença?
- Por que o Microsoft Word está preto no seu PC (e como corrigi -lo) »

