Como resolver o problema offline da impressora no Windows 10

- 2776
- 370
- Arnold Murray
Se você precisar de uma cópia impressa de qualquer documento, você dá uma impressão usando a impressora. Mas às vezes as impressoras não respondem, esse é o processo de impressão não responde e você não recebe uma impressão do documento. Isso pode ser devido a um problema de rede, ou na maioria das vezes a impressora pode estar offline. Na pior das hipóteses, pode ser necessário reinstalar a impressora. Neste artigo, temos alguns métodos para trazer de volta a impressora para o modo online e resolver o problema de impressão
- Verifique se sua impressora está ligada e também verifique se está conectada à mesma rede Wi-Fi na qual seus outros dispositivos estão conectados.
- Reinicie a impressora - desligue a impressora e desconecte o cabo. Aguarde alguns segundos e depois conecte o cabo da impressora. Agora ligue a impressora e verifique.
- Reinicie o PC - também pode ser devido a alguma falha na rede, então tente reiniciar seu computador também.
Índice
- Método 1: Certifique -se de não ativar o uso do modo offline da impressora
- Método 2: Limpe a fila de impressão
- Método 3: Reinicie o serviço de spooler de impressão
- Método 4: defina a impressora para online manualmente
- Método 5: Remova e reinstale sua impressora
Método 1: Certifique -se de não ativar o uso do modo offline da impressora
Etapa 1: Abra as configurações do Windows usando Windows + i teclas juntas
Etapa 2: Clique em dispositivos

Etapa 3: à esquerda, clique em Impressoras e scanners

Etapa 4: à direita, Selecione o impressora que você quer verificar
Etapa 5: Clique em Fila aberta

Etapa 6: Na janela aberta, clique em impressora isso está no topo
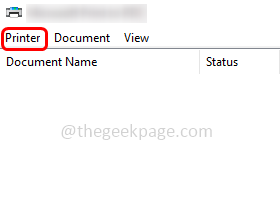
Etapa 7: Na lista apareceu, certifique -se de Use a impressora offline opção é desabilitado.
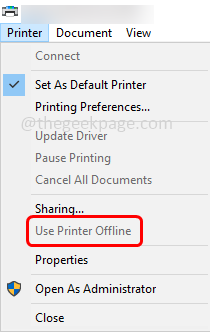
Método 2: Limpe a fila de impressão
Etapa 1: Abra as configurações do Windows usando Windows + i teclas juntas
Etapa 2: Clique em dispositivos

Etapa 3: à esquerda, clique em Impressoras e scanners

Etapa 4: à direita, selecione o impressora que você quer verificar
Etapa 5: Clique em Fila aberta

Etapa 6: Na janela aberta, em Nome do documento, selecione o documentos e clique em cancelar
Método 3: Reinicie o serviço de spooler de impressão
Etapa 1: Abra o prompt de execução usando Windows + r teclas juntas
Etapa 2: Tipo Serviços.MSc no prompt de corrida e acertar digitar. Isso abrirá a janela de serviços
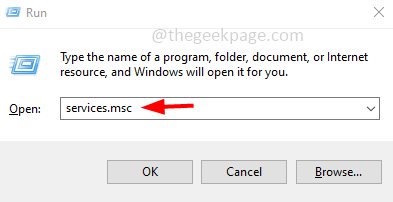
Etapa 3: role para baixo e encontre Print Spooler serviço
Passo 4: Clique com o botão direito do mouse nele e clique em reiniciar. Então verifique se está funcionando bem.
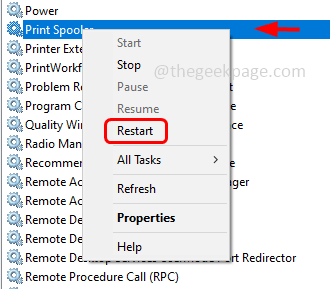
Método 4: defina a impressora para online manualmente
Etapa 1: Se a impressora estiver definida como offline, defina -a online manualmente
Etapa 2: para fazer isso, abra as configurações do Windows usando Windows + i teclas juntas
Etapa 3: Clique em dispositivos

Etapa 4: à esquerda, clique em Impressoras e scanners

Etapa 5: à direita, selecione o impressora que você quer verificar
Etapa 6: Clique em Fila aberta

Etapa 7: Na janela aberta, clique em impressora isso está no topo
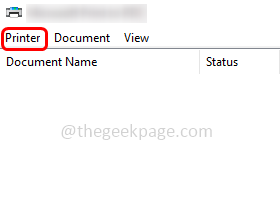
Etapa 8: Na lista apareceu, selecione Use impressora online.
Método 5: Remova e reinstale sua impressora
Remova a impressora
Etapa 1: Abra as configurações do Windows usando Windows + i teclas juntas
Etapa 2: Clique em dispositivos

Etapa 3: à esquerda, clique em Impressoras e scanners

Etapa 4: selecione o impressora isso é problemático e clique em remover dispositivo botão
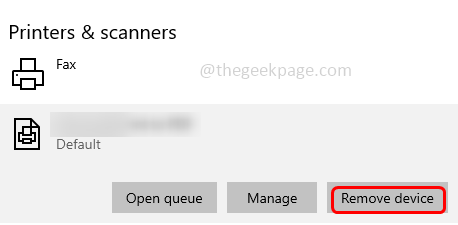
Etapa 5: na confirmação, clique em sim.
Reinstale a impressora
Etapa 6: abra as configurações do Windows usando Windows + i teclas juntas
Etapa 7: Clique em dispositivos

Etapa 8: à esquerda, clique em Impressoras e scanners

Etapa 9: verifique se sua impressora está sobre e conectado
Etapa 10: Clique em Adicione uma impressora ou scanner
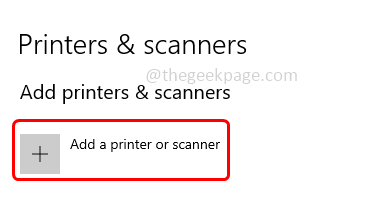
Etapa 11: selecione sua impressora e siga as instruções na tela para adicionar a impressora. Depois que a impressora estiver instalada, verifique se o problema é resolvido.
É isso! Espero que a informação acima seja útil. Obrigado!!
- « Como corrigir problemas de login do Snapchat no iPhone [resolvido]
- Código de erro R013 no Google Store [corrigido] »

