Como resolver problemas DNS no Windows 11/10

- 1393
- 289
- Mr. Mitchell Hansen
Os problemas do Sistema de Nome de Domínio do Windows 10 e 11 (DNS) não são incomuns. Você pode ter esses problemas quando um servidor DNS enfrenta uma interrupção, ou seu PC tem um problema de rede.
Há uma variedade de mensagens de erro do DNS que você pode ver no seu computador. Esses erros variam de mensagens como DNS_Probe_finished_nxDomain e DNS_Probe_Finished_No_Internet para DNS_Probe_finished_bad_config.
ÍndiceFelizmente, é fácil corrigir a maioria dos problemas relacionados ao DNS no Windows, pois isso envolve principalmente ajustes algumas configurações aqui e ali em sua máquina.
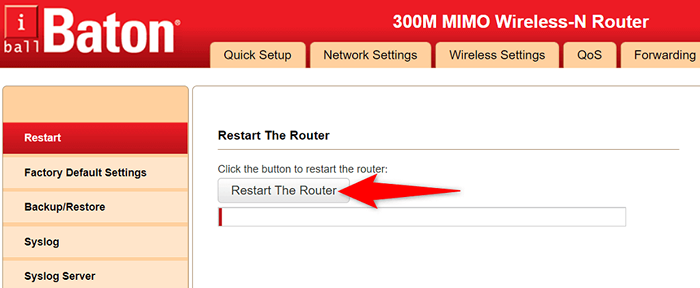
Se você não tem certeza de como acessar a página de configurações do seu roteador, pressione o botão liga / desliga no roteador para desligar o dispositivo. Em seguida, pressione o mesmo botão para ligar o roteador de volta. Você também pode usar o interruptor do soquete de energia para desligar o modem e voltar.
Lite o cache do DNS e libere e renove seu endereço IP
Uma possível razão pela qual você está enfrentando problemas de DNS com o seu PC do Windows é que seu cache DNS está corrompido. Isso torna seu PC incapaz de traduzir domínios em endereços IP, resultando em várias mensagens de erro do DNS.
Uma maneira rápida de contornar esse problema é limpar o cache DNS do seu PC. Isso corrige quase todos os seus problemas relacionados ao DNS sem afetar os dados pessoais que você armazenou no seu computador.
Você pode limpar o cache do DNS e liberar e renovar seu endereço IP da seguinte forma:
- Abra o menu Iniciar, procure o prompt de comando e selecione Run como Administrador.
- Selecione Sim no prompt de controle da conta de usuário.
- Digite os seguintes comandos, pressionando Enter após cada comando:
ipconfig /flushdns
ipconfig /Registerdns
ipconfig /liberação
ipconfig /renovação
Netsh Winsock Reset Catalog
netsh int ipv4 redefinir.registro
netsh int ipv6 redefinir redefinir.registro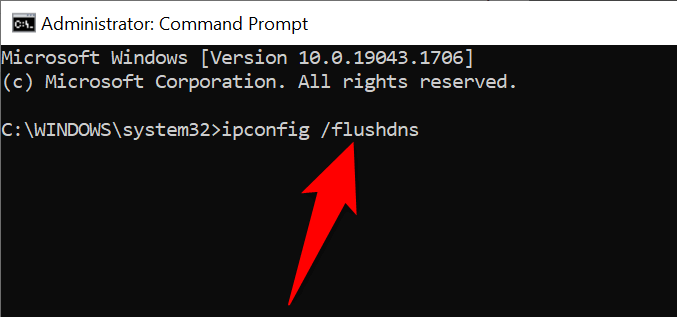
- Feche a janela do prompt de comando quando os comandos terminarem de executar.
Ativar o driver do protocolo Microsoft LLDP
Quando o seu PC sofre de problemas de DNS, considere permitir que o driver de protocolo LLDP da Microsoft. Este driver vem com o Windows 10 e o Windows 11 PCs.
- Acesse o menu Iniciar, pesquisar pelo painel de controle e selecione Painel de controle nos resultados da pesquisa.
- Escolha rede e internet na janela do painel de controle.
- Selecione Rede e Centro de Compartilhamento.
- Escolha as configurações de adaptador de alteração na barra lateral à esquerda.
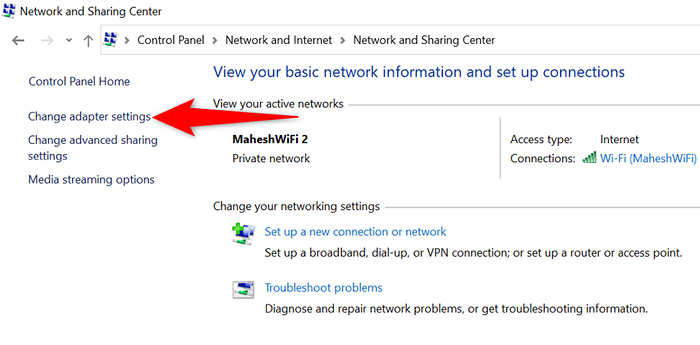
- Clique com o botão direito do mouse no adaptador de rede e selecione Propriedades.
- Ative a opção Driver do protocolo Microsoft LLDP e selecione OK.
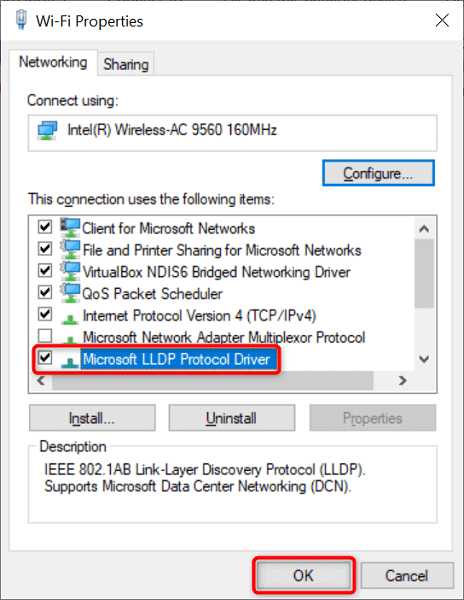
Use servidores DNS alternativos
A menos que você tenha configurado um servidor DNS de terceiros, o PC do Windows usa os servidores DNS do seu provedor de serviços de Internet. Isso nem sempre funciona o melhor. Então, quando você tem problemas de DNS, vale a pena mudar para servidores DNS alternativos.
Você tem vários servidores DNS gratuitos e confiáveis para escolher. Você simplesmente precisa adicionar esses servidores às configurações de sua rede, e seu PC começará a usá -los. Mostraremos como adicionar o DNS público do Google ao seu PC Windows.
- Painel de controle aberto e vá para rede e internet> Centro de rede e compartilhamento> Configurações de adaptador de alteração.
- Clique com o botão direito do mouse no adaptador de rede e escolha Propriedades.
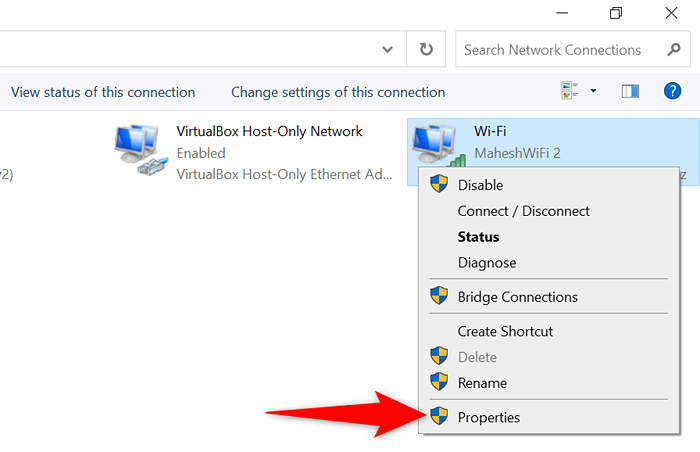
- Selecione Internet Protocol Versão 4 (TCP/IPv4) e escolha Propriedades.
- Ative o uso da opção de endereços do servidor DNS a seguir.
- Use os servidores Public DNS do Google digitando 8.8.8.8 No campo do servidor DNS preferido e digitando 8.8.4.4 no campo do servidor DNS alternativo.
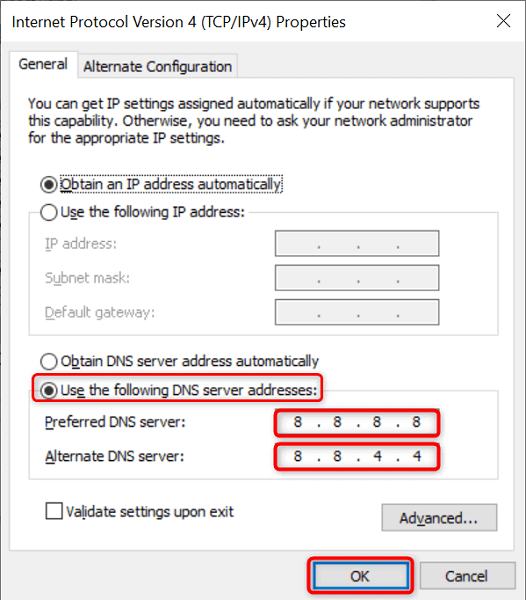
- Selecione OK na parte inferior para salvar suas configurações.
Use o solucionador de problemas da Internet Connections
Os sistemas operacionais Windows 10 e 11 da Microsoft incluem vários solucionadores de problemas. Esses solucionadores de problemas ajudam você a encontrar e corrigir rapidamente vários problemas comuns em sua máquina. Um deles é um solucionador de problemas de conexões na Internet e, muitas vezes, pode resolver problemas de DNS.
O solucionador de problemas é executado no modo automático, na maioria das vezes, para que você não precise especificar nenhuma opção na ferramenta manualmente.
- Abra as configurações pressionando o Windows + I ao mesmo tempo.
- Selecione Atualizar e Segurança na janela Configurações.
- Escolha solucionar problemas no painel à esquerda.
- Selecione solucionadores de problemas adicionais à direita.
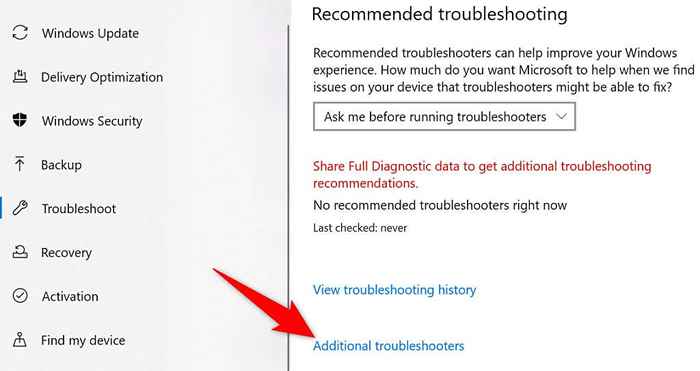
- Escolha conexões na Internet na parte superior e selecione Executar o solucionador de problemas.
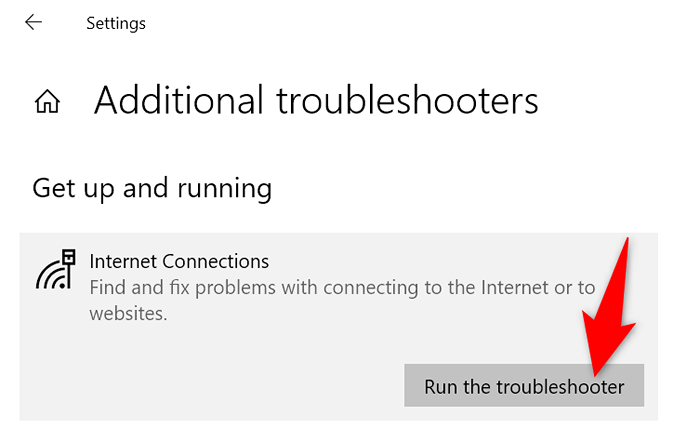
- Aguarde o solucionador de problemas para encontrar e corrigir seus problemas de DNS.
Altere as configurações de energia do adaptador de rede
Suas configurações de energia controlam os vários componentes do seu PC até certo ponto. Se você optou por desativar determinadas funções do adaptador quando sua máquina estiver na bateria ou estiver conectada, você terá que ajustar essas opções para resolver seus problemas de DNS.
É fácil alterar as configurações do seu plano de energia no Windows 10 e 11.
- Abra o menu Iniciar, procure o Plano de Energia de Editar e escolha esse item nos resultados da pesquisa.
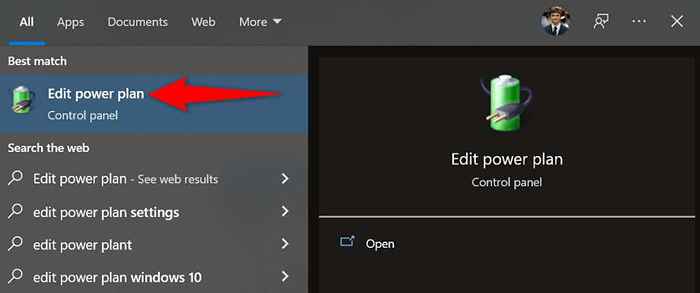
- Selecione Alterar configurações avançadas de energia.
- Expanda as configurações do adaptador sem fio seguidas pelo modo de economia de energia.
- Escolha o desempenho máximo entre a bateria e conectado em menus.
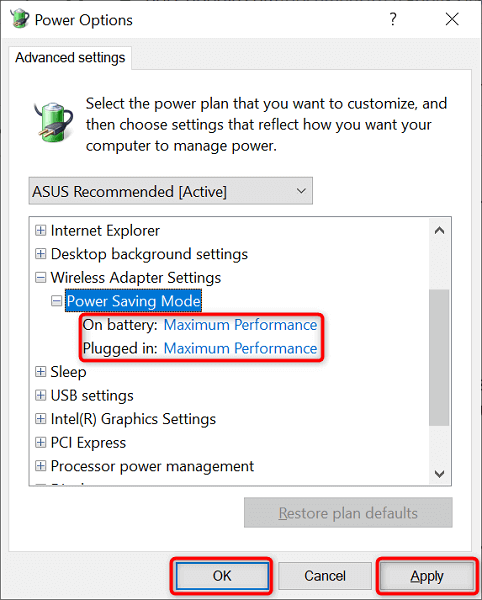
- Selecione Aplicar seguido de OK na parte inferior para salvar suas alterações.
Atualize seus drivers de adaptador de rede
Drivers de hardware desatualizados podem causar vários problemas, incluindo problemas de DNS. Então, você deve manter seu adaptador de rede e outros drivers atualizados. Isso provavelmente deve corrigir os problemas do DNS que você está enfrentando no seu PC.
- Inicie o menu Iniciar, procure o gerenciador de dispositivos e selecione essa ferramenta nos resultados da pesquisa.
- Expanda os adaptadores de rede, clique com o botão direito do mouse no adaptador e escolha o driver de atualização.
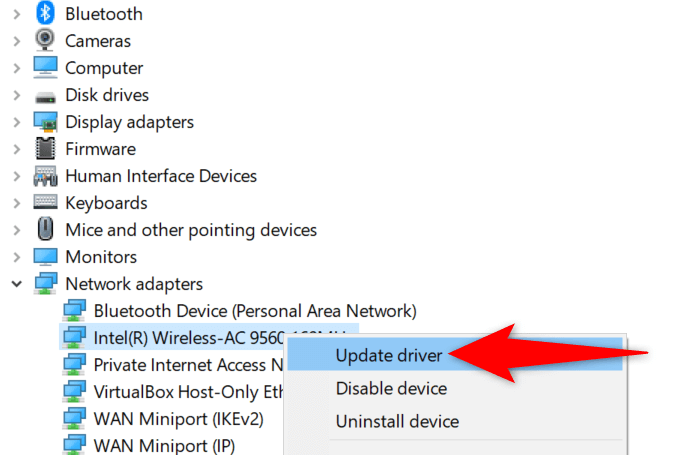
- Selecione a pesquisa automaticamente para os drivers.
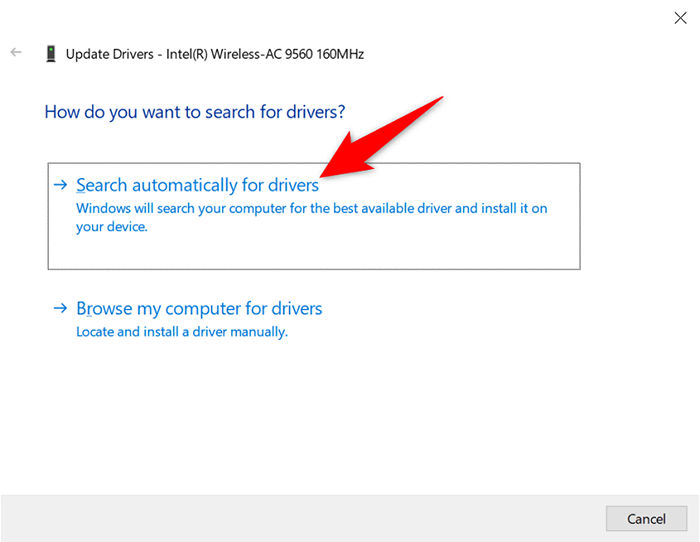
- Permita que o Windows encontre e instale os drivers de adaptador de rede mais recentes.
Reinstale seus drivers de adaptador de rede
Os drivers de adaptadores de rede com defeito podem impedir que você se conecte à Internet. Você pode não conseguir consertar esses motoristas executando uma verificação de atualização. No entanto, você pode desinstalar e reinstalar os motoristas para eliminar o problema.
O gerenciador de dispositivos do Windows 10 e 11 facilita o ajuste dos drivers do adaptador.
- Abra o gerenciador de dispositivos no seu PC.
- Expanda os adaptadores de rede, clique com o botão direito do mouse no adaptador e escolha desinstalar dispositivo.
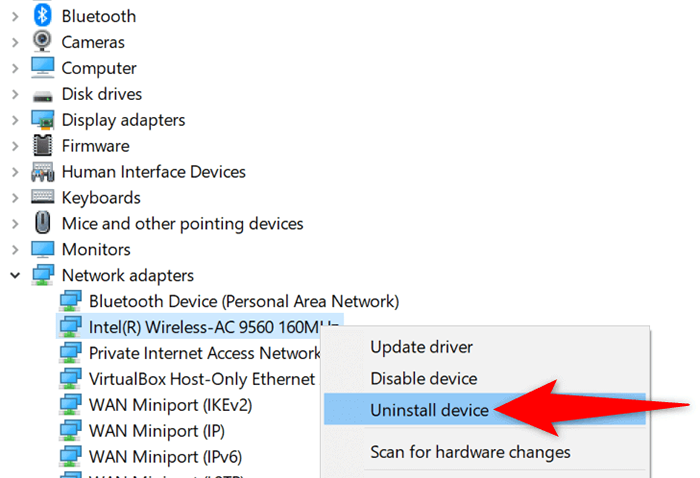
- Habilite a exclusão do software de driver para esta opção de dispositivo e selecione Desinstalar.
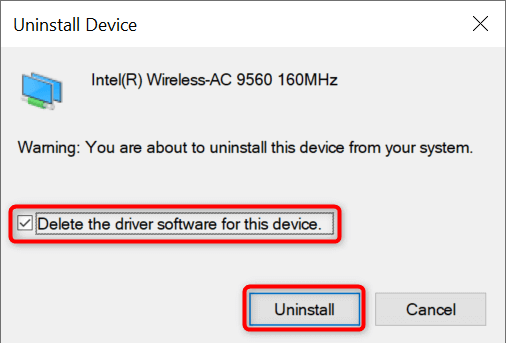
- Reinicie seu PC quando os motoristas não forem insalados.
- Abra o site do fabricante de adaptadores de rede, faça o download dos drivers mais recentes e instale esses drivers no seu PC.
Limpe a inicialização do seu sistema Windows 10 ou 11
Se seus problemas de DNS persistirem, uma ou mais das ferramentas instaladas no seu PC podem ser o culpado. Uma maneira de verificar se é esse o caso é limpar inicializando seu pc windows. Isso impede que suas ferramentas instaladas sejam executadas, o que ajuda a encontrar o item problemático.
Escrevemos um guia sobre como limpar o seu PC do Windows, então verifique isso para aprender o procedimento. Depois de identificar o aplicativo que causa problemas, use configurações ou painel de controle para remover esse item do seu computador.
Experimente o DNS não mais no seu Windows 10 ou 11 pc
O DNS desempenha um papel importante na conexão do seu PC à Internet. Se esse componente tiver problemas, você estará basicamente desconectado da World Wide Web. No entanto, você pode corrigir a maioria dos problemas relacionados ao DNS com facilidade.
Depois de ajustar algumas opções aqui e ali no seu sistema Windows, seus problemas de DNS provavelmente desapareceram e você está de volta à Internet.
- « Como corrigir o erro Sorry, estamos tendo problemas para abrir este item
- O que faz com que o mercado do Facebook pare de funcionar? »

