Como resolver o problema Black Screen of Death no Windows 10
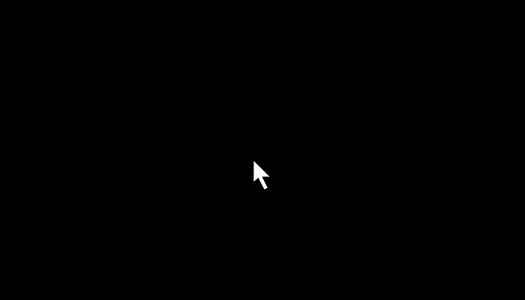
- 4517
- 927
- Loren Botsford
Tela preta da morte é um erro que resulta em uma tela preta contínua com um cursor quando um usuário efetua login ou boota seu PC. A tela da área de trabalho não aparece. Em alguns casos, causa um sistema fechado.
Ler: Como corrigir a tela azul de morte no Windows 10in este artigo, seguiremos determinados métodos para corrigir a edição de “tela preta da morte” no Windows 10:
Método 1: Usando o gerente de tarefas
O gerente de tarefas nos ajudará em uma solução temporária para evitar a "tela preta da morte". As etapas necessárias a serem feitas durante este método são as seguintes:Passo 1:Pressione "Ctrl+Alt+Excluir" e clique em "Gerenciador de tarefas".
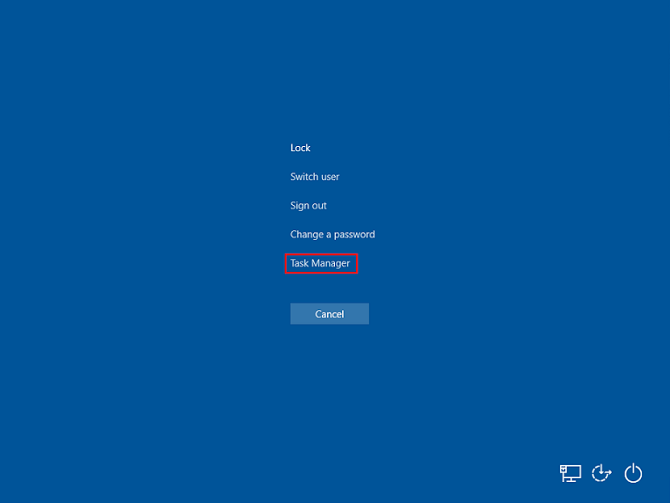
Passo 2:Na janela Gerenciador de tarefas, clique em "Arquivo" para selecionar "Executar nova tarefa".
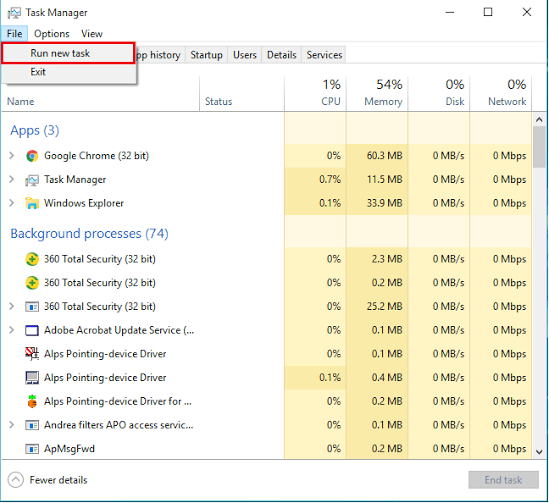
Etapa 3:Tipo “Explorer.exe ”na caixa da linha de comando e clique em“ OK ”.
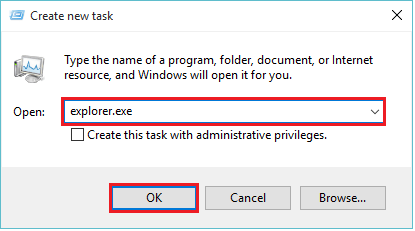
Agora, a tela da área de trabalho aparecerá.
Observação: Esta é apenas uma correção temporária, pois você deve fazer repetidamente o método acima ao reiniciar seu computador. Para resolver esse problema permanentemente, você terá que alterar os "dados do registro" em "Editor de registro".
Método 2: Usando o editor de registro
Alterar os valores dos dados na string "Editor de registro" ajudará a resolver a tela preta da morte permanentemente. As etapas a serem seguidas neste método são fornecidas abaixo:Passo 1:Pressione “Tecla do Windows+R” para abrir a caixa de diálogo Run Command. Na caixa de linha de comando, digite “Regedit.exe "e clique em" OK ".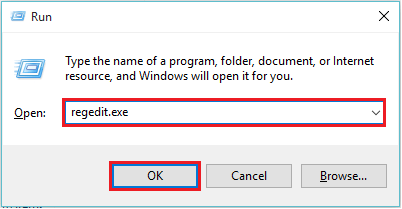 Passo 2:Clique duas vezes em "hkey_local_mahine". Role para baixo e clique duas vezes em "Software".
Passo 2:Clique duas vezes em "hkey_local_mahine". Role para baixo e clique duas vezes em "Software".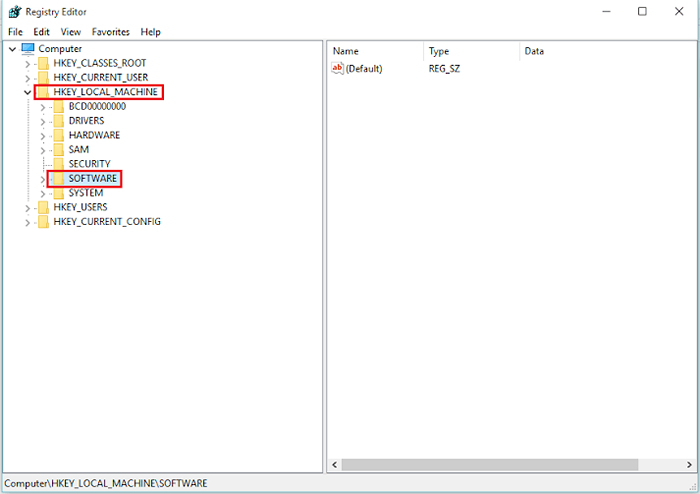
Etapa 3:Role para baixo e clique duas vezes em "Microsoft".
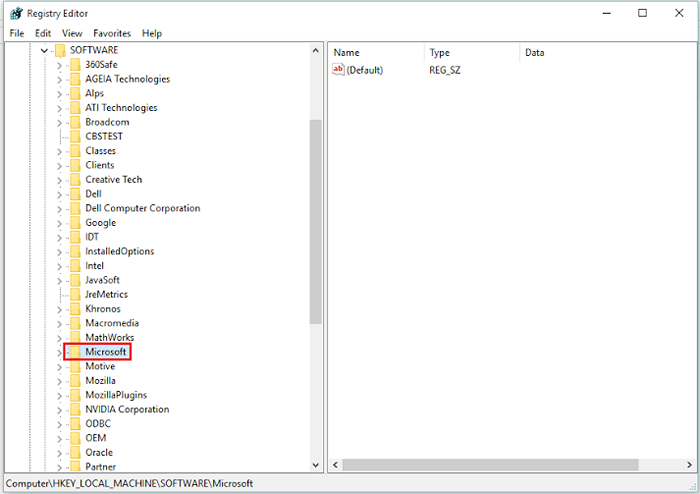
Passo 4:Role para baixo e clique duas vezes em "CurrentVersion".
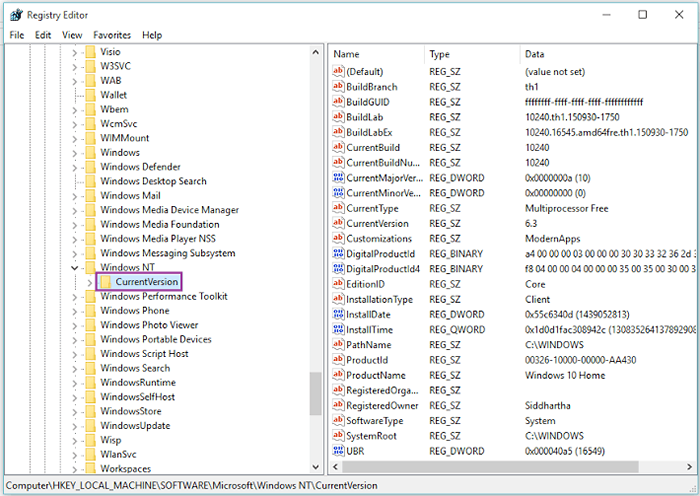
Etapa 5:Role para baixo e clique único em "WinLogon".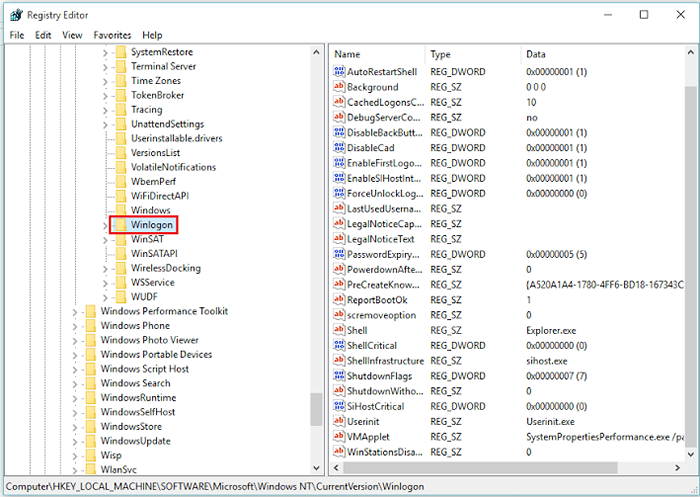
Etapa 6: Na coluna direita (nome) do "Editor de registro", procure "shell". Clique com o botão direito do mouse em "Shell" e clique em "Modify".
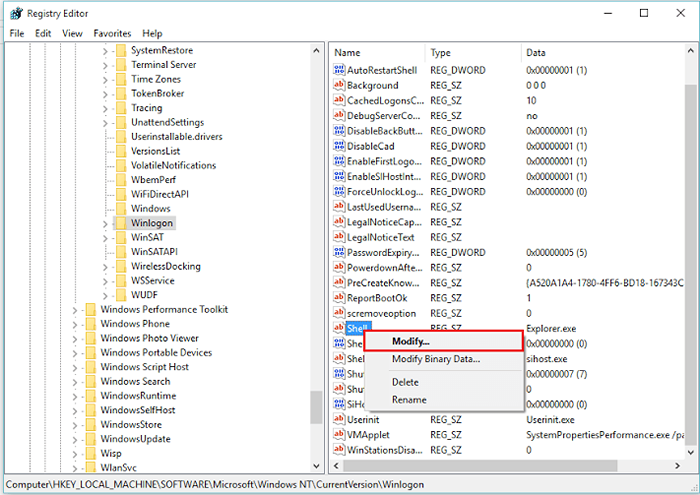
Etapa 7: Na caixa de dados do valor, digite “Explorer.exe "e clique em" OK ".
Nota: Este método resolverá seu problema permanentemente. Lembre -se, você pode usar esse método somente quando tiver o método 1 aplicado (correção temporária), pois não poderá acessar o editor de registro.
- « Como diagnosticar problemas de conexão sem fio no Windows 10
- Corrija “Exceção do thread do sistema não tratado” no Windows 10 »

