Como redimensionar, combinar e mesclar camadas no Photoshop
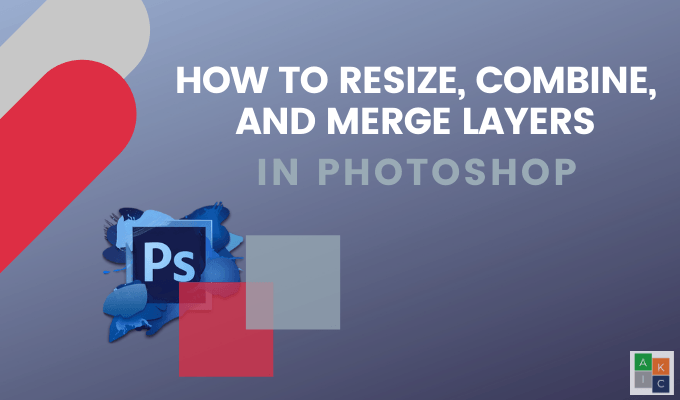
- 4044
- 58
- Enrique Gutkowski PhD
Uma das muitas modificações simples de imagem do Photoshop é o uso de camadas que facilitam o ajuste, a remoção e a combinação de elementos da imagem.
Camadas no Photoshop são como painéis planos separados de vidro empilhados um no outro. Cada um contém um conteúdo diferente.
Índice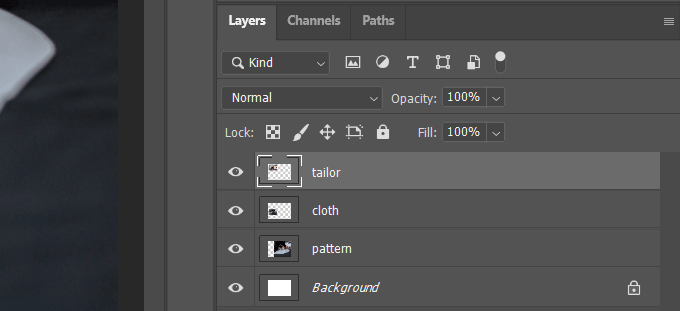
Navegar para Editar Na barra superior e clique em Transformação livre.
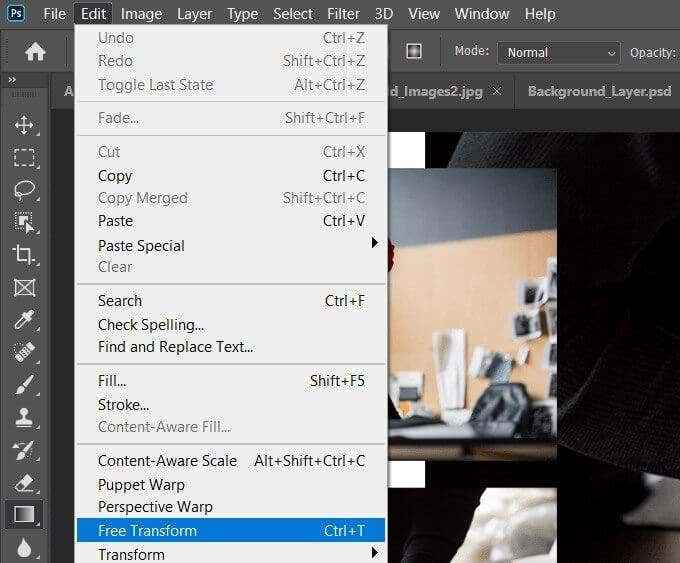
Você verá o quadro de redimensionamento em torno da imagem que está editando.
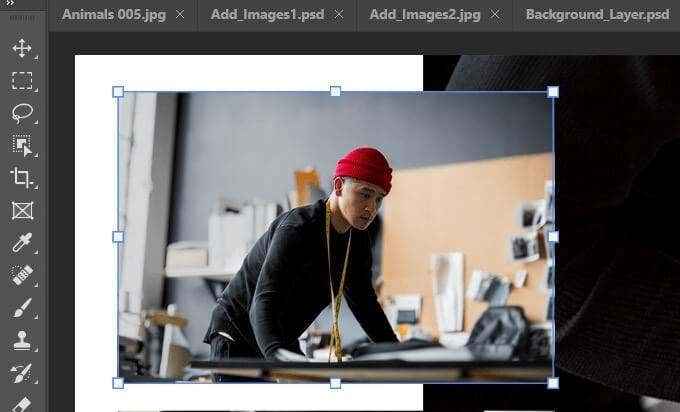
Para redimensionar a camada, clique e mantenha pressionada a tecla Shift no teclado e arraste a imagem para o tamanho que você deseja. Mantendo a tecla Shift Ressimsa a imagem sem distorcer suas proporções.
Redimensionar imagens por porcentagem
Em vez de usar a caixa em torno da sua imagem para redimensioná -la, você pode usar as medições percentuais de altura e largura da barra superior.
Selecione a camada de imagem como você fez antes no canto inferior direito da tela.
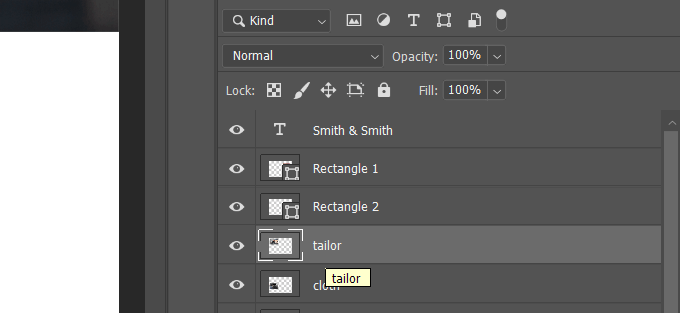
Use a navegação da barra superior em Editar para clicar em Transformação livre. Olhe para o bar diretamente sob a navegação superior.

Você pode alterar a largura e a altura no menu, em vez de arrastar a caixa em torno de uma imagem para redimensioná -la. Para manter a proporção, clique no ícone na caixa amarela acima, para não distorcer sua imagem.
Para salvar suas mudanças, pressione Digitar no teclado ou clique na marca de seleção na navegação.

Como mesclar camadas no Photoshop por modos de mistura
Neste exemplo, queremos mesclar duas imagens em uma. Estamos começando com fotos de uma paisagem nevada e um bisonte.
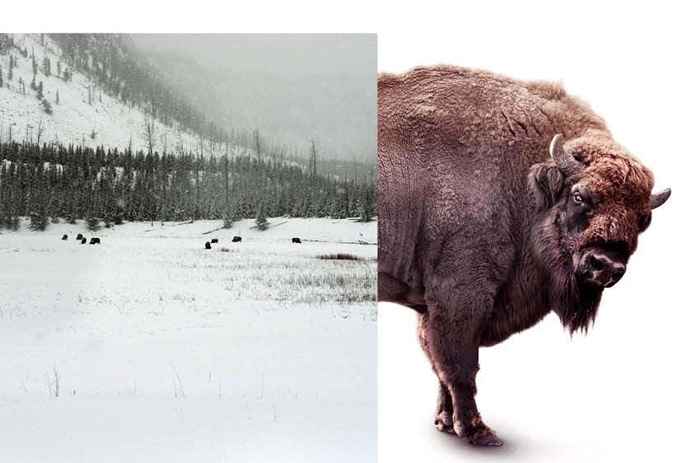
Clique no Mover ferramenta da barra de ferramentas na navegação do lado esquerdo. Em seguida, arraste a paisagem para a direita para que ela cubra o bisonte.
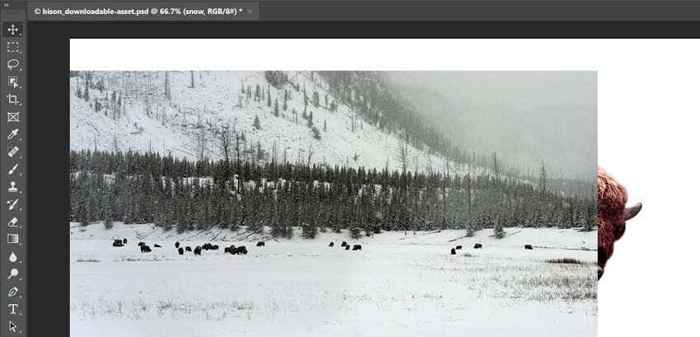
No painel das camadas do lado direito, clique no menu suspenso ao lado de Normal. Experimente diferentes modos de mistura para ver qual parece melhor.
Abaixo estão alguns exemplos de como o Luz suave, sobreposição, e Tela Os modos de mistura olham em sua imagem mesclada.
Luz suave

Sobreposição

Tela
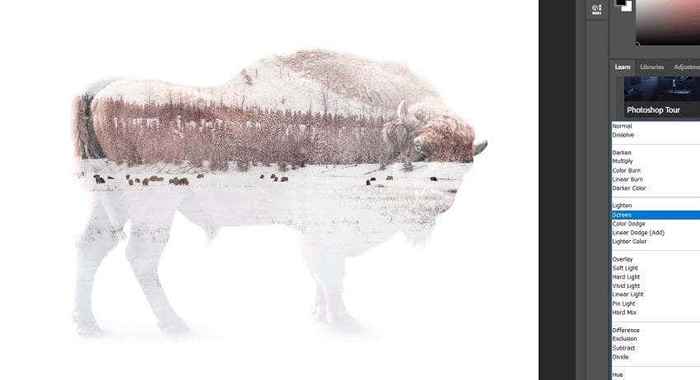
Para salvar sua imagem, clique Salvar como do arquivo na navegação da barra superior. Salve -o no formato do Photoshop. Deixar Camadas Verificado para manter suas camadas editáveis na versão de trabalho do seu arquivo.
Se você quiser compartilhar uma cópia da sua imagem, salve outra como um .jpg.
Como mesclar camadas em uma única imagem
Neste exemplo, usaremos três camadas: uma imagem, um logotipo e uma camada de brilho ajustada.
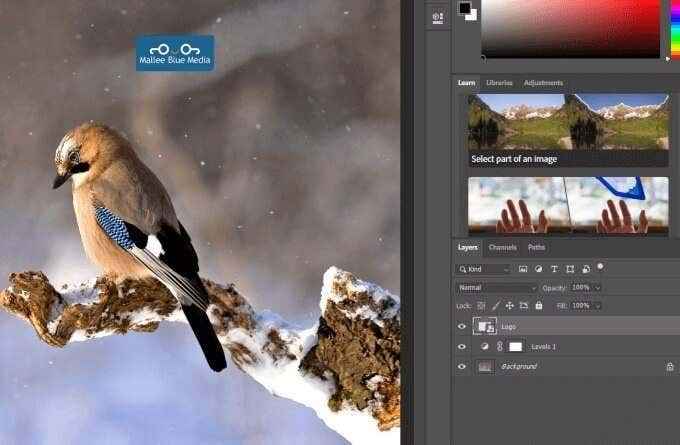
Para mesclar todos eles juntos, primeiro, verifique se as três camadas estão visíveis. Veja o ícone descrito em amarelo abaixo.
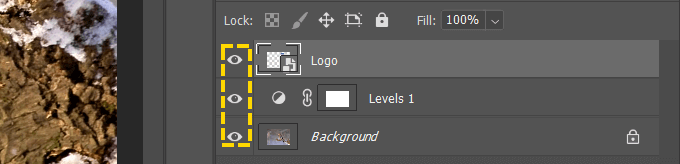
Clique com o botão direito do mouse em qualquer uma das camadas e selecione Mesclar visível.
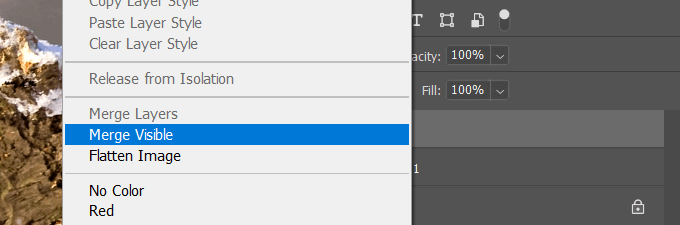
Em seguida, salve sua imagem em qualquer um dos formatos disponíveis. Lembre -se de salvar uma versão do Photoshop com camadas verificadas se você deseja revisitar seu projeto.
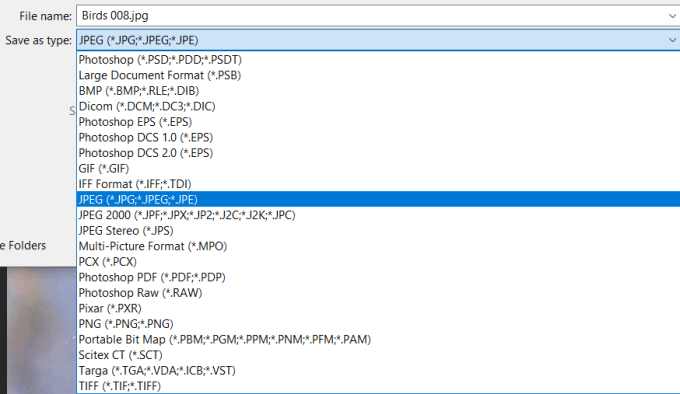
Para mesclar camadas específicas e não todas, mantenha pressionada a tecla de controle no Windows ou a tecla de comando no Mac. Para selecionar as camadas que você deseja fundir, clique em cada uma delas. Clique com o botão direito do mouse em qualquer uma das imagens escolhidas, selecione Mesclar Camadas, e salve a imagem.
Mesclar camadas para criar uma imagem texturizada
Os modos de mistura de camada no Photoshop são uma maneira rápida de mesclar duas imagens para adicionar uma aparência texturizada.
Comece abrindo uma foto. Vá para Arquivo > Abrir > Selecione a imagem que deseja usar> Clique Abrir.
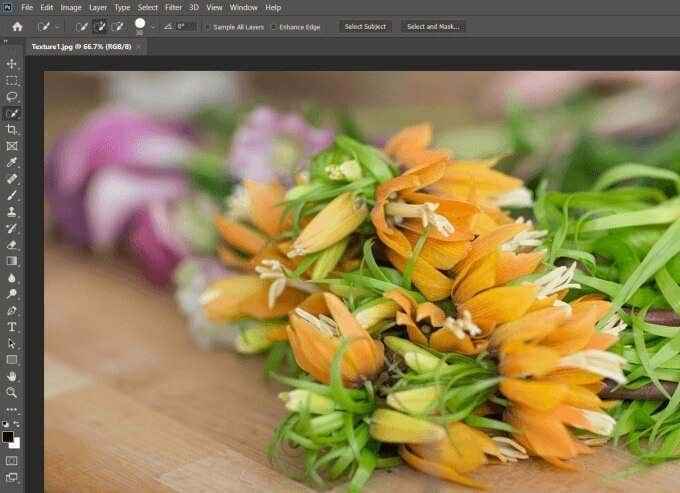
O próximo passo é adicionar uma imagem indo para Arquivo > Coloque incorporado, Selecione uma imagem do seu computador e clique Lugar.
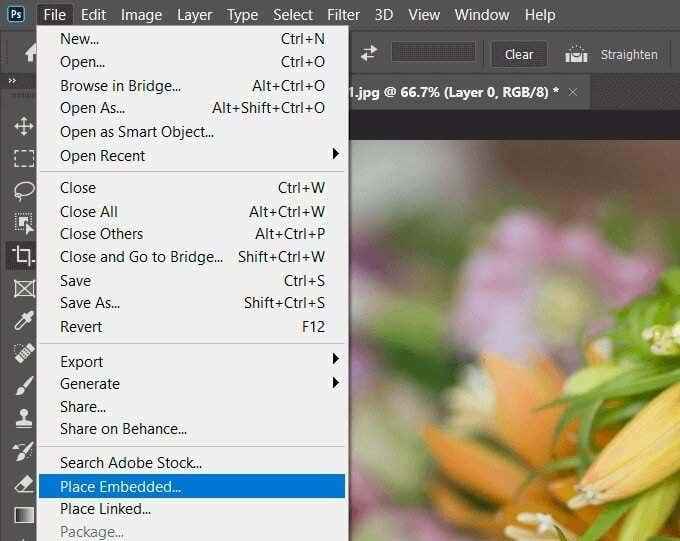
Vamos escolher uma imagem com uma textura. Para salvar o posicionamento, clique na marca de seleção na navegação da barra superior.
Olhe para o painel de camadas no lado direito. Como adicionamos a segunda imagem via local, o Photoshop fez automaticamente uma nova camada para a imagem texturizada.
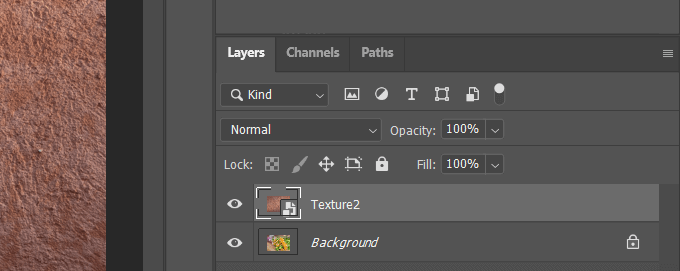
Certifique -se de selecionar a nova camada texturizada, como na captura de tela acima. Para aplicar um modo de mistura de camada, abra o menu suspenso na parte superior do painel da camada. Você verá vários modos de mistura para escolher.
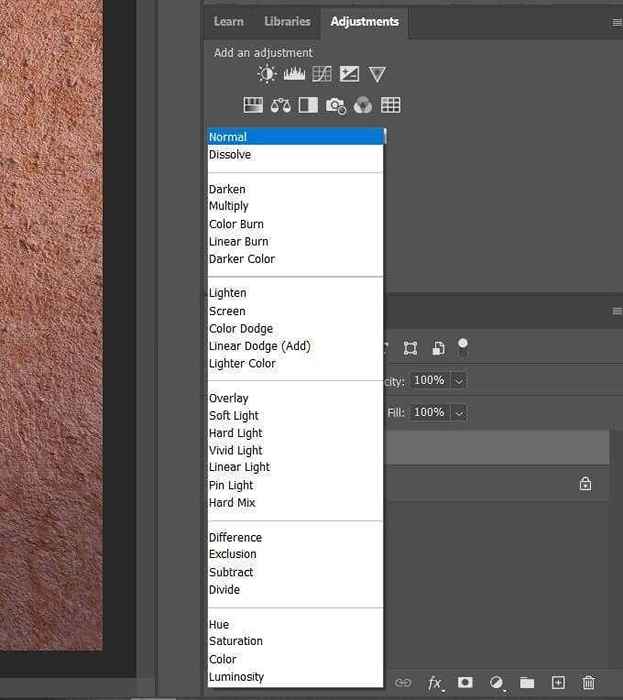
Clique em qualquer uma das opções para ver como será cada filtro na sua imagem de fundo do Photoshop.
O Photoshop combina a cor e os tons da camada texturizada com aqueles no nível de fundo abaixo dela. Veja um exemplo do que o Multiplicar a opção parece na captura de tela abaixo.
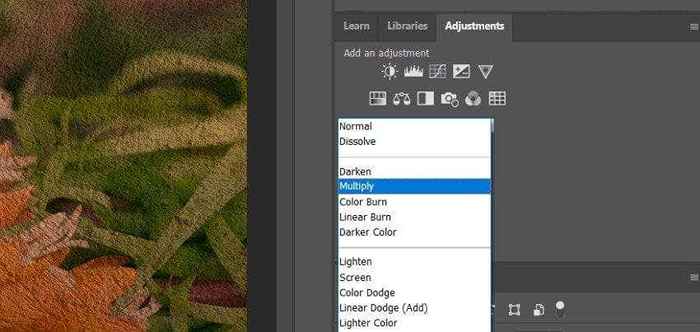
Clique em cada modo de mistura no menu suspenso até encontrar uma combinação que você gosta. Ou você pode tentar um método ou atalho mais rápido para experimentar diferentes modos de mistura.
Mantenha o modo de textura destacado. Percorrer as escolhas selecionando o Ferramenta de mover Do painel das ferramentas. Enquanto segura o Tecla Shift, aperte o Mais chave. Cada vez que você pressiona e libera a tecla Plus, o próximo modo de mistura no menu é aplicado à sua imagem.
Enquanto você está rolando as opções usando o atalho, os nomes no modo Blender também mudarão. Abaixo estão alguns exemplos de diferentes modos de liquidificador.

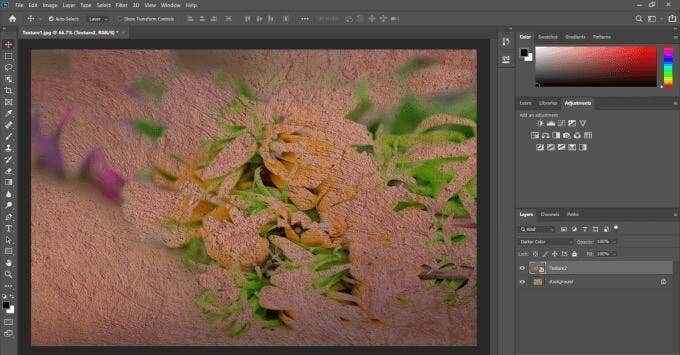

Para voltar às opções de menu, mantenha pressionado o Tecla Shift e pressione o Menos Chave.
Vamos usar o Sobreposição opção. Se você quiser uma aparência diferente, pode alterar a opacidade da camada texturizada ajustando o controle deslizante. Está localizado no lado direito do menu do modo de mistura.

Quando você gosta da aparência dos resultados combinados, navegue para Arquivo > Salvar como. Salve a imagem como um arquivo photoshop ou PSD, ou qualquer formato que você desejar. Lembre -se de salvar as camadas, se quiser ser capaz de editar este projeto no futuro.
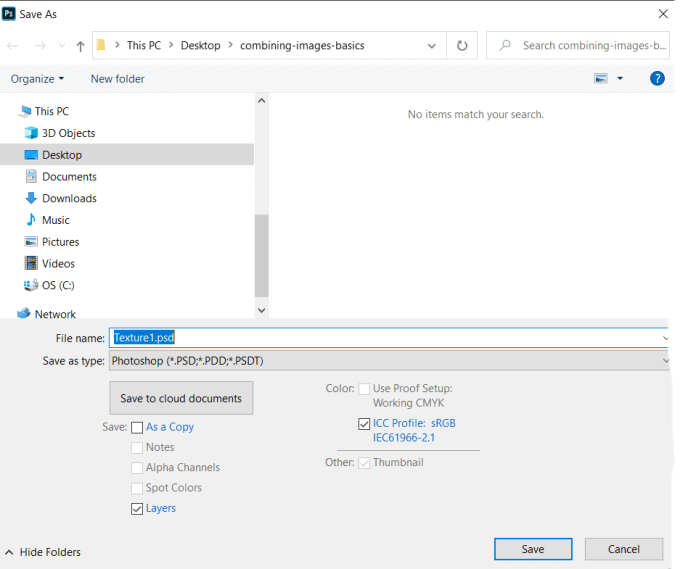
Como mesclar duas camadas de imagem
Você também pode usar modos de mistura de camada para misturar ou mesclar o conteúdo de duas imagens juntas. Volte para Arquivo > Abrir, Navegue para uma imagem no seu computador e clique Abrir.

Vamos adicionar outra imagem ao acima. Vá para Arquivo > Coloque incorporado. Selecione uma imagem e clique Lugar.
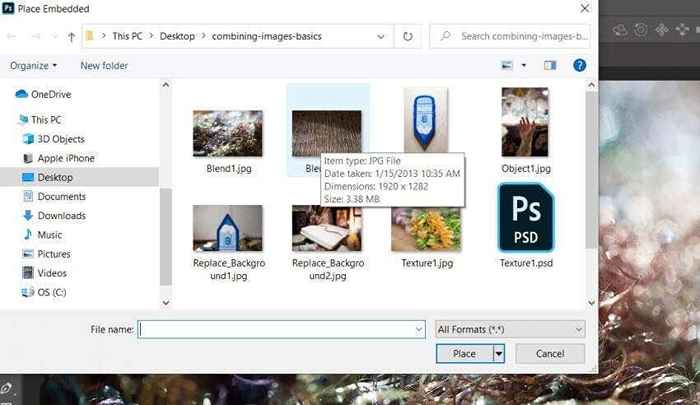
Clique na marca de seleção da navegação superior para salvar sua foto incorporada. Agora, aplique um modo de mistura na camada superior.
Role pelo menu ou use o atalho descrito acima para encontrar um modo de mistura que você gosta. A captura de tela abaixo mostra como é a imagem com o Mistura de clarear Modo.

Para salvar sua imagem, vá para Arquivo > Salvar como > Photoshop arquivo ou um tipo de arquivo de sua escolha.
Combine duas fotos
Comece criando um novo documento. Abra o Photoshop, escolha Arquivo > Novo > Selecione Tipo de documento, definir Conteúdo de fundo para Transparente, e clique Criar.
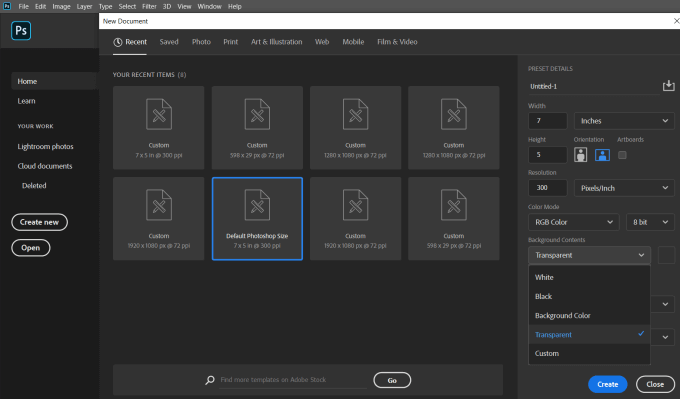
Arraste uma imagem do seu computador para o Photoshop. Redimensione a imagem para fazê -la encaixá -la clicando e agarrando as alças ao redor das bordas. Isso manterá a proporção de sua imagem e não a distorcerá.

Imprensa Digitar continuar. Arraste outra imagem para a janela do Photoshop. Olhe no painel de camadas no lado direito para ver que cada imagem agora é uma camada separada.

Você pode mover imagens na frente ou para trás arrastando uma camada para cima ou para baixo no painel de camadas. Para mostrar ou ocultar imagens, clique no ícone dos olhos ao lado da camada para escondê -la. Para torná -lo visível, clique novamente.
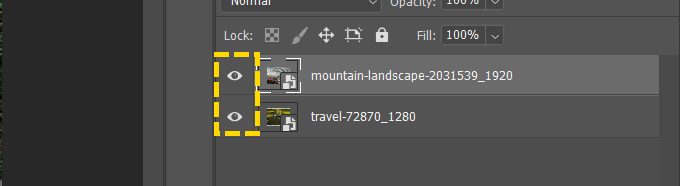
Vamos mesclar as duas imagens para parecer que o carro está dirigindo para a montanha. Comece pegando o Seleção rápida ferramenta da navegação da barra esquerda.
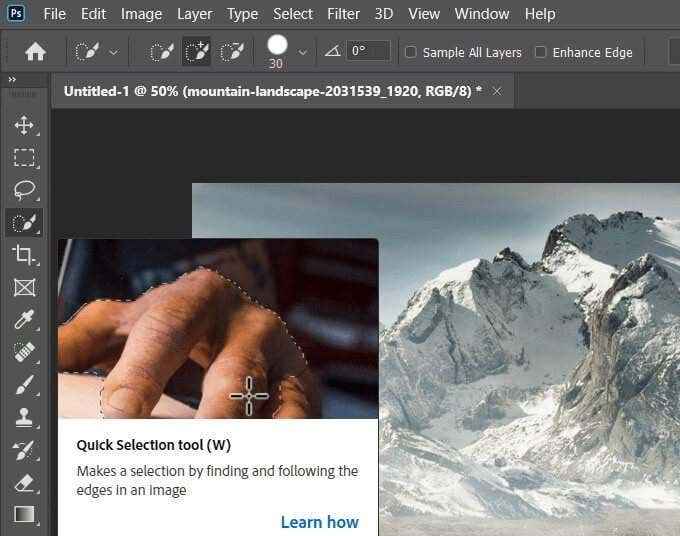
Mantenha pressionado a ferramenta Quick Select e arraste -a pela parte superior de onde o carro está dirigindo na imagem original.

Agora clique em Inverso em seleção na barra superior. Com esta área selecionada, vamos criar uma máscara clicando no ícone localizado na parte inferior do painel lateral direito.

O carro agora parece estar dirigindo para as montanhas.

Uma característica poderosa do Photoshop é a capacidade de redimensionar, mesclar e combinar imagens para criar compósitos imaginativos.
Só arranhamos a superfície dos recursos robustos do Photoshop e como você pode usá -los para criar imagens incríveis.
- « O que é o Windows Package Manager e como faço para usá -lo?
- Como configurar o Windows 10 sem uma conta da Microsoft »

