Como substituir a cor no Photoshop

- 590
- 100
- Mrs. Christopher Okuneva
Adobe Photoshop é um poderoso editor de imagens. Embora, se você deseja ir além das simples modificações de imagem como cortar ou desfocar sua foto, precisa saber o seu caminho em torno do software.
Desta vez, veremos como substituir ou mudar de cor no Photoshop. Existem alguns caminhos diferentes que você pode seguir aqui, dependendo do seu objetivo final. Se você deseja aplicar um efeito de cor legal à sua foto ou mudar a cor de uma parte específica da sua imagem, aqui estão algumas maneiras diferentes de substituir a cor no Adobe Photoshop.
Índice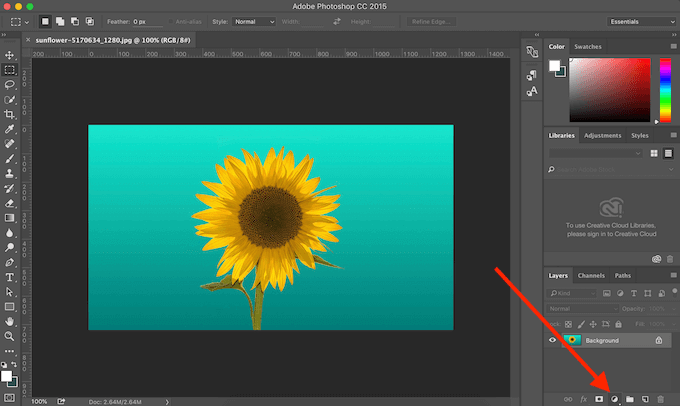
- No Camadas painel no canto inferior direito, encontre o Crie nova camada de preenchimento ou ajuste cardápio.
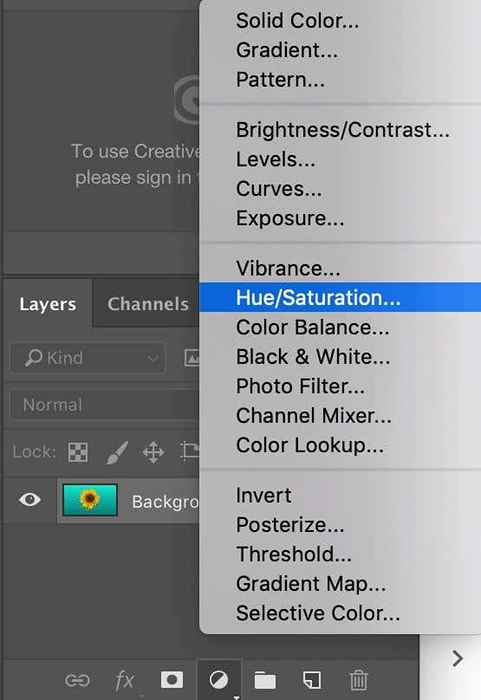
- Selecione Matiz/saturação.
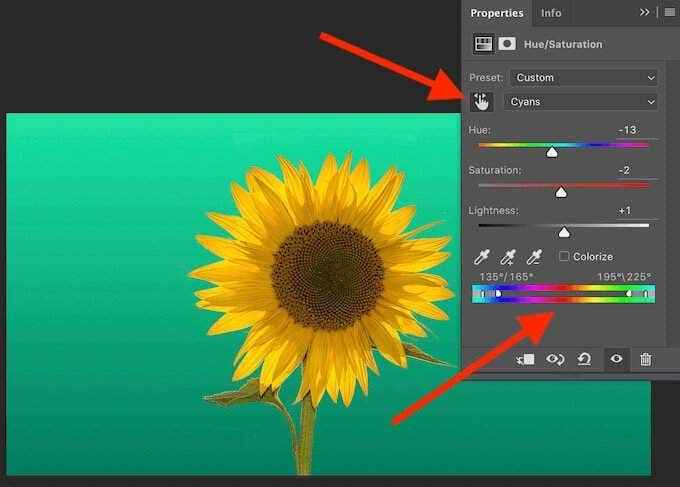
- Do pop-up Propriedades painel, selecione o Dedo ícone para Clique e arraste a imagem para modificar a saturação. Sob Propriedades, Agora você pode ver que a cor está isolada na escala de gradiente por controles deslizantes, certificando -se de que essa é a única cor que você mudará.
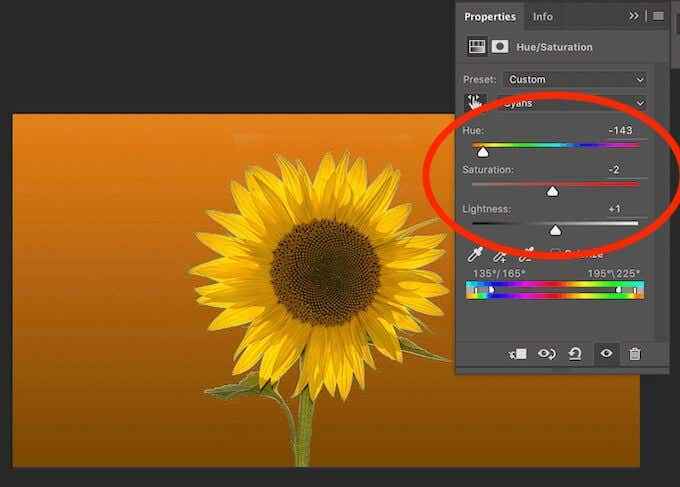
- Na sua imagem, selecione a cor que deseja alterar. Para mudar a cor que você escolheu, mova o Matiz Slider.
Você pode experimentar com diferente Matiz, Saturação, e Leveza níveis até você ficar feliz com a nova cor.
Como mudar de cor usando a ferramenta de seleção rápida
Quando você precisa alterar a cor de um objeto em sua imagem e não no fundo, você pode fazê -lo usando o Photoshop's Seleção ferramenta. Dessa forma, oferece mais opções para mistura e permite transições de cores mais suaves. Para substituir a cor usando a ferramenta de seleção, siga as etapas abaixo.
- Abra sua imagem no Photoshop.
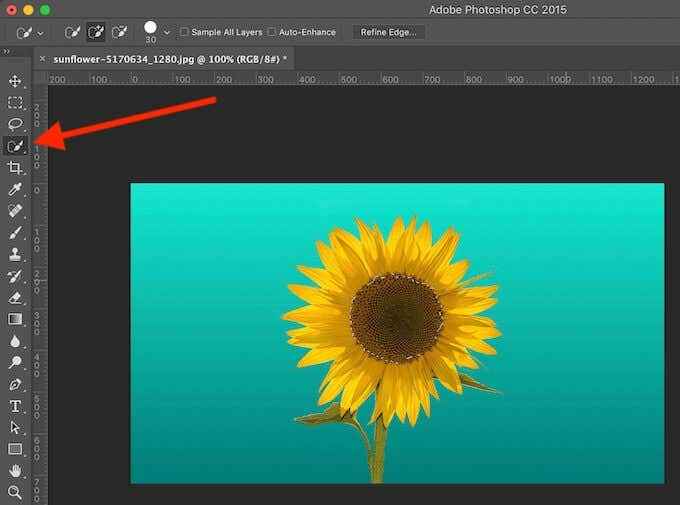
- De Ferramentas Painel no lado esquerdo da sua tela, selecione Ferramenta de seleção rápida.
- Faça uma seleção em torno do objeto que você deseja alterar a cor de. Se isso parecer difícil, você pode fazer uma seleção em torno do fundo mais sólido e depois invertê -lo. Para inverter uma seleção, use um atalho Cmd + shift + i (para Mac) ou Ctrl + Shift + i (para Windows).
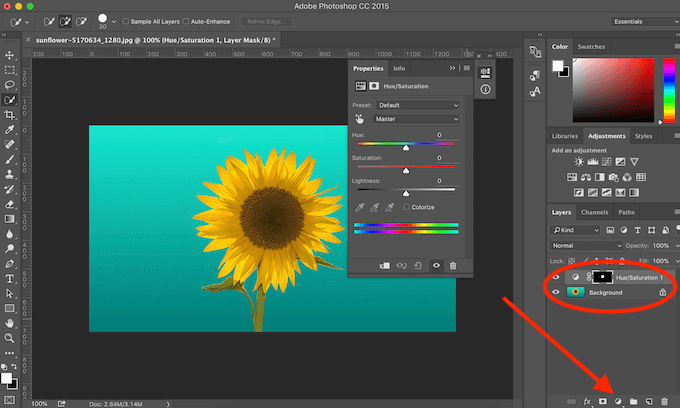
- No Camadas painel no canto inferior direito, encontre o Crie nova camada de preenchimento ou ajuste menu e selecione Matiz/saturação. Isso copiará sua seleção para uma nova camada.
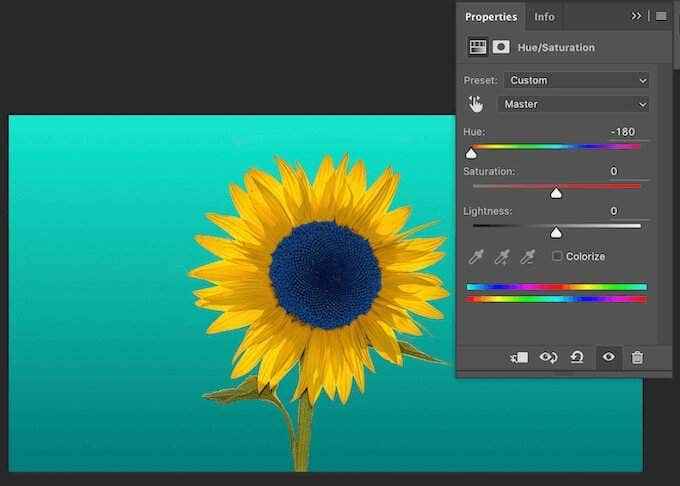
- Para alterar a cor do seu objeto selecionado, mova o Matiz Slider.
Se você também deseja misturar a nova cor e fazê -la parecer mais natural, siga as etapas abaixo.
- Depois de selecionar um objeto ou área da sua imagem e mudar de cor, vá para o Camadas painel.
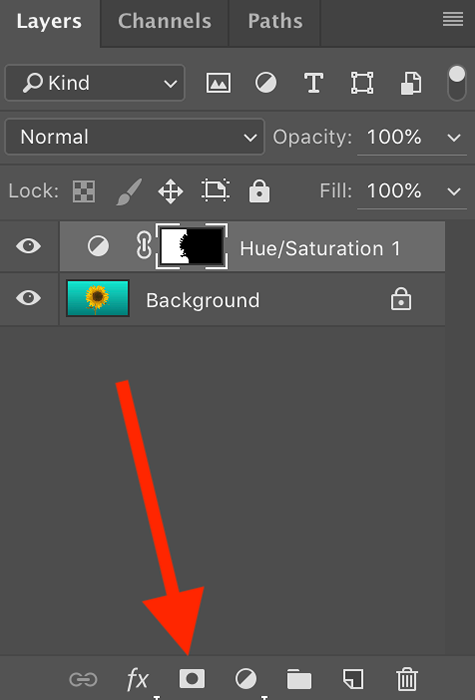
- Selecione os Máscara de camada ícone (à direita de fx) para adicionar uma nova máscara de camada.
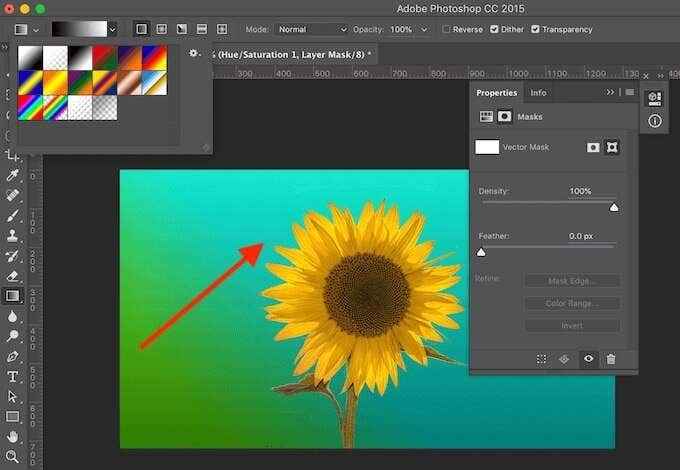
- Certifique -se de ainda ter a máscara de camada selecionada e arraste o gradiente através da sua imagem para misturar. Você pode editar Gradiente A seu gosto em mudar a direção e/ou cores do efeito de mistura.
Como substituir a cor de um único objeto no Photoshop
O método a seguir é adequado para quando você deseja substituir uma cor de um único objeto em sua foto sem ter que cortá -lo.

Vamos tirar essa imagem de ações com vários girassóis como exemplo e tentar alterar a cor de um deles sem afetar o resto da imagem.
- Abra sua imagem no Photoshop.
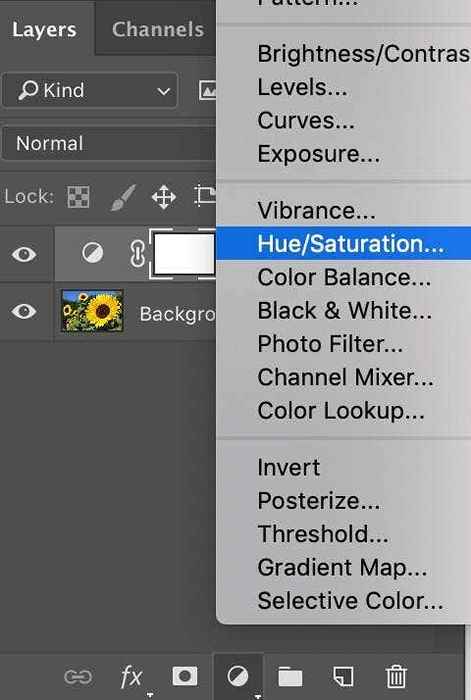
- De Camadas Painel no canto inferior direito, adicione uma nova camada de ajuste de matiz/saturação.
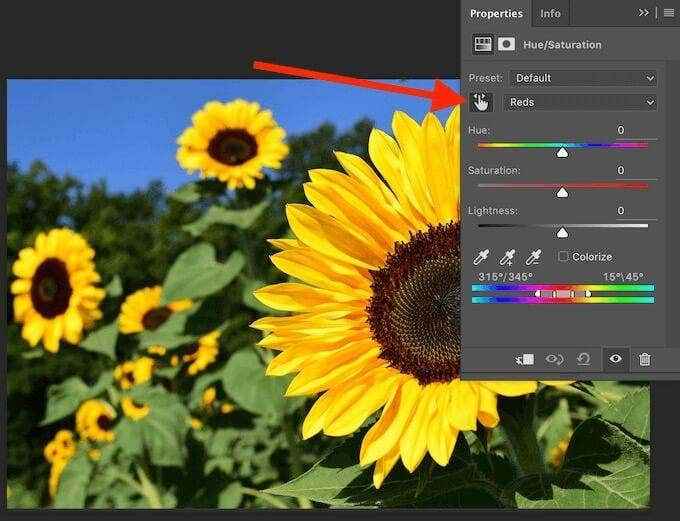
- Do pop-up Propriedades painel, selecione o Dedo ícone e clique na área ou objeto de imagem que você deseja substituir a cor de.
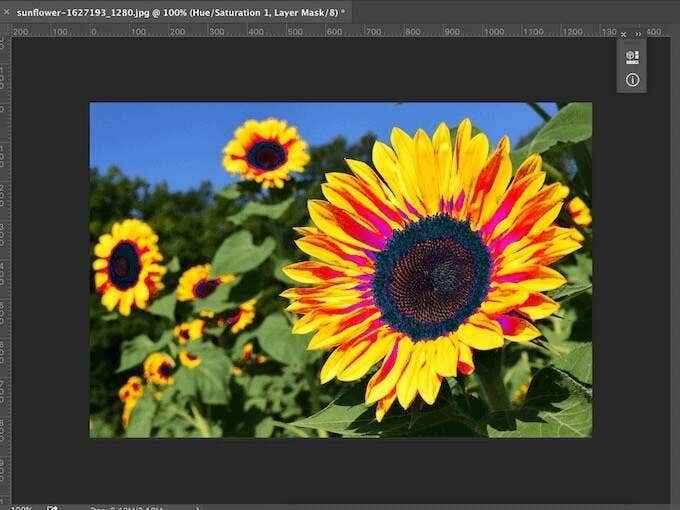
- Mova o Matiz Slider para mudar a cor.
Você notará que, além do objeto selecionado, outras partes da imagem foram afetadas pela mudança de cor. Para consertar isso e apertar a cor do restante da sua imagem, siga as etapas abaixo.
- Certifique -se de ter a máscara de camada ainda selecionada. Em seguida, selecione a Escovar de Ferramentas painel.

- Defina a cor de primeiro plano para a cor preta e de fundo para o branco.

- Usando o Escovar ferramenta, pinte sobre as áreas em que você não deseja ser afetado pela mudança de cor.
Como mudar a cor de objetos multicoloridos
Se você deseja alterar a cor de um objeto com uma estrutura de cores complexa, pode fazê -lo com a ajuda do Photoshop's Gama de cores ferramenta.
- Abra sua imagem no Photoshop.
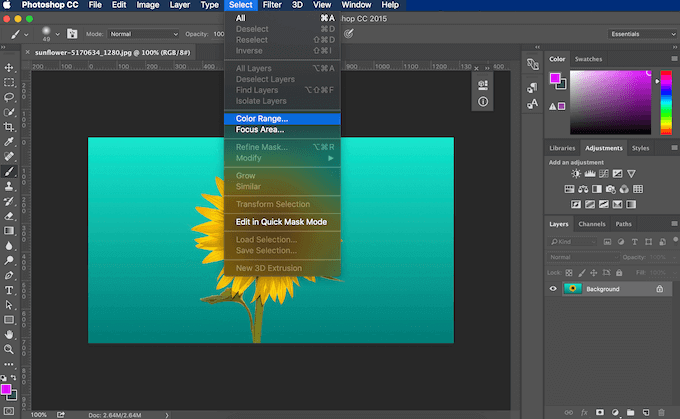
- No menu da fita na parte superior da tela, siga o caminho Selecione > Gama de cores.
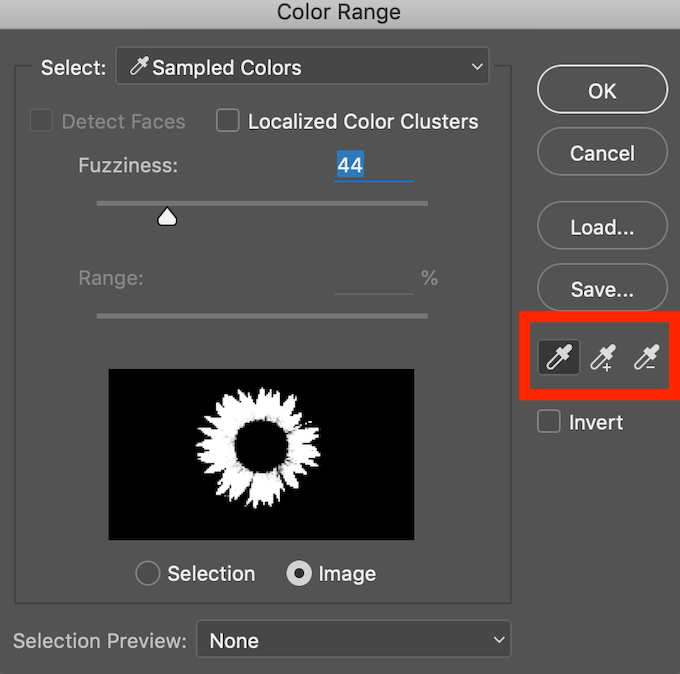
- Selecione o objeto ou área desejada através do Conta-gotas ferramenta. Para editar a seleção exibida no Gama de cores menu, use o Conta-gotas ferramenta com o mais ou menos assine ao lado dele para adicionar ou subtrair da seleção.
- Selecione OK confirmar.
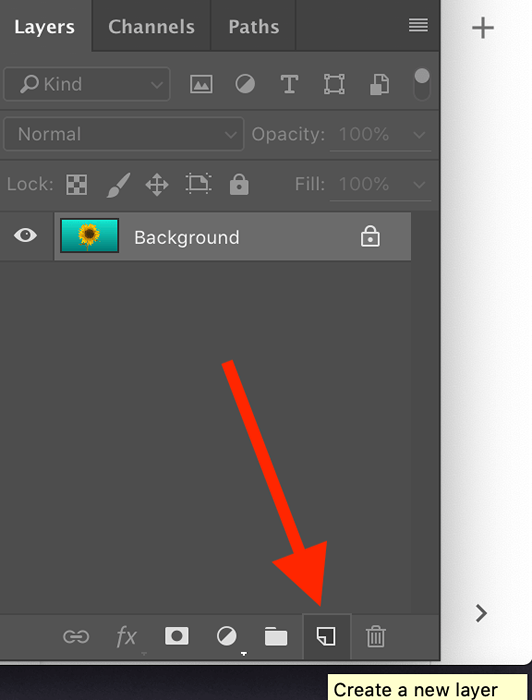
- No Camadas Painel, selecione Crie uma nova camada.
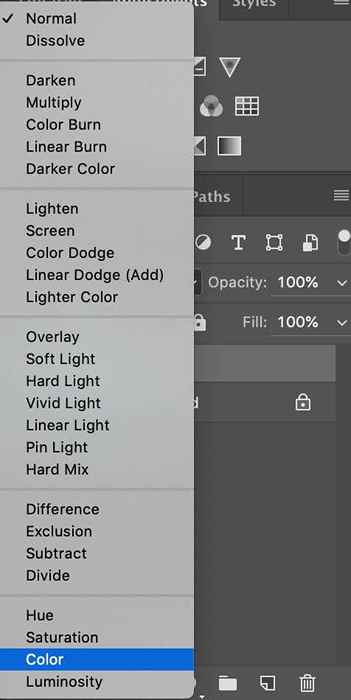
- Defina o tipo de camada como Cor.
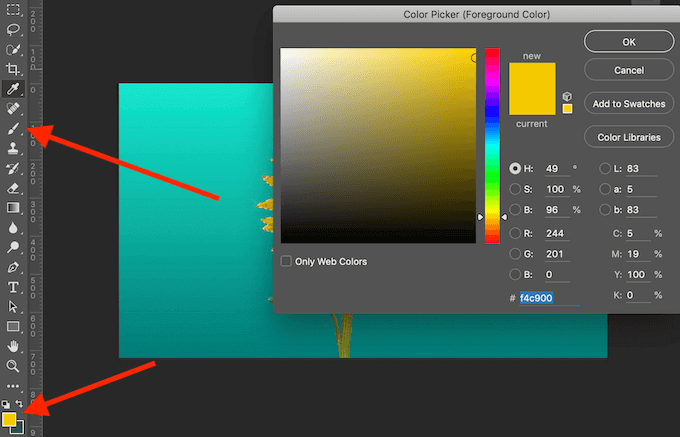
- Selecione uma Escovar de Ferramentas painel. Em seguida, defina a nova cor como cor do primeiro plano.
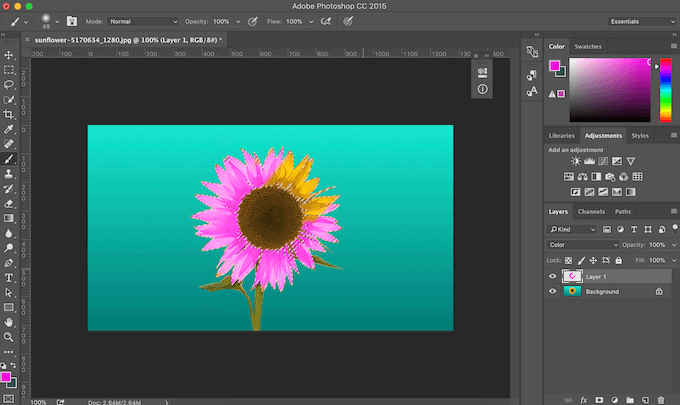
- Comece a pintar sobre seu objeto selecionado.
Quando você começa a pintar a imagem, você notará que a cor permanece dentro da área que você selecionou. Todos os tons e tons originais nesta área também ficam intactos. Este é um ótimo método para quando você deseja pintar manualmente sobre a imagem para mudar suas cores.
Use o Photoshop para pintar suas fotos da maneira que quiser
Photoshop é uma ótima ferramenta para quem procura melhorar sua criatividade. Se você não está satisfeito com as cores das suas fotos, use o software para pintar sobre elas e trazer fotos de cinza chatas de volta à vida com cores brilhantes. Felizmente, o Photoshop oferece algumas maneiras diferentes de mudar as cores de uma imagem. Escolha o que atenda melhor às suas necessidades e comece a transformar suas fotos em obras de arte.
Você já usou o Photoshop para substituir as cores antes? Qual método você usou? Compartilhe seu conhecimento do Photoshop conosco nos comentários abaixo.
- « Como consertar Werfault.Erro exe no Windows 10
- O que é o bootstrapper do cliente Steam (e é seguro?) »

