Como reparar o Windows 11 para corrigir problemas

- 3609
- 48
- Enrique Gutkowski PhD
Windows 11, a nova versão do Windows, foi disponibilizada pela Microsoft para usuários do Windows 10 em outubro. A maioria dos usuários com PCs que não são antigos pode executar o Windows 11, muitos PCs executam o Windows 11 neste momento. É um sistema operacional bastante estável, mas, como em todas as versões do Windows, você pode enfrentar um problema ocasional ou dois.
Este guia ajudará você a reparar problemas do Windows 11 usando ferramentas internas. Se você já sabe o que causou seu problema no Windows 11, pode pular pular por aros e escolher a melhor solução. No entanto, mesmo que você não tenha certeza do motivo, basta passar por este guia para.
Índice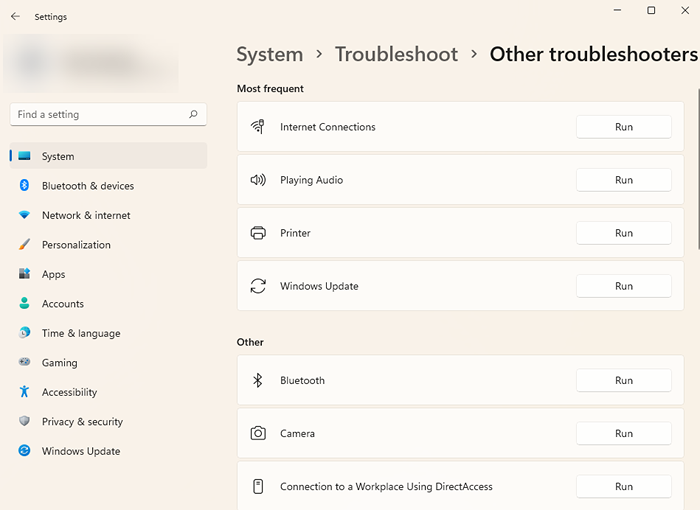
- Siga as instruções e deixe o solucionador de problemas completar o processo.
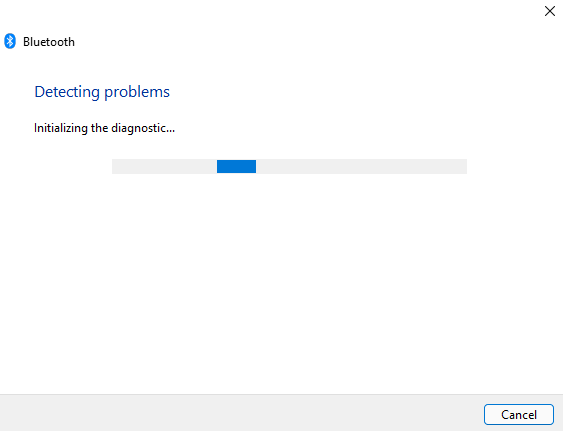
Se o solucionador de problemas identificar o problema, tentará corrigir o problema automaticamente. No entanto, se não conseguir identificar o problema ou não conseguir corrigir um problema que foi capaz de identificar, ele simplesmente notificá -lo e você precisará tentar uma correção diferente.
Desinstale o Windows Update
O Windows atualiza frequentemente drivers e instala outras atualizações de segurança para manter seu computador seguro e atualizado. No entanto, as atualizações às vezes podem causar problemas. Se o seu Windows começou a falhar após uma atualização recente, você pode tentar desinstalar atualizações instaladas recentemente.
- Imprensa Win + i e navegar para atualização do Windows > Atualizar histórico.
- Selecione Desinstalar atualizações Para iniciar o painel de controle.
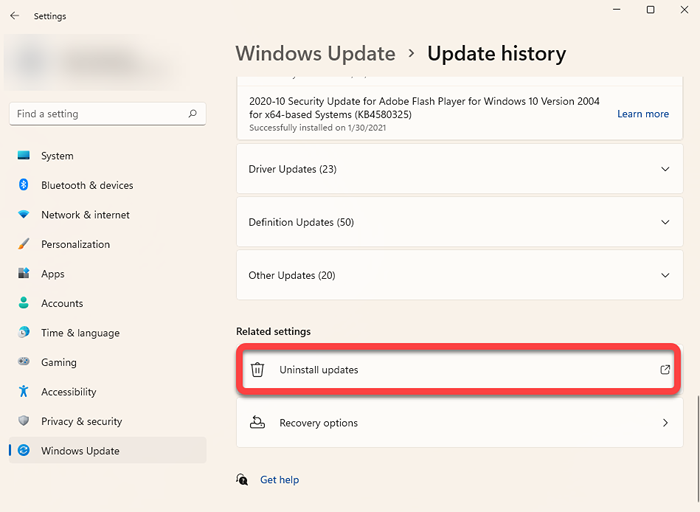
- Classifique as atualizações até a data de instalação clicando em Instalado em Etiqueta da coluna. Selecione as atualizações instaladas recentemente e selecione o Desinstalar Botão do topo. Como alternativa, você pode clicar com o botão direito do mouse em uma atualização e selecionar Desinstalar.
Se você não vê o Desinstalar Opção para uma determinada atualização, é porque o Windows considera importante para segurança ou execução do Windows corretamente.
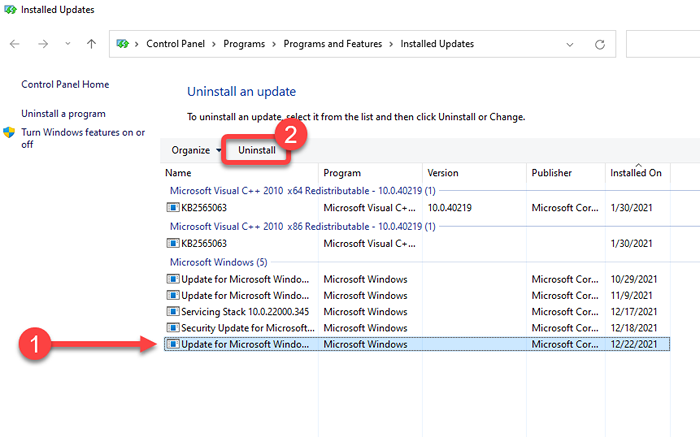
Quando solicitado, confirme a desinstalação. Depois de desinstalar todas as atualizações instaladas recentemente, tente reiniciar o Windows e ver se tudo funciona como deveria.
Digitalização do verificador de arquivo do sistema (SFC)
O System File Checker (SFC) é um utilitário do Windows que ajuda a encontrar e restaurar arquivos de sistema corrompido. Os arquivos do sistema são arquivos principais que o Windows exige para operar corretamente.
Se você estiver experimentando erros inesperados com o sistema operacional do Windows e não conseguir pensar em qualquer motivo específico que possa ter causado, um arquivo ausente ou corrompido pode ser o problema.
- Imprensa Win + r, tipo cmd, e pressione Ctrl + Shift + Enter Para iniciar o prompt de comando com privilégios administrativos.
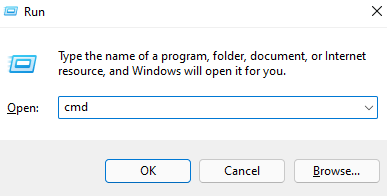
- Execute o seguinte comando:
sfc /scannow
- Deixe a verificação completa.
Depois que a varredura concluir, você verá uma mensagem na janela Prompt de comando que lhe dirá se a varredura encontrou alguma violações de integridade do arquivo. O SFC também corrigirá essas violações restaurando os arquivos relevantes automaticamente.
Verifique o disco (chkdsk) varredura
Chkdsk é um utilitário interno que verifica e corrige os erros do sistema de arquivos, digitalizando os metadados do sistema de arquivos. Ele procura problemas lógicos e físicos em seu disco rígido e tenta corrigi -los automaticamente.
- Comece lançando um prompt de comando elevado. Abra o menu Iniciar na barra de tarefas, digite cmd, e selecione Executar como administrador do painel direito.
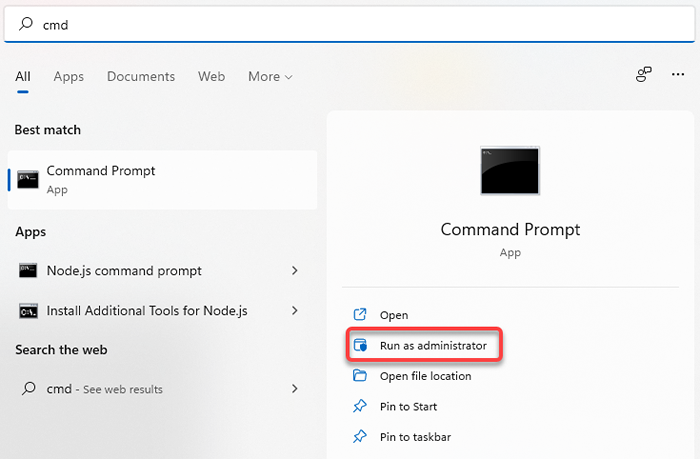
- Digite o seguinte comando no prompt de comando e pressione Digitar:
chkdsk e: /f /r /x
- Quando fez a pergunta Você gostaria de forçar uma desmontagem no volume> (y/n), Tipo Y e Pressione Digitar.
Deixe a verificação acabar. Uma vez feito, reinicie seu PC para verificar se tudo está de volta ao normal.
Manutenção e gerenciamento de imagem de implantação (DISP)
O DISP é outro utilitário de linha de comando embutido que pode ajudá-lo a reparar o Windows 11. É mais poderoso que o SFC e o CHKDSK e deve ser usado apenas se você não puder resolver seu problema usando as ferramentas SFC ou Chkdsk, ou não puder executar o SFC.
O DISP ajuda você a corrigir componentes do sistema corrompido, baixando uma imagem do Windows da Internet e implantando -a no seu PC, sem ter que instalar o Windows a partir do zero.
Se você usar o DOM no modo de segurança, verifique se você entrou no modo de segurança com a rede habilitada e tenha uma conexão com a Internet em funcionamento. DISP Precisa de acesso à Internet porque retirará arquivos do Windows Update para corrigir erros.
- Imprensa Ctrl + r, tipo cmd, e pressione Ctrl + Shift + Enter Para lançar um prompt de comando elevado.
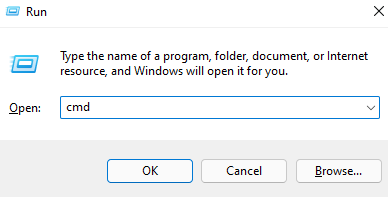
- Execute o seguinte comando para digitalizar a saúde da sua loja de componentes sem alterar nada:
Dispon
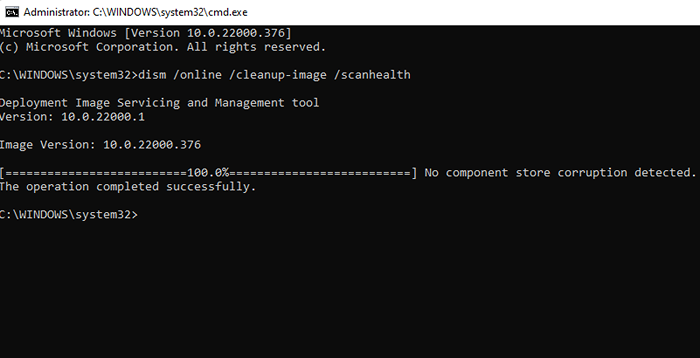
- Se o DOM encontrar problemas com a imagem do sistema, execute o seguinte comando para repará -los:
Dispon
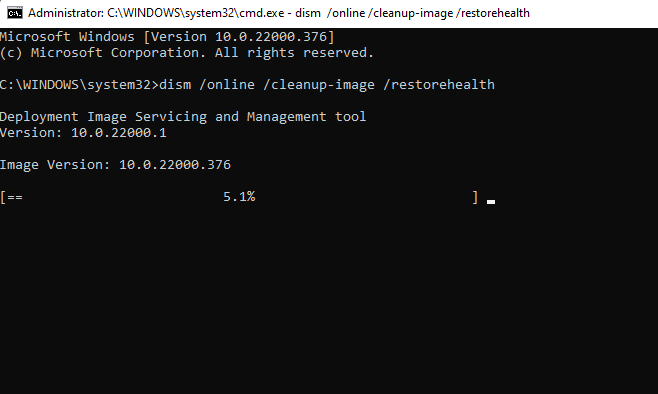
O processo pode demorar um pouco. Deixe o processo concluir e reinicie seu PC para ver se tudo funciona como deveria.
Use a restauração do sistema
A restauração do sistema é uma máquina de viagem no tempo para janelas. Você pode usar a restauração do sistema para trazer seu PC de volta para um estado de trabalho anterior-um ponto no tempo em que você criou o ponto de restauração.
No entanto, você primeiro precisará verificar se tiver algum ponto de restauração no seu PC, porque o Windows não os cria por padrão. Você precisará criar um ponto de restauração manualmente ou permitir a restauração do sistema se quiser que o Windows crie um automaticamente de vez em quando.
- Abra o menu Iniciar na barra de tarefas e procure recuperação. Selecione Recuperação dos resultados.
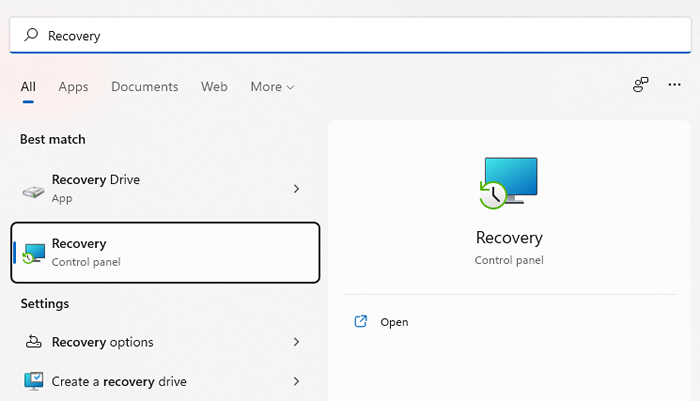
- Selecione Restauração do sistema aberto.
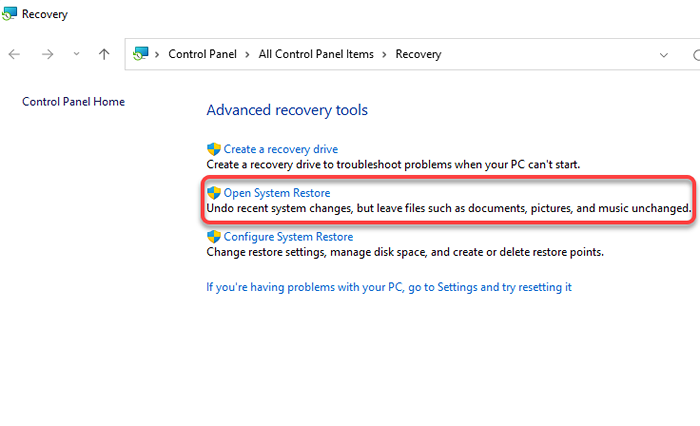
- A Restauração do sistema Janela deve aparecer. Se você vir um ponto de restauração recomendado, significa que seu PC tem um ponto de restauração e você poderá restaurar seu PC à sua condição de trabalho anterior.
Selecione os Restauração recomendada ponto ou Escolha um ponto de restauração diferente Se você deseja selecionar um ponto de restauração diferente e selecionar Próximo. Observe que quaisquer aplicativos que você instalou após a data de criação do ponto de restauração será removido.
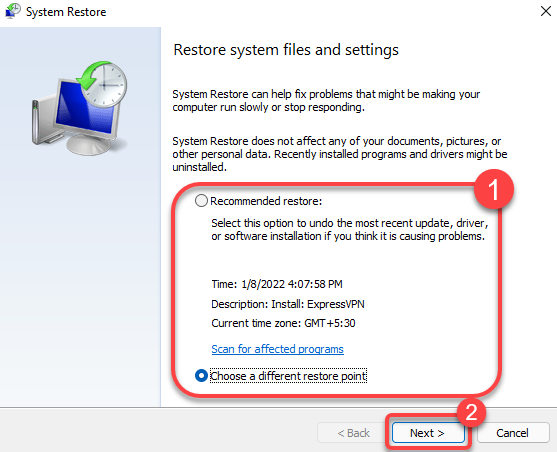
- Selecione Terminar Para iniciar o processo de restauração.
O Windows reiniciará neste momento e começará a restaurar seu PC. Quando o processo estiver concluído, verifique se tudo funciona bem.
Reparo de inicialização do Windows 11
Se você não conseguiu reparar o Windows 11 com os métodos anteriores, tente usar o Windows 11 Startup Repair. O reparo de inicialização procura especificamente problemas de inicialização apenas, então pule esse método se o seu problema não estiver relacionado à inicialização.
- Abra o menu Iniciar na barra de tarefas e selecione o botão liga / desliga. Pressione a prensa Mudança chave e selecione o Reiniciar opção. O computador reiniciará e inserirá o Windows Recovery Environment (RE).
- Navegar para Solucionar problemas > Opções avançadas > Reparo de inicialização.
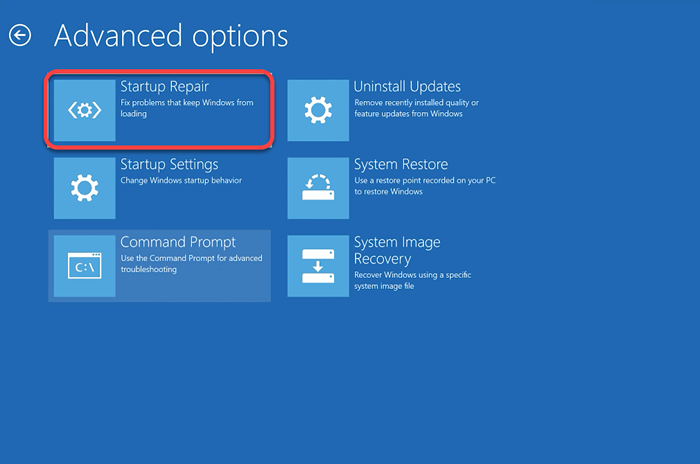
- Você pode ser solicitado a selecionar uma conta e inserir a senha. Digite -os e o Windows deve iniciar o processo.
Se o Windows encontrar um problema, tentará corrigir o problema automaticamente. No entanto, se o Windows não identificar um problema ou não conseguir corrigir um problema que ele identificou, você verá uma mensagem que lê O reparo de inicialização não conseguiu reparar seu PC. Nesse caso, você precisará tentar um método diferente.
Corrija o carregador de inicialização com bootrec
Se o seu problema é que você não pode inicializar no Windows, você pode usar o utilitário bootrec. O BootRec é uma ferramenta de reparo que corrige o registro mestre de inicialização e os dados de configuração de inicialização (BCD).
- Abra o menu Iniciar e selecione o botão liga / desliga. Pressione a prensa Mudança chave e selecione Reiniciar. Ao reiniciar, você entrará no Windows RE.
Se você também não puder inicializar no modo de segurança, pressione o botão liga / desliga no seu PC enquanto o PC está ligado para uma reinicialização difícil. Faça isso duas vezes e a terceira vez, você inserirá automaticamente o Windows RE.
- Navegar para Solucionar problemas > Opções avançadas > Prompt de comando.
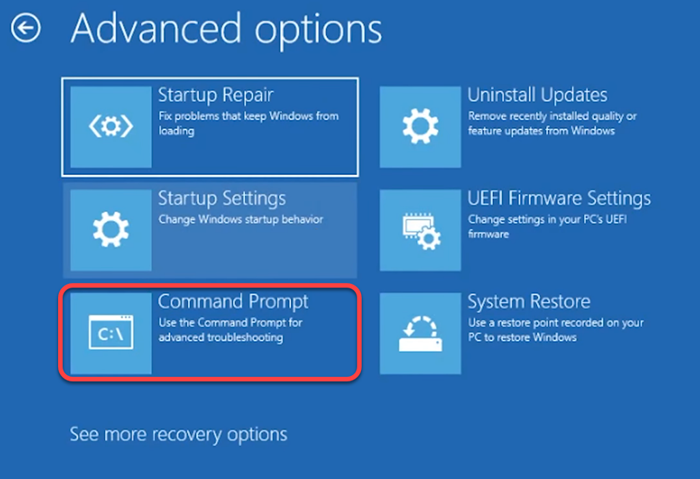
- Execute cada um dos seguintes comandos um a um (i.e., Digite um comando, pressione Enter e repita):
- BootRec /FixMBR
- BootRec /Fixboot
- bcdedit /export c: \ bcdbackup
- attrib c: \ boot \ bcd -h -r -s
- ren c: \ boot \ bcd bcd.velho
- BootRec /RebuildBCD
Neste ponto, você verá uma pergunta que faz Adicione a instalação à lista de inicialização? Tipo Y e pressione Digitar. Além disso, se você conseguir um Acesso negado Erro após o comando bootrec /fixboot, execute este comando e execute o bootrec /fixboot novamente:
Sys BootSect /NT60
Uma vez feito, saia do prompt de comando e reinicie seu PC.
Redefina o Windows 11
Redefina o seu PC somente depois de experimentar os métodos anteriores, porque você precisará reinstalar todos os programas no seu PC após a redefinição. Você terá a opção de preservar arquivos pessoais, embora. Se nenhuma das outras correções funcionou ou se você quiser o seu Windows 11 bom como novo, considere uma redefinição.
- Saia de todas as janelas abertas, pressione Win + i, e navegar para Sistema > Recuperação.
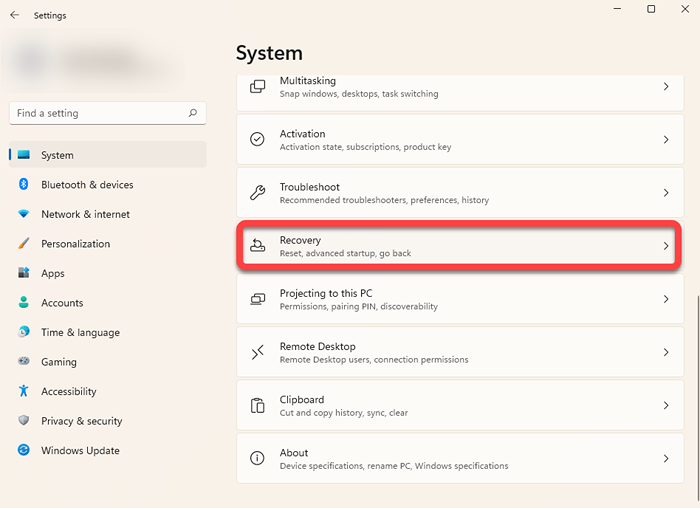
- Selecione os Redefinir PC botão.
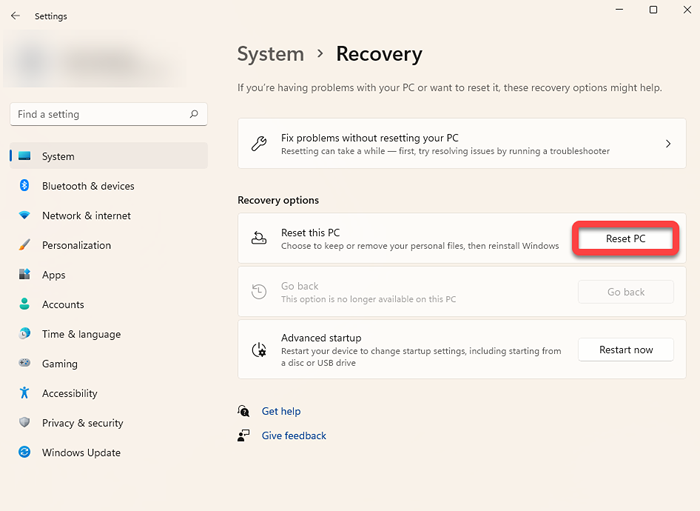
- Selecione os Mantenha meus arquivos opção se você quiser manter dados ou arquivos pessoais intactos. Como alternativa, escolha Remova tudo Se você quiser apagar tudo em seu disco rígido. Observe que, com as duas opções, você perderá todos os aplicativos e configurações instalados, então precisará reinstalá -los após a redefinição.
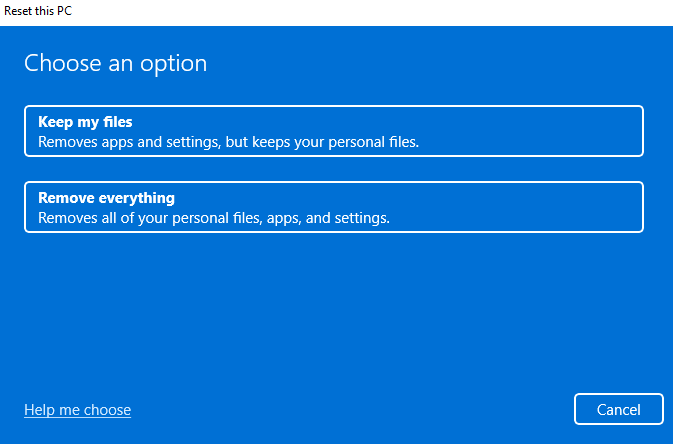
Siga as solicitações e deixe o processo de redefinição completo. Na maioria dos casos, a redefinição do Windows 11 deve corrigir todos os seus problemas relacionados ao software. Se não, é provável que seja um problema de hardware que possa exigir a ajuda de um técnico.
Reinstale o Windows 11
Uma instalação limpa do Windows 11 cuidará de praticamente qualquer problema que você esteja enfrentando, a menos que seja um problema de hardware. No entanto, você perderá todos os programas instalados. Você também perderá seus arquivos armazenados na unidade em que está instalando o Windows, se a configuração exigir que você o formate.
Ao contrário da redefinição, uma instalação limpa exige que você use um USB inicializável ou a ferramenta de criação de mídia do Windows. Você pode baixar o Windows (como um arquivo ISO) ou a ferramenta de criação de mídia (como um arquivo exe) e criar uma unidade USB inicializável. Depois de criar um USB inicializável, instale a nova cópia do Windows 11 no seu PC.
Problemas do Windows 11 corrigidos
Você deve ser capaz de resolver a maioria dos problemas não-hardware específicos para o seu sistema operacional Windows 11 com os métodos discutidos acima. No entanto, se você não estiver muito empolgado com a idéia de solucionar problemas e corrigir problemas, você deve experimentar ferramentas de terceiros gratuitas para reparar o Windows 11.
- « Como tornar as fotos privadas no Facebook
- Como corrigir “Houve um problema para analisar o pacote” no Android »

