Como reparar um arquivo PST do Outlook que está danificado ou corrupto
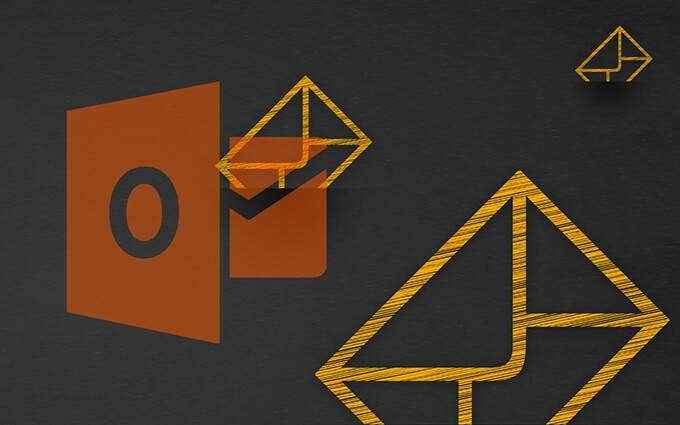
- 1716
- 374
- Mrs. Christopher Okuneva
Problemas com as pastas pessoais do Microsoft Outlook, formato de arquivo comum, referido como PST-foi um enorme problema há anos. A Microsoft sabe que, e é por isso que o Outlook vem com uma ferramenta embutida chamada Caixa de entrada para ajudá-lo a corrigir arquivos PST corrompidos.
Na maioria dos casos, simplesmente executar um arquivo PST danificado através da ferramenta de reparo da caixa de entrada deve ser suficiente para corrigi -lo. Mas às vezes você deve tomar medidas extras para recuperar itens perdidos.
Índice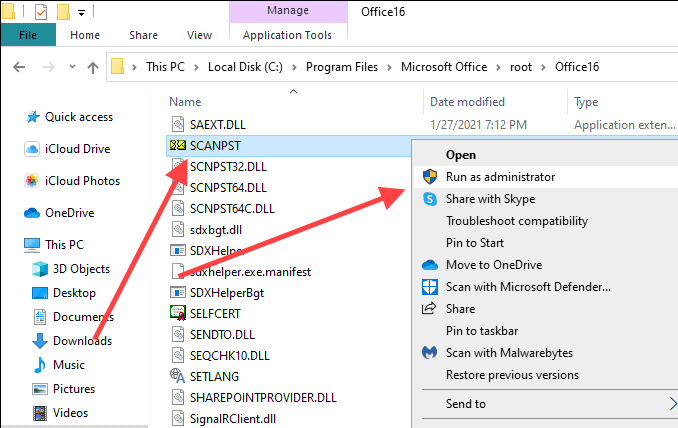
4. Use o Navegar botão para selecionar o arquivo PST do Outlook que você deseja reparar.
Se você não conhece a localização do arquivo PST, pressione janelas+S Para abrir a pesquisa do Windows. Em seguida, procure por nome e inclua o .Extensão do arquivo PST. Você verá o local do arquivo nos resultados da pesquisa.
Como alternativa, abra o Outlook e vá para Arquivo > Configurações de Conta > Arquivos de dados Para visualizar a localização do arquivo PST. Certifique -se de fechar o aplicativo depois disso.
5. Selecione Começar. A ferramenta de reparo da caixa de entrada verificará o arquivo PST para problemas. Isso deve levar algum tempo.
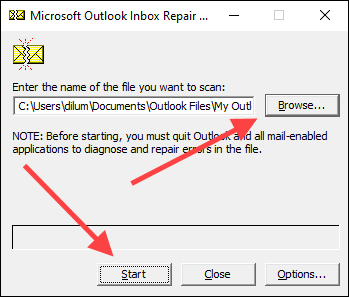
6. Verifique o botão de rádio ao lado de Fazer backup do arquivo digitalizado antes de reparar e selecione Reparar.
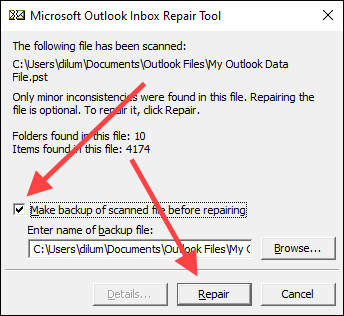
7. Selecione OK Para terminar de reparar o arquivo PST.
Abra o Microsoft Outlook e ele deve começar automaticamente usando o arquivo PST sem problemas. Você encontrará uma cópia do arquivo PST corrompido (com o .Extensão bak) no mesmo local que o original reparado.
Recuperar arquivos perdidos e encontrados
Às vezes, a ferramenta de reparo da caixa de entrada do Microsoft Outlook pode acabar reparando um arquivo PST gravemente danificado. Suponha que a ferramenta não coloque quaisquer itens reparados em suas pastas ou locais originais. Nesse caso, ele os agrupará em uma pasta perdida e encontrada ou em um conjunto de pastas sob as pastas pessoais recuperadasrótulo.
Você pode recuperar esses itens criando um novo arquivo de dados PST no Outlook e movendo o conteúdo de pastas pessoais perdidas e encontradas ou recuperadas para ele.
1. Abra o Lar guia no Outlook. Em seguida, abra o menu ao lado de Novo Email, aponta para Mais itens,e selecione Arquivo de dados do Outlook.
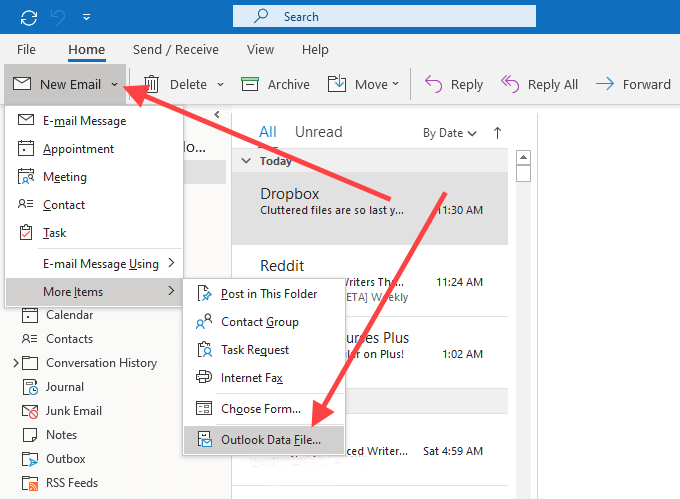
2. Escolha o Arquivo de dados do Outlook opção e selecione OK.
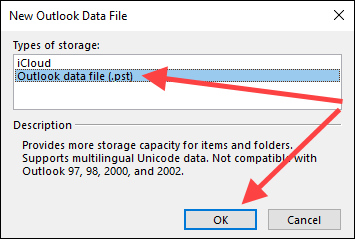
3. Especifique um local no seu computador, insira um nome para o novo arquivo PST e selecione OK.
4. Selecione os Mais Ícone (três pontos) para o canto inferior esquerdo da janela do Outlook e selecione Pastas Para alternar a barra lateral do Outlook para a visualização da lista de pastas.

5. Arraste o conteúdo dentro Achados e perdidos ou Pastas pessoais recuperadas no novo arquivo de dados.
Depois de fazer isso, você pode optar por remover a pasta perdida e encontrada ou o arquivo de dados de pastas pessoais recuperadas do Outlook.
Recuperar itens adicionais do PST
Suponha que você observe quaisquer itens ausentes no arquivo de dados reparados. Se você também não conseguir encontrá -los dentro da pasta perdida e encontrada ou em pastas pessoais recuperadas, tente recuperá -las usando a cópia de backup do original. Basicamente, você tenta importar o conteúdo dentro do arquivo sem duplicar os itens que a ferramenta de recuperação da caixa de entrada já recuperou.
1. Copie o backup de arquivo PST corrompido na sua área de trabalho.
2. Mudar o .Bak extensão no final do nome do arquivo para .PST.
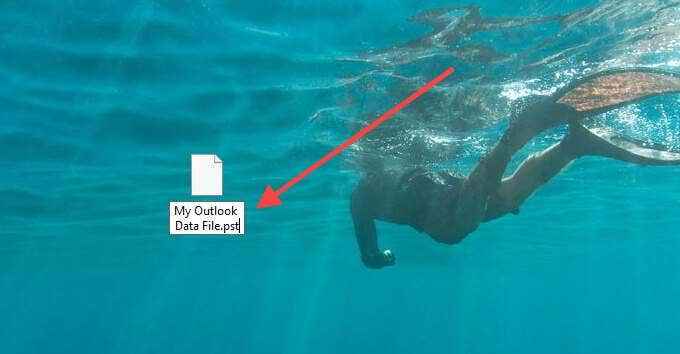
Observação: Se você não pode ver a extensão do arquivo, abra o Arquivo menu em uma janela de explorador de arquivos e selecione Alterar as opções de pasta e pesquisa. Então, mude para o Visualizar guia e desmarque a caixa ao lado de Ocultar extensões de ficheiros conhecidos.
3. Abra o Arquivo menu no Outlook e Selecione Aberto e exportar > Importação/exportação.

4. Selecione Importar de outro programa ou arquivo e selecione Próximo.
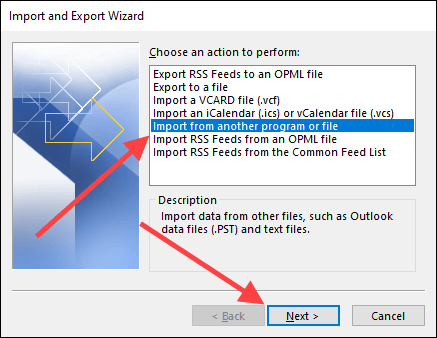
5. Selecione Arquivo de dados do Outlook (.PST) e selecione Próximo.
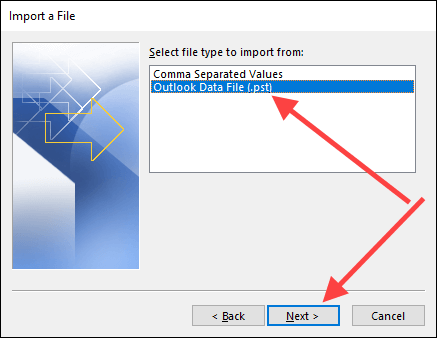
6. Selecione Navegar e selecione a cópia de backup do arquivo PST corrompido (o que você acabou de renomear).
7. Selecione Não importe duplicatas e selecione Próximo.
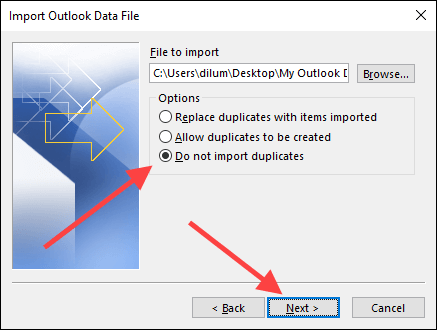
8. Verifique a caixa ao lado de Incluir subpastas. Em seguida, selecione Importar pastas para a mesma pasta e escolha a conta ou arquivo de dados em que você deseja importar os itens.
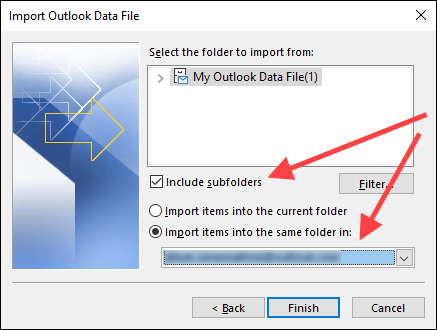
9. Selecione Terminar.
Depois que o Outlook terminar de importar itens, você deve confirmar manualmente se os itens que faltavam anteriormente estão presentes. Caso contrário, tente executar a ferramenta de reparo da caixa de entrada outra hora.
Ferramentas de reparo e recuperação do Outlook de terceiros
Uma pesquisa superficial on-line revelará muitas ferramentas pagas de terceiros que afirmam reparar arquivos PST da Outlook danificados ou corrompidos. Em quase todos os casos, porém, a ferramenta de reparo da caixa de entrada deve ser mais do que boa o suficiente para o trabalho.
Use apenas um programa de recuperação de terceiros se o reparo da caixa de entrada não recuperar seus dados e fazer sua due diligence, verificando as análises on-line minuciosamente antes de gastar qualquer dinheiro com eles.
Antes de encerrarmos, aqui está um boato interessante: a ferramenta de reparo da caixa de entrada também permite que você recupere itens excluídos do Outlook.
- « Os melhores comandos de rede de linha de comando do Windows
- Como desativar a tela de toque no Windows 10 »

