Como desativar a tela de toque no Windows 10

- 3147
- 526
- Ms. Travis Schumm
Laptops com recursos de tela de toque, como a Microsoft Surface e outros dispositivos, são bastante comuns nos dias de hoje. No entanto, nem todo mundo acha o recurso de toque necessário ou útil para suas tarefas diárias.
Em um dispositivo Windows, a função de tela de toque geralmente é ativada para fora da caixa para que você possa usar o dedo para navegar no sistema operacional do laptop.
Índice
Use o Gerenciador de dispositivos para desligar a tela de toque (Windows 10)
O Windows Device Manager é um utilitário centralizado no Windows 10 que oferece uma visão organizada de todo o hardware instalado em seu PC. Como uma extensão do console de gerenciamento da Microsoft, o Gerenciador de dispositivos gerencia dispositivos como cartões de som, unidades de disco rígido, dispositivos USB, teclados e muito mais.
Você pode usar o Gerenciador de dispositivos para gerenciar, atualizar e reverter drivers, alterar opções de configuração de hardware, identificar conflitos de dispositivos de hardware e ativar ou desativar hardware.
O gerenciador de dispositivos não está listado entre seus programas regulares, mas você pode acessá -lo de maneiras diferentes para desativar a tela de toque do seu laptop.
- Para começar, clique com o botão direito do mouse Começar e selecione Gerenciador de Dispositivos ou digite gerente de dispositivo na caixa de pesquisa e selecione -a nos resultados de pesquisa.
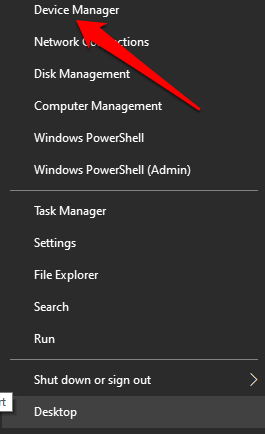
Observação: Dependendo da sua versão do Windows, você pode abrir o gerenciador de dispositivos usando o painel de controle. Para fazer isso, selecione o controle Painel na tela dos aplicativos ou no menu Iniciar e depois selecione Hardware e som.
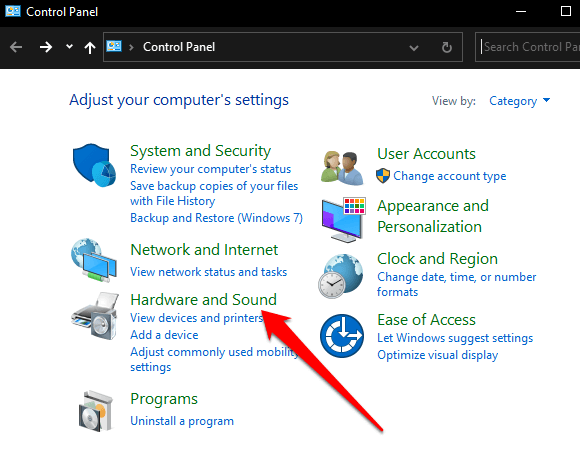
Sob Dispositivos e Impressoras, Selecione Gerenciador de Dispositivos para abri -lo.
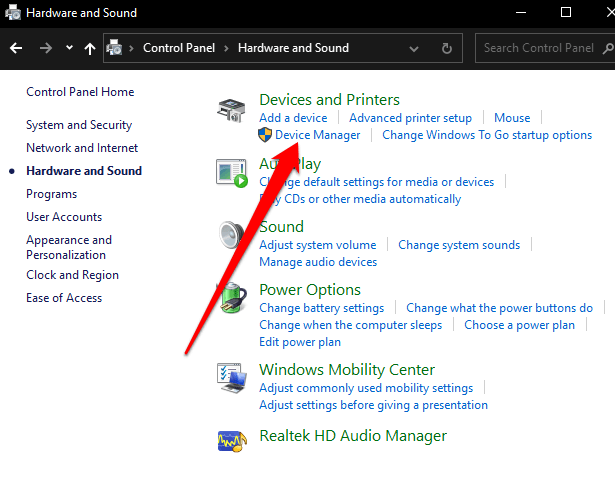
- Selecione os Dispositivos de interface humana Seção para expandi -lo.
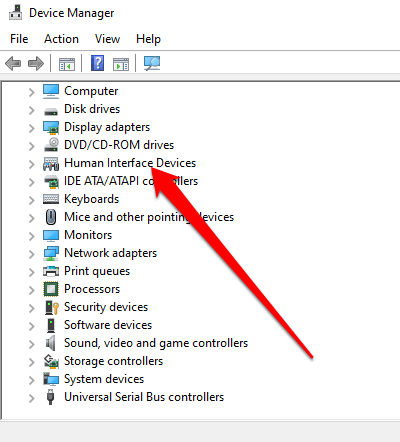
- Em seguida, selecione o Tela sensível ao toque compatível com escondida.
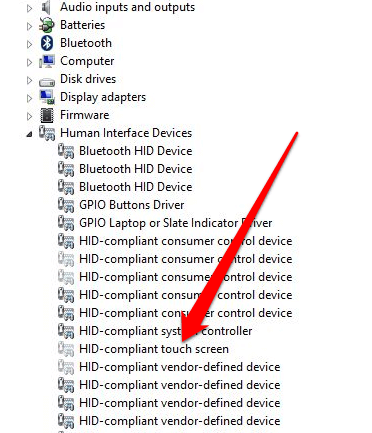
- Selecione Ação guia e depois selecione Desativar dispositivo. Um pop -up aparecerá notificando -o que desativar a tela de toque irá impedir de trabalhar. Confirme a ação para desativar a tela de toque.
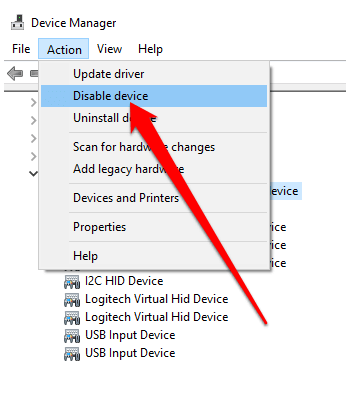
A tela de toque agora está desativada e você pode tocar na tela para testá -la.
Para reativar a tela sensível ao toque, volte para o gerenciador de dispositivos e clique com o botão direito do mouse na opção de tela de toque compatível com HID. Selecione os Ativar dispositivo opção e confirme sua escolha.
Observação: No caso de a tela de toque não funcionar depois de habilitá -la, reinicie seu laptop e veja se funciona novamente.
Como desativar a tela de toque usando o prompt de comando
Você também pode desativar a tela de toque no Windows 10 usando o prompt de comando.
Prompt de comando, às vezes chamado de prompt de cmd, cmd.exe ou shell de comando é um intérprete de linha de comando no Windows 10 que executa todos os comandos que você se inclina para ele. Os comandos usam scripts e arquivos em lote para automatizar tarefas, solucionar ou resolver determinados problemas do Windows e executar tarefas administrativas avançadas.
Se o seu mouse não estiver funcionando ou seu laptop não estiver funcionando corretamente, você pode usar o prompt de comando para desativar a tela de toque em um PC do Windows 10.
- Para fazer isso, entre Cmd na caixa de pesquisa e selecione Executar como administrador Nos resultados de pesquisa do prompt de comando.
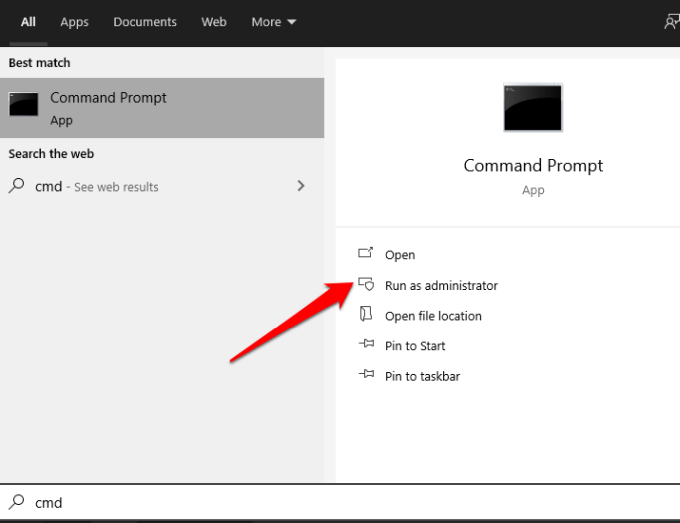
- Digite o comando: devmgmt.MSc e pressione Digitar.
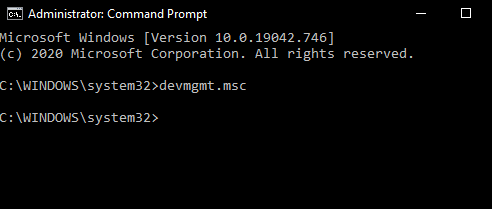
A tela Gerenciador de dispositivos será aberta e você pode desativar a tela de toque usando as mesmas etapas no método do gerenciador de dispositivos.
Use o Windows PowerShell para desativar a tela de toque
O Windows PowerShell é um shell de linha de comando de plataforma cruzada e linguagem de script introduzida no Windows 8, que oferece uma maneira simples de automatizar tarefas e acesso ao sistema e ferramentas de gerenciamento.
- Para desligar a tela de toque usando o Windows PowerShell, clique com o botão direito do mouse Começar e selecione Windows PowerShell (Admin). Como alternativa, você pode usar o Win+X Atalho de teclado para abrir rapidamente o PowerShell se o seu mouse não estiver funcionando.
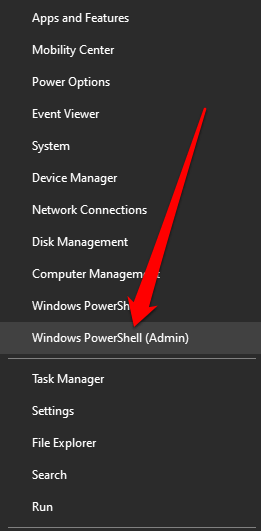
- Em seguida, digite o comando: Get-pnpDevice | Onde-objeto $ _.Amigável -nome -tela de toque*' | Desabilitar -pnpdevice -Confirm: $ false
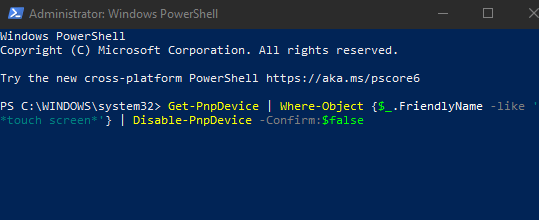
A tela de toque será desativada e você pode testá -la para confirmar.
Desligue a tela de toque usando o Windows Registry
Outra maneira de desligar a tela sensível ao toque no seu PC é através do registro do Windows usando essas etapas.
Uma palavra de cautela sobre a edição do registro do Windows:. Se você estiver confortável com este método, faça backup do registro primeiro e depois siga estas etapas:
- Selecione Iniciar> Executar e entre regedit no Correr caixa de diálogo.
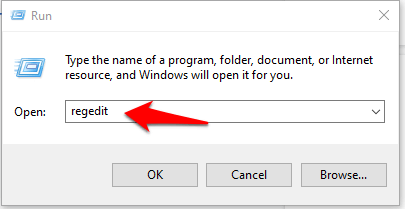
- Vá para a chave do registro: Computador \ hkey_current_user \ software \ microsoft \ wisp \ touch
Imagem: 14-como-Disable-touch-Screen-in-Windows-10-Registry-Key
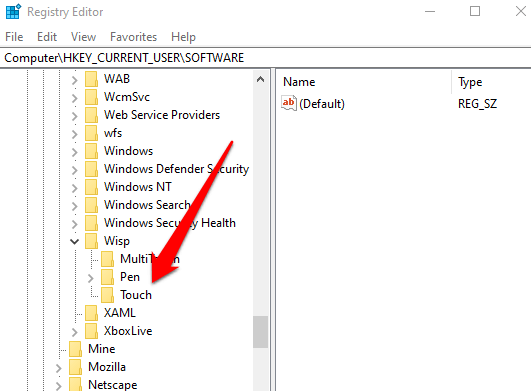
- Clique com o botão direito do mouse para criar um novo DWORD de entrada de 32 bits no painel direito e rotule-o Touchgate.
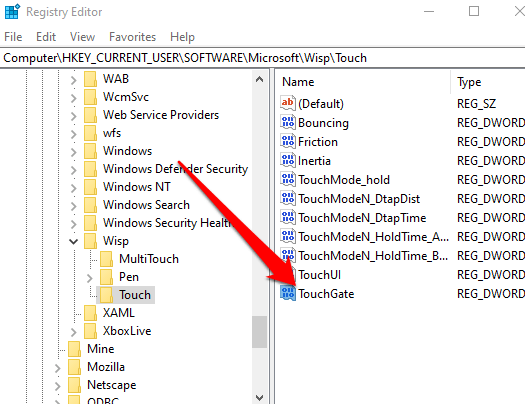
- Clique duas vezes no novo DWORD que você criou e depois altere o valor de entrada para 0 e depois reinicie seu PC.
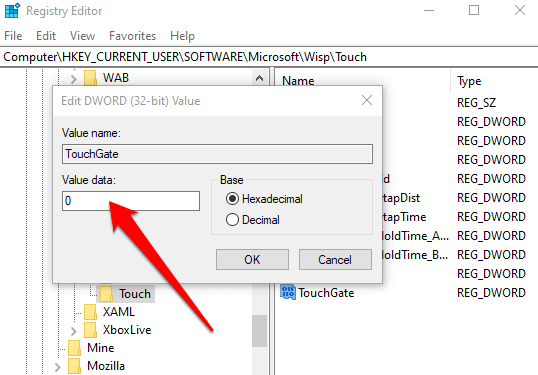
Para ativar a tela de toque, volte para a chave do registro e altere o valor do Touchgate para 1 ou exclua completamente a entrada do Touchgate.
Desligue o toque em alguns passos rápidos
Esperamos que este guia tenha ajudado você a desativar a tela de toque no seu dispositivo Windows 10. Confira outros serviços desnecessários do Windows 10 que você pode desativar com segurança e nossos guias sobre como desativar a indexação para salvar recursos de CPU e RAM ou como desativar a Cortana para proteger seus dados pessoais e de privacidade.
- « Como reparar um arquivo PST do Outlook que está danificado ou corrupto
- O que é um amplificador de fone de ouvido e você deve comprar um? »

