Como remover espaços indesejados de um documento do Excel
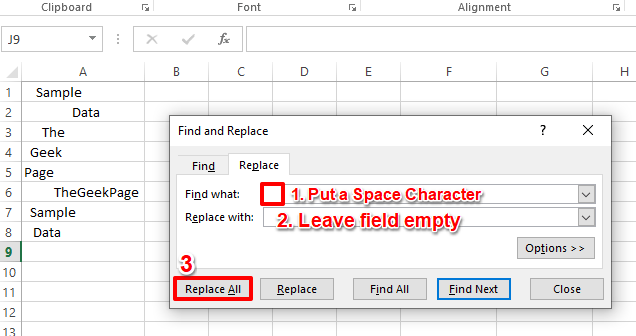
- 3703
- 1174
- Wendell Legros
Às vezes, quando você copia dados de uma planilha do Excel para outra ou quando você importa dados, alguns caracteres espaciais podem fazer visitas indesejadas à sua nova folha. Eles poderiam estar em toda parte. Às vezes, à esquerda dos seus dados reais, às vezes à direita. Onde quer que estejam, eles são realmente um enorme inconveniente e fazem com que sua folha de excel pareça não profissional. Portanto, existe uma maneira de remover de maneira eficaz e eficiente os caracteres espaciais indesejados em seu documento do Excel? Claro, definitivamente existe!
Aqui neste artigo, detalhamos como você pode remover facilmente caracteres espaciais indesejados da sua planilha do Excel, com a ajuda de alguns exemplos simples. Então, o que você está esperando? Vamos mergulhar no artigo.
Solução 1: Como remover espaços indesejados quando não há caracteres espaciais entre dados em uma coluna
Esta solução pode ser aplicada apenas se não houver caracteres espaciais entre os dados e houver caracteres espaciais à esquerda e/ou à direita dos dados. Nesses casos, uma solução simples funciona perfeitamente, e vamos ver como é feito.
Passo 1: Digamos que você tenha uma coluna como mostrado na captura de tela abaixo. Nesta coluna, existem caracteres espaciais à esquerda dos dados em alguns casos e à direita dos dados também, em alguns outros casos. Além disso, não há caracteres espaciais entre os dados em nenhuma das células.
Nesses casos, pressione as chaves Ctrl + h Para trazer à tona o Encontre e substitua janela. No Encontre o quê campo, Coloque um único personagem espacial. Deixe o Substituir com campo vazio. Em seguida, clique no Substitua tudo botão.
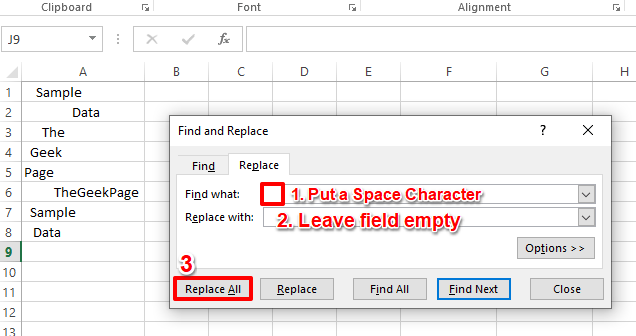
Passo 2: Isso substituiria todos os caracteres espaciais encontrados em sua planilha do Excel com caracteres vazios. Acerte o OK botão para fechar a janela de confirmação de substituições.
É isso. Seus dados agora estão bem formatados sem caracteres espaciais antes e depois dos dados em cada célula.
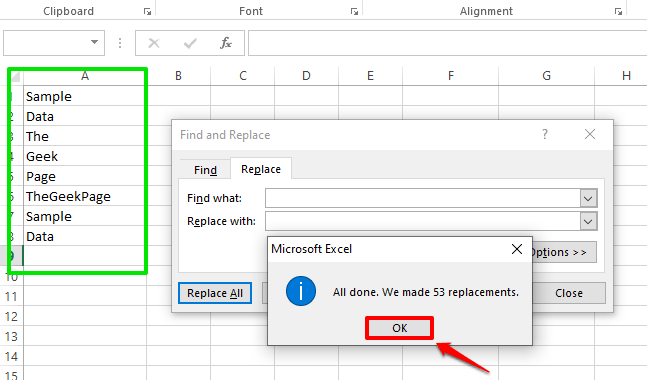
Solução 2: Como remover espaços indesejados quando há caracteres espaciais entre dados em uma coluna
Agora vamos levar casos em que poderia haver personagens espaciais para a esquerda, para a direita e entre os dados também. Nesses casos, se você usar o Encontre e substitua Método detalhado na solução acima, os caracteres espaciais entre seus dados também seriam substituídos e seus dados seriam corrompidos. Portanto, se houver caracteres espaciais entre seus dados, você precisará seguir a solução detalhada abaixo.
Passo 1: Para esta solução, vamos usar uma função de fórmula nomeada APARAR. Crie uma nova coluna Para os novos dados formatados por espaço.
Agora, Clique na primeira célula da nova coluna e escreva a fórmula como = TRIM (A2). Se seus dados a serem formatados estão em uma célula diferente, você precisa Substitua A2 com o ID da célula da célula que tem os dados a serem formatados.
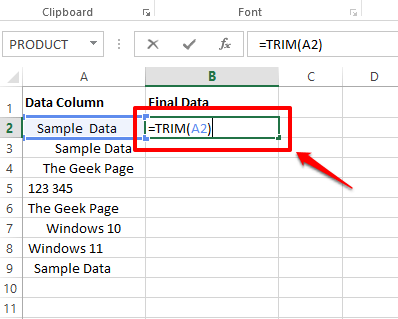
Passo 2: Agora, se você atingir o Digitar Chave ou clique em outro lugar, seus dados seriam cortados de espaços para a esquerda e para a direita, enquanto os caracteres espaciais dentro dos dados seriam retidos.
Para aplicar a mesma fórmula a todas as células na mesma coluna, clique no pequena forma quadrada no canto inferior direito da célula que contém sua fórmula e depois arraste para baixo.
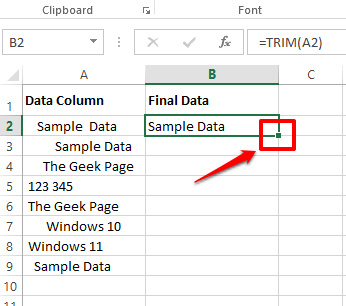
etapa 3: Ai está! Sua fórmula agora é aplicada com sucesso em toda a coluna.
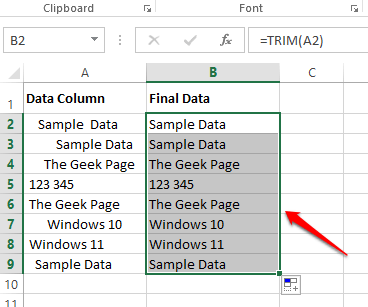
Passo 4: Agora você tem 2 colunas, uma com dados não formatados e outro com os dados finais de formatação. Só não exclua a coluna de dados não formatada ainda. Se o fizer, você receberá o seguinte erro de referência.
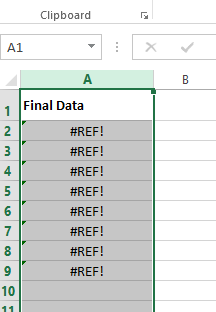
Isso acontece porque sua coluna de dados formatada final tem referências à sua coluna de dados não formatada. Então, como você exclui a coluna de origem? Definitivamente, você não quer 2 colunas no seu Excel.
Por isso, Clique com o botão direito do mouse Nas suas coluna formatada e acertar o cópia de opção.
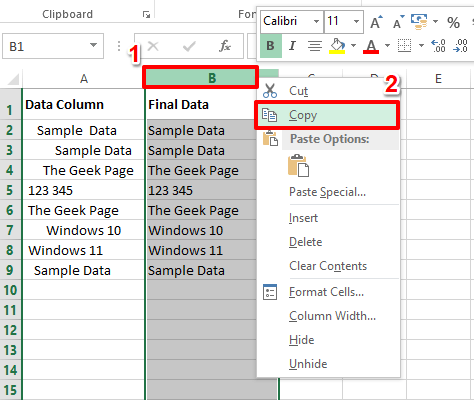
Etapa 5: Agora clique no cabeçalho do coluna de origem que não está formatado e você quer ser excluído.
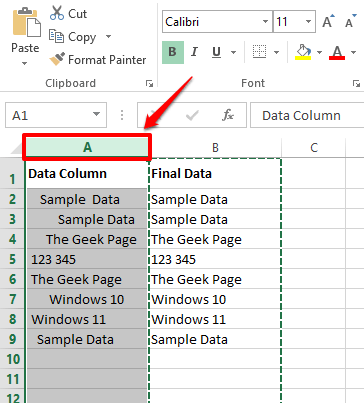
Etapa 6: Clique com o botão direito do mouse em qualquer lugar no coluna selecionada e então pairar sobre o Colar especial opção. Nas opções especiais da pasta, clique na primeira opção disponível no Valores de pasta seção.
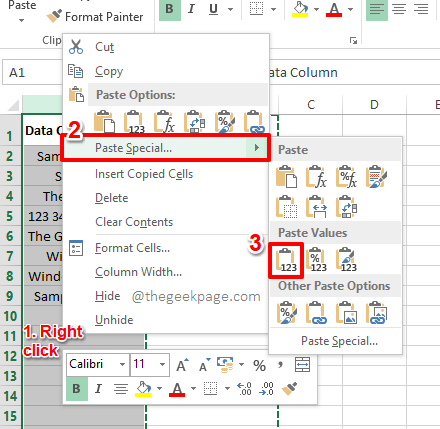
Isso copiaria apenas os valores, e não a fórmula, sem referências.
Etapa 7: Agora você tem 2 colunas. O primeiro sem referências e dependências de fórmula e o segundo, com referências. Então você pode simplesmente excluir o segundo.
Por isso, Clique com o botão direito do mouse no Cabeçalho da coluna da coluna para excluir e clicar em Excluir opção. Aproveitar!
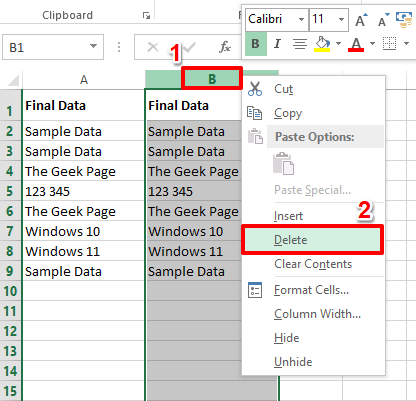
Se você estiver preso em qualquer uma das etapas, faça um comentário, ficaríamos felizes em ajudar. Fique atento para truques, dicas e artigos de instruções incríveis.
- « Como corrigir o problema de download lento do Valorant no Windows 11/10
- Como inserir rapidamente várias linhas em branco ou colunas em sua folha de excel »

