Como remover malware teimoso

- 709
- 190
- Ms. Travis Schumm
A melhor maneira de lidar com um vírus no seu computador é executar seu programa de antivírus e deixá -lo remover os arquivos maliciosos. A maioria dos programas antivírus é hábil em procurar e destruir arquivos maliciosos, limpar a infecção e restaurar seu computador para um estado de trabalho.
Mas e se o seu antivírus não fizer o trabalho? Como você remove malware teimoso do seu PC quando seu antivírus falhar?
Índice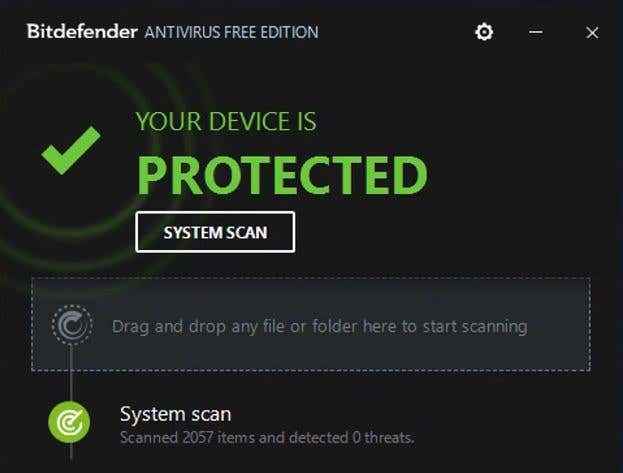
Primeiro, baixe e instale o BitDefender Antivirus grátis. A versão gratuita do programa antivírus do Bitdefender é altamente recomendado e pontuações consistentemente bem no teste de remoção de malware.
Digitalize seu sistema com o BitDefender Antivirus Free para qualquer malware persistente e remova todas as entradas nefastas.
MalwareBytes
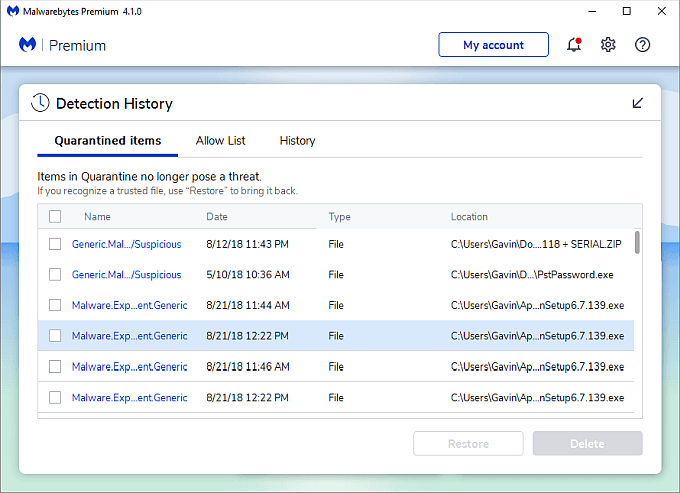
Sua próxima parada são o malwarebytes, outra excelente ferramenta anti-malware. Você pode usar a versão gratuita do MalwareBytes para digitalizar seu sistema e remover todos os vírus BitDefender Antivirus Free Misses.
Como no Bitdefender, baixe e instale a versão mais recente do MalwareBytes, depois digitalize seu sistema. A versão mais recente do MalwareBytes (versão quatro no momento da redação) é mais rápida do que nunca e pode digitalizar inteligentemente seu sistema em minutos.
Inicialize no modo de segurança e rescane seu sistema
Dependendo do tipo de malware do seu sistema, você pode lutar para baixar e instalar o software antivírus. Se for esse o caso, você deve inicializar o Windows no modo de segurança e depois tentar digitalizar qualquer vírus.
O modo de segurança é diferente da instalação regular do Windows, pois não carrega todo o espectro de serviços e unidades e é usado principalmente como uma ferramenta de diagnóstico. Como não carrega toda a variedade de servidores e drivers do Windows, há uma forte chance de o malware escondido no seu sistema também não conseguirá executar. Se o malware não conseguir inicializar, não pode bloquear suas tentativas de removê -lo.
Existem vários métodos que você pode usar para inserir o modo de segurança no Windows 10. A opção mais fácil é digitar inicialização avançada Na sua barra de pesquisa de menu inicial e selecione a melhor correspondência. Agora, abaixo Inicialização avançada, Selecione Reinicie agora.
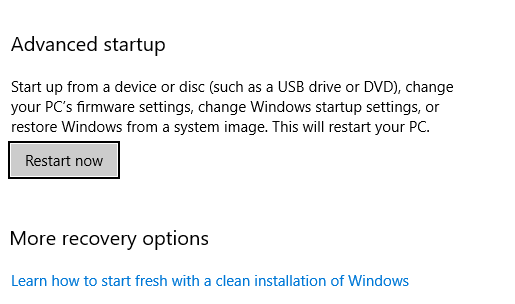
Seu sistema será reiniciado assim que você acertar Reinicie agora. Ao reiniciar, você verá três opções: Continue, solucione problemas, e Desligue seu PC. Selecione Solucionar problemas, seguido pela Opções avançadas. Nas configurações avançadas de inicialização, selecione Reiniciar, então Modo de segurança.
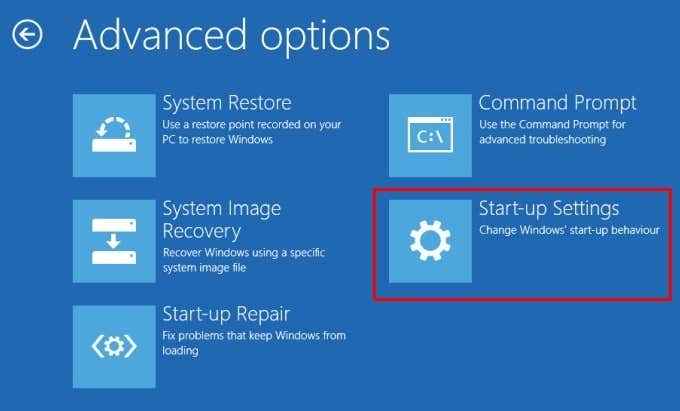
Depois de inicializar no modo de segurança, você pode executar os programas antivírus a partir da primeira seção do artigo. Como o modo de segurança está executando menos serviços e motoristas, incluindo aqueles relacionados ao malware, os programas antivírus têm maior probabilidade de descobrir e remover quaisquer arquivos perigosos.
Confira nosso guia sobre a remoção de malware antes do Windows Boots para obter mais informações.
Redefinir a fábrica Windows 10 para seu estado original
Se o malware ainda não mudar, você pode tentar restaurar o Windows 10 para o estado de fora do estado. Ou seja, você pode redefinir o Windows 10 para remover todos os arquivos e todos os dados, obliterando o malware no processo. Obviamente, a redefinição de fábrica do Windows 10 envolve removendo todos os arquivos Para garantir que quaisquer traços do vírus também evaporam.
Existem várias opções de redefinição de fábrica no Windows 10. A melhor opção é a redefinição de fábrica padrão, que permite manter ou remover todos os seus arquivos pessoais junto com a instalação do Windows.
Remova tudo
A remoção de malware teimoso requer uma resposta forte, e o Remova tudo a opção é a opção nuclear. Lembrar, Isso removerá todos os arquivos Do seu computador. Você deve Faça backup de seus arquivos pessoais para uma unidade separada antes de prosseguir.
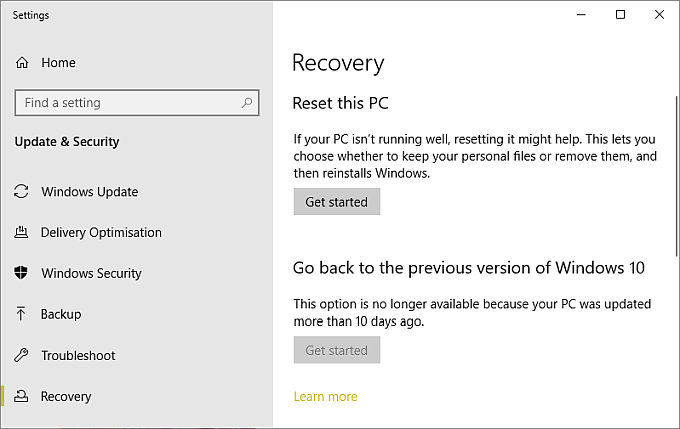
Dirigir a Configurações> Atualização e segurança> Recuperação. Sob Redefinir este PC, Selecione Iniciar. Em seguida, selecione Remova tudo.
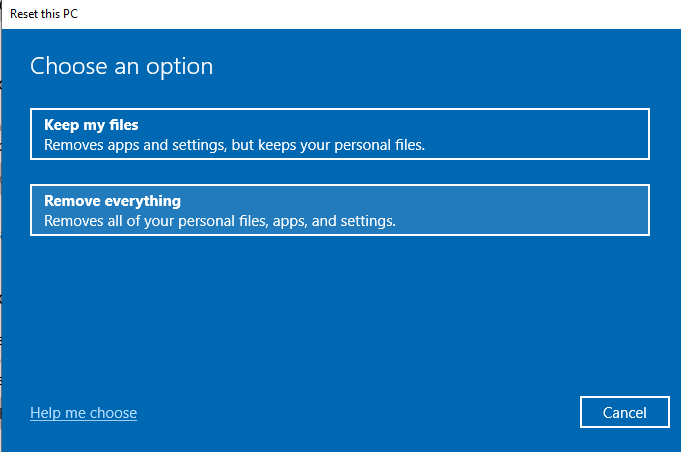
Agora você encontrará mais duas opções: Apagamento de dados, e Unidades de dados. A opção de apagamento de dados remove todos os seus arquivos sem limpar com segurança a unidade. A unidade de dados lança todas as unidades conectadas à sua máquina, incluindo unidades externas e unidades de recuperação. Não escolha esta opção Como limpará todas as unidades atualmente conectadas à sua máquina.
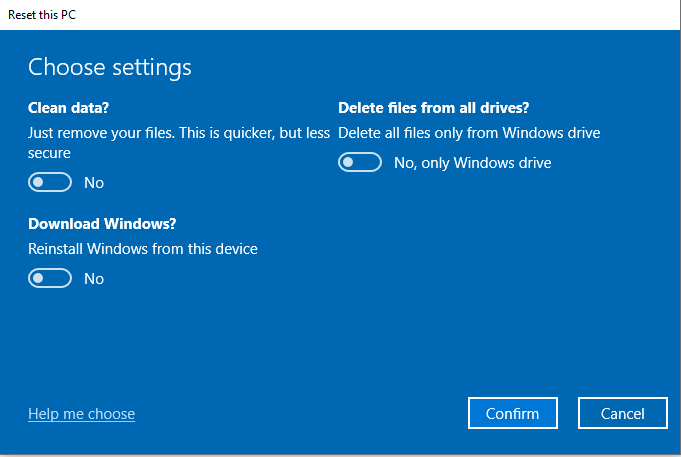
confirme Suas opções e depois prossiga para redefinir sua máquina.
Antes de restaurar seus dados para sua instalação agradável e limpa do Windows 10, digitalize a unidade externa com MalwareBytes para garantir que os arquivos sejam livres de vírus, interrompendo a chance de reinfecção.
Você está achando difícil remover malware?
Remover um vírus que não quer mudar é doloroso. Ele tem preocupação com seus dados e come em seu tempo valioso. Siga as etapas acima e você deve remover seus problemas teimosos de malware!
Se você ainda está lutando com malware, confira nosso guia sobre como remover o malware completamente com ferramentas gratuitas. E se isso não funcionar, considere digitalizar seu sistema em busca de um rootkit.
- « 5 maneiras de obter calendário do Google em sua área de trabalho
- HDG explica como funciona a impressão 3D? »

