5 maneiras de obter calendário do Google em sua área de trabalho
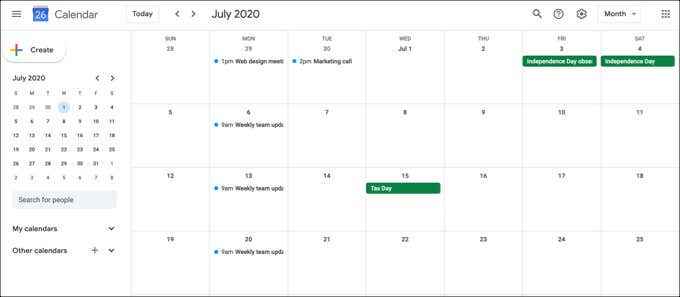
- 4170
- 1058
- Arnold Murray
Hoje em dia pode ser difícil acompanhar tudo o que você precisa fazer. Então, ter um calendário facilmente acessível é fundamental. E se sua escolha é o Google Calendar, então você está usando um dos calendários digitais mais populares por aí.
Você provavelmente tem o aplicativo do Google Calendar em seu dispositivo móvel, mas e quanto ao seu desktop? Você deve poder abrir facilmente o calendário do Google enquanto trabalha no seu computador.
Índice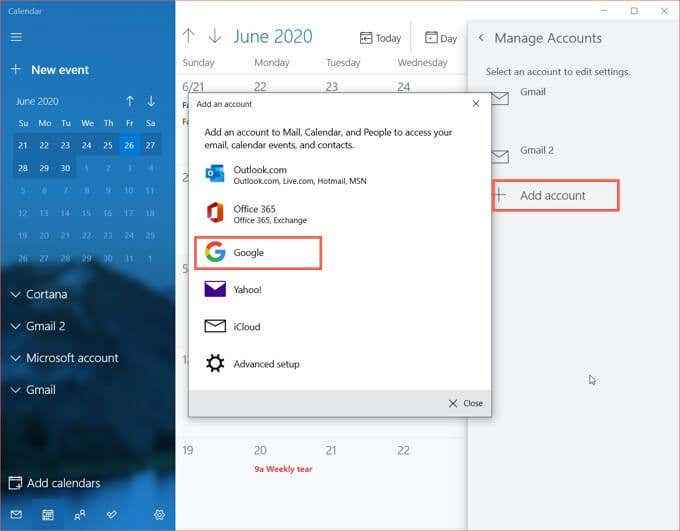
Se você já usa calendário no Windows, siga estas etapas para conectar seu calendário do Google.
- Abra o Calendário aplicativo e clique no Configurações botão (ícone de engrenagem) no canto inferior esquerdo.
- Selecione Gerenciar contas na barra lateral direita que aparece.
- Escolher Adicionar Conta e então escolha Google.
- Assine sua conta do Google.
- Depois de se conectar com sucesso à sua conta do Google, você verá uma mensagem de confirmação. Clique Feito naquela janela.
Você pode fechar a barra lateral das configurações e voltar para o calendário.
Clique no Expandir botão no canto superior esquerdo do aplicativo para abrir a barra lateral. Você verá a conta do Google que você acabou de adicionar, por isso verifique a caixa ao lado.
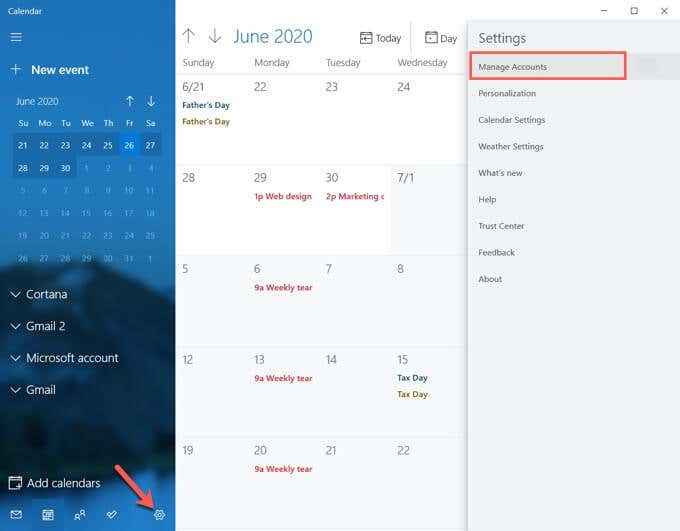
Use o aplicativo Microsoft Outlook
Talvez você prefira usar o calendário no Outlook no seu computador Windows. Nesse caso, você pode adicionar seu calendário do Google a ele.
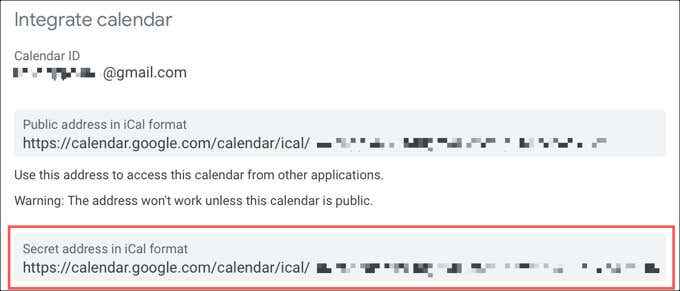
Você precisará começar pegando um link para o seu calendário em formato iical no site do Google Calendar. Então, vá para o Google Calendar Online, faça login e siga estas etapas.
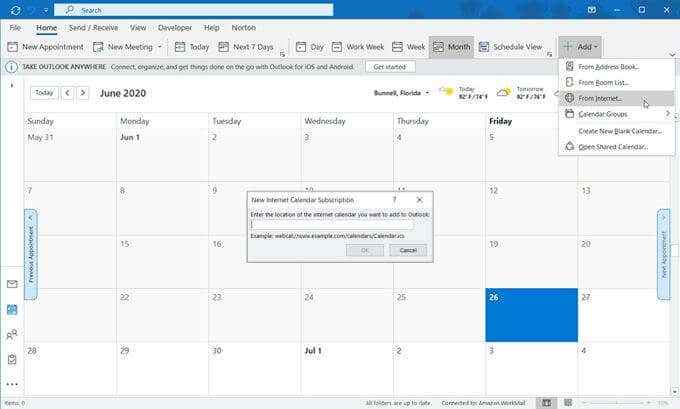
- Na barra lateral esquerda, clique no Opções botão (três pontos) ao lado do seu calendário e escolha Configurações e compartilhamento.
- Na próxima tela, role para baixo até o Integrar calendário seção.
- Copie o link no Endereço secreto em formato iCical caixa.
- Abrir Panorama no seu computador e selecione o Calendário com o botão na parte inferior da barra lateral esquerda.
- Clique no Lar guia e então Adicionar na fita.
- Escolher Da internet.
- Quando a pequena janela se abrir, cole em seu link iical e clique OK.
- Confirme que deseja conectar o calendário clicando Sim.
Agora, quando você expande a barra lateral esquerda na seção de calendário do Outlook, você deve ver sua conta do Google Calendar. Verifique a caixa ao lado dela para ver seu calendário do Google ao lado de seus outros calendários.
Saiba mais sobre como sincronizar o Google Calendar com o Outlook.
Obtenha o Google Calendar no Mac
Se você é um usuário de Mac, pode colocar o calendário do Google na sua área de trabalho com bastante facilidade.
Use o aplicativo de calendário
O aplicativo de calendário da Apple é o mais óbvio e mais fácil para acessar o Google Calendar. Se você estiver usando o calendário pela primeira vez no seu Mac, siga os avisos para um novo começo.
Se você já usa calendário, siga estas etapas para configurar seu calendário do Google nele.
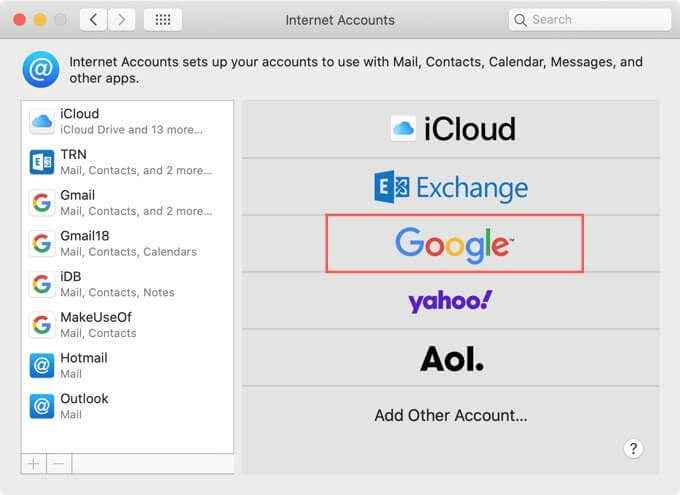
- Abra o Calendário aplicativo e depois clique Calendário > Contas Na barra de menus.
- Escolha o seu tipo de conta, que seria Google Para o seu calendário do Google.
- Quando você vir a mensagem pop-up instruindo você a concluir o processo na web, clique Navegador aberto.
- Assine sua conta do Google.
- Depois de se conectar com sucesso à sua conta do Google, você receberá um aviso para escolher os aplicativos que deseja usar para ela. Verifique a caixa ao lado de Calendário e opcionalmente outros, se você gosta.
- Clique Feito.
Você pode fechar a janela das contas da Internet e voltar para o calendário.
Clique no Calendários Botão na parte superior do aplicativo e você verá a conta do Google que acabou de adicionar na barra lateral. Apenas certifique -se de verificar a caixa ao lado e você está pronto!
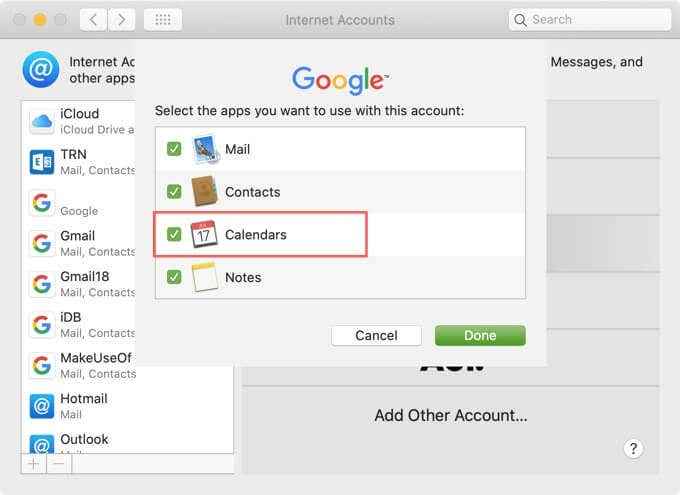
Obtenha o Google Calendar em qualquer uma das plataformas
Como você pode ver, conectar o calendário do Google ao calendário padrão do seu computador é a maneira mais simples de obter o calendário do Google na sua área de trabalho. Mas existem algumas outras opções que você pode considerar.
Use uma extensão do navegador
Embora esse método não coloque tecnicamente o Calendário do Google na sua área de trabalho em si, você ainda pode acessá -lo sem ir ao site real.
Checker Plus for Google Calendar é uma fantina extensão de navegador gratuito que funciona com o Firefox e o Chrome.
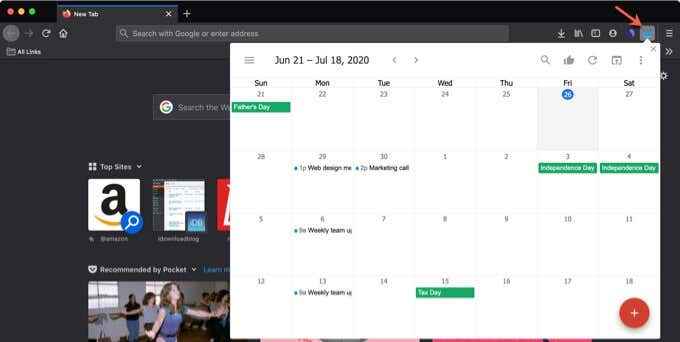
Depois de instalar o complemento do Google Calendar, você pode simplesmente clicar no botão útil na barra de ferramentas do seu navegador. Você pode pesquisar seus calendários ativos, adicionar rapidamente um evento e alterar sua visualização da agenda ou lista para dia, semana ou mês.
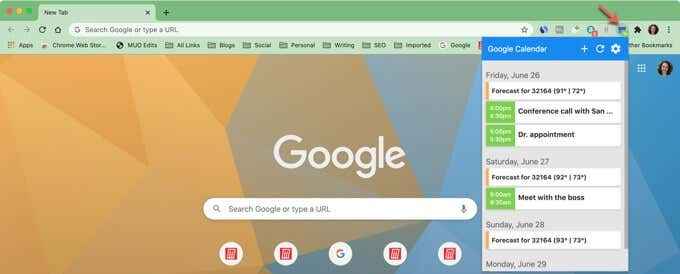
Calendário do Google para o Chrome é outra extensão conveniente. Essa ferramenta obviamente funciona apenas com o Chrome, mas depois de instalá -la, você pode ver o que tem em sua agenda para o dia com o botão da barra de ferramentas. E você pode adicionar eventos com o botão Plus no topo.
Use um atalho de mesa
Mais uma maneira de obter o calendário do Google na sua área de trabalho é com um atalho simples. Este método também funciona no Windows e Mac.
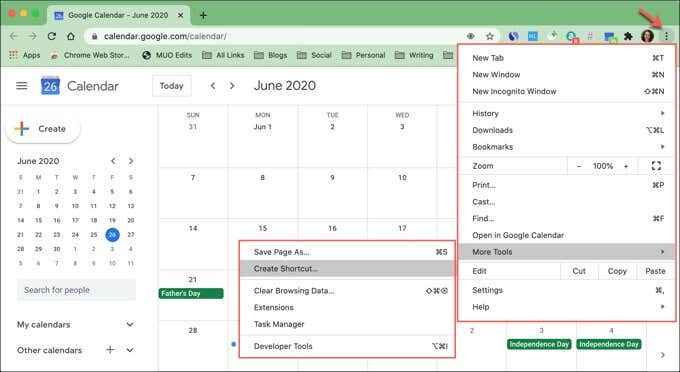
- Abrir calendário do Google no Chrome e login.
- Clique no Personalizar e controlar botão no canto superior direito da janela do Chrome.
- Selecione Mais ferramentas > Criar atalho.
- Nome seu atalho e clique Criar.
- Em seguida, navegue até o local segurando seu atalho e arraste -o para a sua área de trabalho.
Para usar o atalho, clique duas vezes e você irá direto para o Google Calendar usando seu navegador padrão.
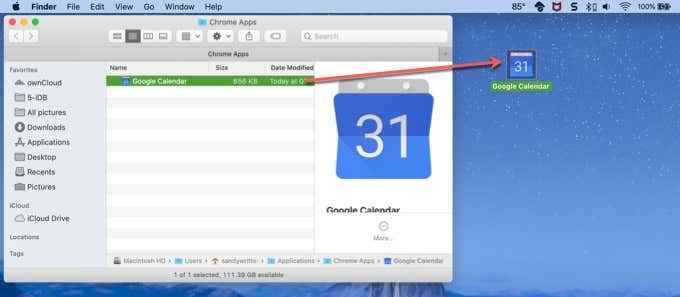
Obtenha seu calendário do Google
O Google Calendar pode atualmente não ter um aplicativo de desktop que você possa baixar e usar. Mas com essas opções, você não precisa de uma!
Qual método para colocar o calendário do Google em sua área de trabalho, você planeja usar? Nos informe!

