Como remover botões de ação rápida no centro de ação
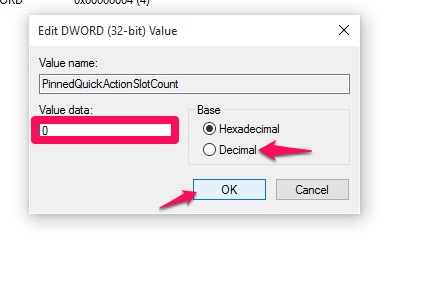
- 1395
- 418
- Mrs. Christopher Okuneva
O Windows 10, lançado pela Microsoft, criou belos recursos de personalização que são bastante atraentes para seus usuários. Com uma mistura de suas versões anteriores do Windows 7 e 8, tornou -se um sistema operacional fácil de usar. Agora iremos explorar a nova adição, o Centro de Ação no Windows 10. O centro de ação aparece ao canto inferior direito da sua área de trabalho, que surge ao abrir o ícone de notificações. Aqui é onde você recebe notificações sobre as atualizações recentes, questões de segurança do seu sistema, configurando novos dispositivos se estiverem conectados, etc. Além disso, existem várias outras ações rápidas, como as de gerenciar o Bluetooth, salvamentos de bateria e opções de modo de tablet.
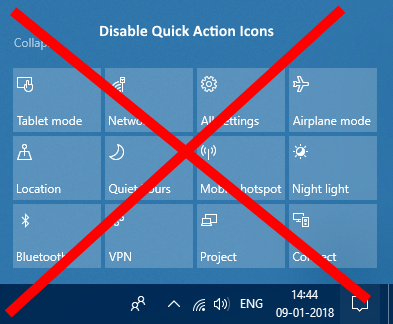
Embora todas essas opções sejam desenvolvidas principalmente para fornecer usuários, uma maneira rápida de acessá -los, nem todos acham igualmente atraentes. De fato, alguns podem sentir que o centro de ação está bastante lotado com sua ampla variedade de opções. Se você também sentiu o mesmo, este artigo vai ajudá -lo. Aqui, discutirei sobre como remover os outros recursos do Centro de Ação, para que ele possa ser usado exclusivamente para notificações sozinhas. Leia para saber como.
Etapas para desativar os recursos de ação rápida do Centro de Ação
Eu recomendo que você crie um ponto de restauração do sistema, caso tudo dê errado. Isso trará de volta seu sistema para o estado onde você o deixou.
PASSO 1
- Primeiro de tudo, você terá que abrir o Editor de registro. Para fazer isso, abra a janela de corrida pressionando a tecla Windows + R e digitando regedit na caixa de texto.
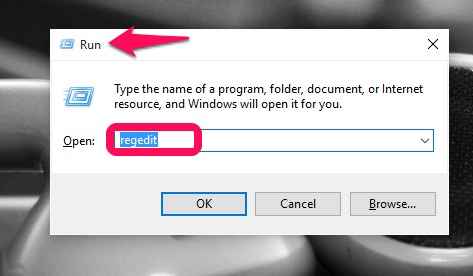
PASSO 2
- Agora navegue até o local, como mostrado abaixo do painel esquerdo.
Hkey_local_machine \ software \ Microsoft \ shell \ ActionCenter \ Ações Quick
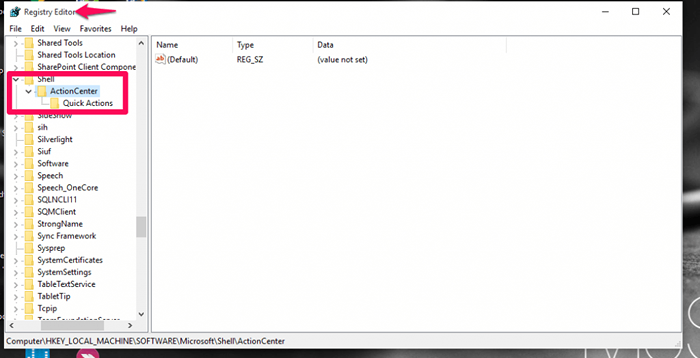
ETAPA 3
- Agora, em direção ao painel certo, você encontrará uma opção FinnedquickactionsLotCount. Isso determina o número de slots a serem atribuídos para acesso rápido no centro de ação. Isso será do tipo d_word. Clique duas vezes nele.
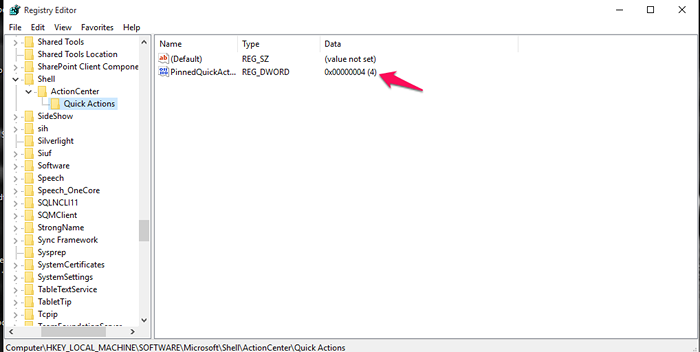
PASSO 4
- Uma janela para editar os valores se abrem. Na caixa de texto fornecida lá, você terá que alterar o valor de 4 a 0 . Além disso, escolha a opção decimal, como mostrado abaixo.Aperte o botão OK quando terminar.
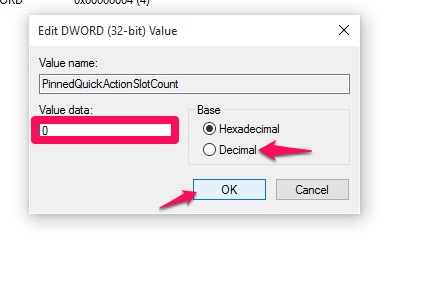
Etapa 5
- Agora reinicie seu PC para sentir a mudança. O Centro de Ação só mostrará as notificações agora, e nenhuma outra ação rápida.
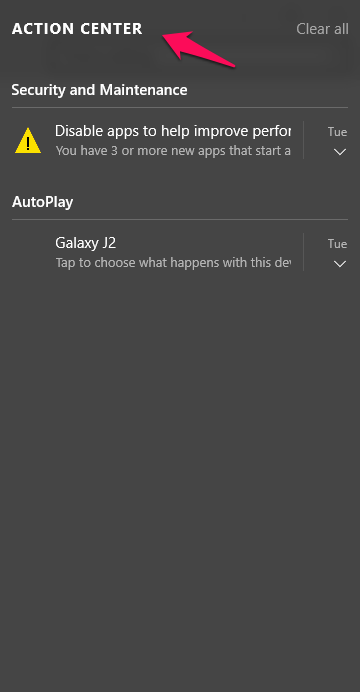
É isso. Experimente os passos agora. Espero que você tenha achado este artigo útil!.
- « 4 melhores aplicativos climáticos alternativos para Windows 10
- Como descobrir os dispositivos conectados ao seu PC »

