Como remover ou substituir um fundo no Photoshop
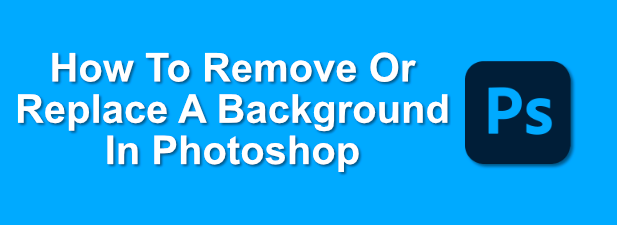
- 1695
- 48
- Mr. Mitchell Hansen
Photoshop é o software padrão -ouro para edição de fotos. Ele tem o escopo de permitir que você tocar rapidamente uma foto antiga ou criar designs totalmente novos com facilidade, com recursos básicos e avançados para servir muitos usuários. Uma maneira de enfeitar uma foto antiga é remover ou substituir o fundo no Photoshop.
Felizmente, o Photoshop agora é mais fácil do que nunca de usar, com edição básica de fotos como essa facilitada. Se você quiser saber como remover um plano de fundo no Photoshop, precisará seguir estas etapas fáceis de seguir. Este guia funcionará melhor para a versão mais recente do Photoshop, mas também pode funcionar para lançamentos mais antigos.
Índice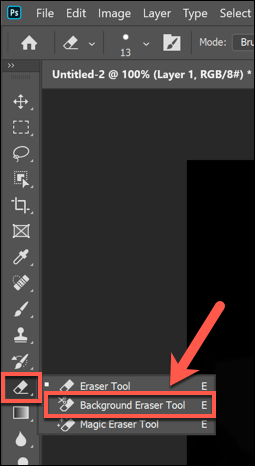
- Você precisará ajustar as configurações de sensibilidade para poder cortar de forma limpa o fundo da imagem. Para fazer isso, verifique se o A borracha de fundo A ferramenta é selecionada e clique no Icon de configurações No menu no topo. Isso fornecerá um menu suspenso que contém opções para controlar o tamanho da borracha, dureza e tolerância da ferramenta.
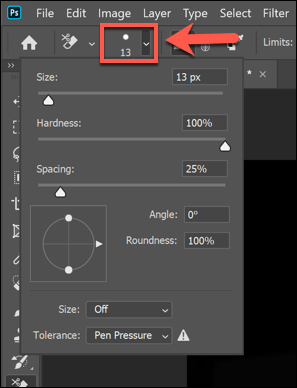
- Uma das configurações mais importantes para mudar é o Tolerância Porcentagem, que é visível no menu superior. Um menor valor de tolerância significa que o apagador se concentra em um conjunto de cores mais apertado, enquanto um valor mais alto apagará mais cores de uma só vez. Isso oferece maior (ou menor) precisão, dependendo do plano de fundo que você tem e da imagem com a qual você está trabalhando.
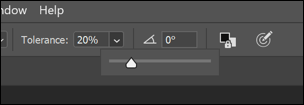
- Você também vai querer definir o Amostra valor para Contínuo Para fundos complexos. Isso significa que o Photoshop colorido se concentra (e apaga) muda à medida que você segura e move a ferramenta Borracha em torno da sua imagem. Se você tem uma imagem mais básica com menos cores, pode definir isso como Descontínuo ou Encontre arestas em vez de.
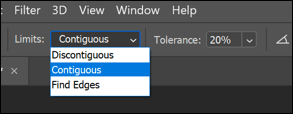
- Quando estiver pronto para começar a remover o fundo no Photoshop, use cuidadosamente a borracha para escovar entre o objeto principal da imagem (que você está procurando salvar) e o plano de fundo (que está procurando remover). Se a configuração estiver correta, isso deve começar a apagar o fundo, deixando o objeto intacto.
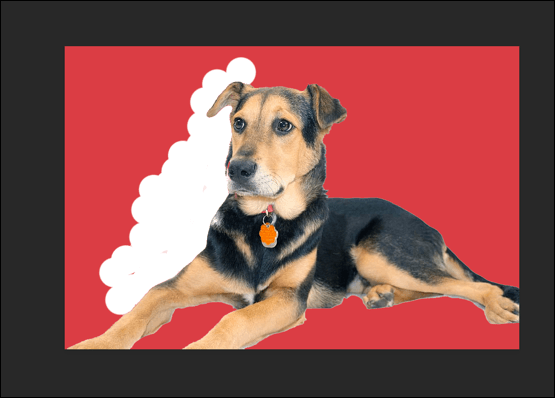
Isso exigirá alguma delicadeza (e possivelmente tentativa e erro) para remover o fundo com sucesso. Se você está tendo problemas com antecedentes mais complexos, pode preferir usar o Selecione o assunto ferramenta em vez disso.
Usando a ferramenta de assunto selecione para remover fundos do Photoshop
O Selecione o assunto A ferramenta é uma adição recente à caixa de ferramentas do Photoshop que permite selecionar o foco de uma imagem. Isso é alimentado pela tecnologia de IA embutida que pode ajudar a separar diferentes elementos de uma imagem.
Isso é particularmente útil para remoção de fundo. Em vez de afastar manualmente um plano de fundo, você pode selecionar o assunto principal de uma imagem que deseja salvar para remover o fundo.
- Para usar a ferramenta de assunto selecionada, verifique se o Selecione A ferramenta está ativa no menu Photoshop Toolbox à esquerda. Clique no Selecione e máscara botão no menu superior.
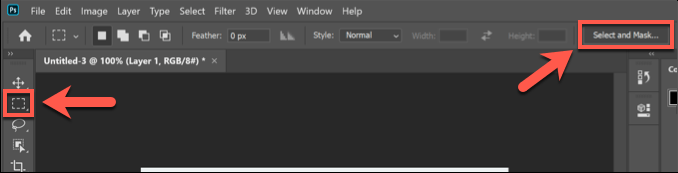
- No Selecione e máscara modo, clique no Selecione o assunto botão. A IA embutida selecionará automaticamente o assunto principal da imagem, com uma prévia mostrada à esquerda. Ajuste as configurações à direita de acordo (embora as configurações padrão devam funcionar para a maioria dos usuários), clique em OK no menu à direita para confirmar.
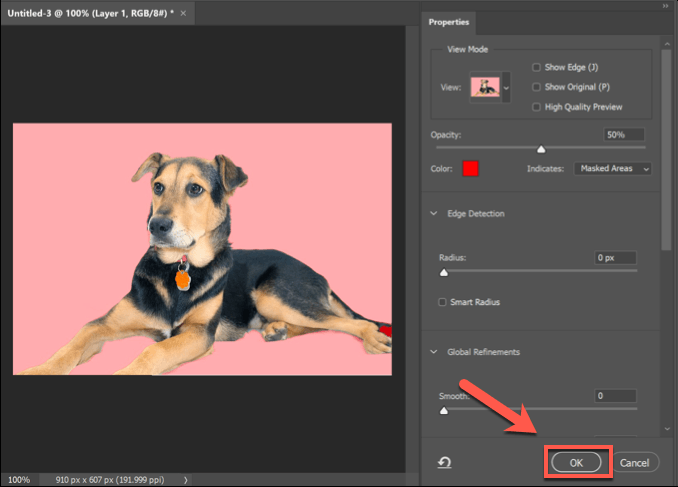
Uma vez confirmado, o fundo da imagem que a ferramenta de sujeito selecionada detectada será removida e substituída por um fundo branco. Você pode substituir o fundo de acordo com o seu gosto.
Substituindo um fundo no Photoshop
Você pode substituir o fundo de uma imagem no Photoshop, removendo primeiro o fundo e deixando -a transparente. Você pode adicionar uma nova camada à sua imagem, colocada atrás do assunto principal, para criar um novo fundo.
Se você usar o Selecione o assunto ferramenta, isso cria automaticamente uma camada de fundo que você pode editar ou substituir. Este é o melhor método para substituir um plano de fundo, mas se você usar o A borracha de fundo ou método alternativo para remover um plano de fundo, você pode adicionar uma nova camada de fundo de uma maneira semelhante.
- Comece clicando Selecione> Selecione e máscara Para poder acessar o Selecione o assunto ferramenta. Quando você estiver no Selecione e máscara Menu, clique em Selecione o assunto No menu superior.
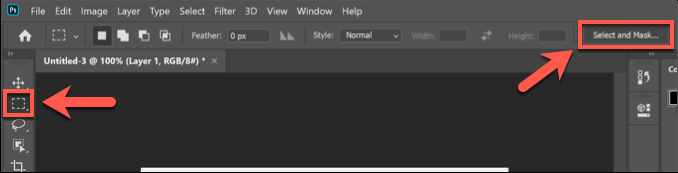
- As configurações padrão no Selecione o assunto O menu deve ser aceitável para a maioria dos usuários, mas você pode ajustá -los se estiver tendo problemas. Imprensa OK para confirmar quando estiver pronto.
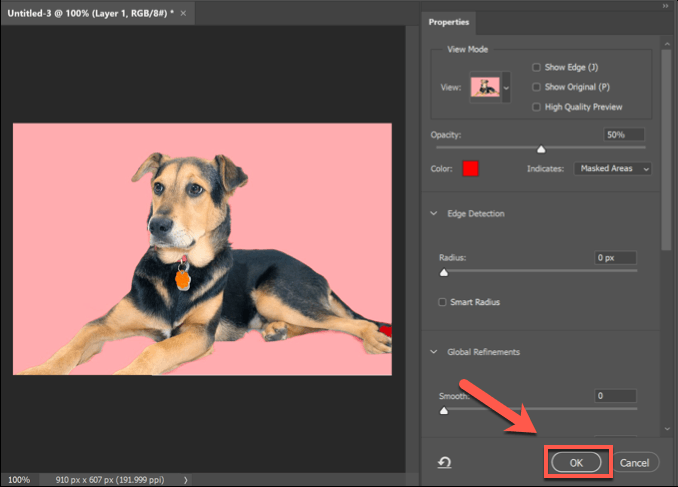
- Depois que o plano de fundo for removido, você pode editar ou inserir uma nova camada de fundo. De Camadas guia, uma camada chamada Fundo será listado. Você pode, por exemplo, selecionar esta camada e usar o Balde de tinta ferramenta para substituir a cor do fundo por uma única cor.
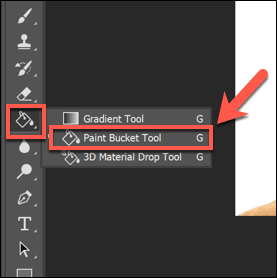
- Se você deseja excluir a camada, clique com o botão direito do mouse no Fundo camada e clique no Excluir Camada opção.
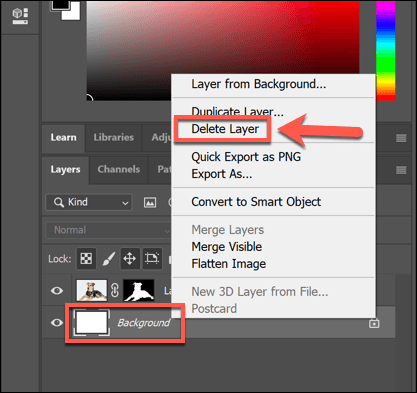
- Você pode inserir outra imagem como uma camada (salva na sua área de transferência) clicando Camada> nova> camada via cópia. Para criar uma camada totalmente em branco, clique Nova camada em vez de.
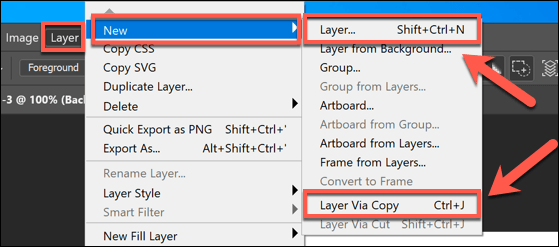
- Se você decidir colar uma imagem em sua área de transferência como uma camada, você será solicitado a nomear a camada primeiro. Dê um nome à camada (por exemplo, Novo fundo) então clique OK confirmar.
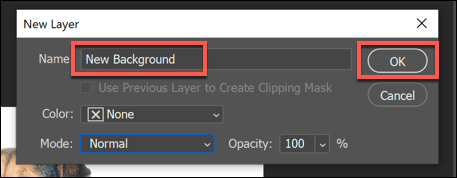
- Se você deseja criar uma camada totalmente nova, também precisará fornecer um nome para a camada. Clique OK Para adicionar a camada.
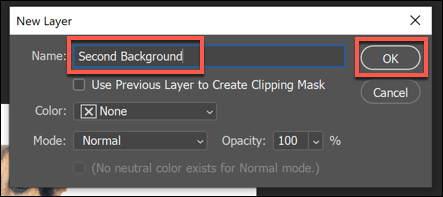
Você pode então manipular a nova camada que você inseriu. Por padrão, o Photoshop deve colar isso na parte inferior de sua tela em camadas. Isso significa que a camada de fundo será colocada abaixo do assunto principal, substituindo o fundo da imagem anterior.
Você pode fazer mais alterações nessa camada (por exemplo, alterando a cor ou adicionando novos elementos) usando o menu Photoshop Toolbox à esquerda.
Usando ferramentas alternativas de edição de fotos
Se você não tiver o Photoshop instalado, poderá remover um fundo de uma foto usando um editor de fotos alternativo. Isso pode ser mais complicado, mas o editor de fotos de gimp de código aberto e de código aberto deve poder fazer o trabalho usando a ferramenta Magic Wand.
Se você é um usuário de Mac, poderá usar um editor de fotos Mac gratuito como PhotoScape X para remover um fundo de uma foto. Se você está lutando com o Photoshop, Gimp ou outro editor de fotos, poderá usar um serviço on -line como remover.BG para removê -lo em vez disso.
- « O que Ethernet não tem uma configuração IP válida significa?
- 5 maneiras de converter texto em números no Excel »

