Como acordar remotamente seu PC Windows 10
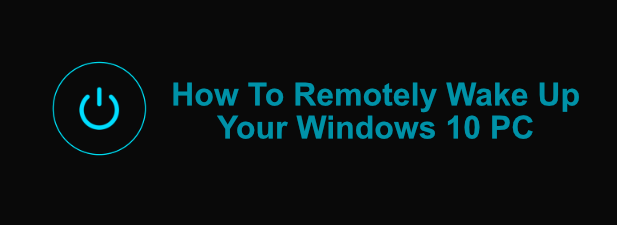
- 2473
- 456
- Enrique Gutkowski PhD
Se você deseja configurar um servidor em casa, convém acessá -lo remotamente. Obviamente, você só pode se conectar remotamente se deixar seu PC ou servidor esquerdo ligado. Você pode não querer fazer isso, no entanto, especialmente se estiver procurando diminuir sua conta de energia.
Uma boa maneira de contornar esse problema é desligar seu PC ou servidor e depois acordá -lo remotamente apenas quando estiver pronto para usá -lo. Se você deseja acordar remotamente seu PC Windows 10, pode fazê-lo usando métodos existentes, como Wake-on-LAN (WOL) ou software de acesso remoto como TeamViewer.
Índice
Ativando o Wake-on-LAN em um PC Windows 10
Se o seu roteador estiver configurado corretamente, a próxima etapa para ativar o Wake-on-LAN em um PC executando o Windows 10 é ativar o recurso em suas configurações de BIOS/UEFI.
Essa configuração pode ser colocada em seções diferentes, dependendo do seu firmware da placa -mãe, mas você deve encontrá -lo no Avançado ou Gerenciamento de energia menus. Verifique se a configuração para Wake-on-LAN está definida como Sobre ou Habilitado. Caso contrário, o pacote Wol Magic (usado para ligar seu PC de volta) não liga seu PC.
Se o Wake-on-LAN estiver ativado no seu BIOS, seu próximo passo é ativá-lo como um recurso no Windows 10. Você terá que definir seu adaptador de rede para responder ao pacote mágico.
Observação: Isso só pode funcionar com PCs conectados à Ethernet, o que significa que você normalmente não pode usar o Wake-on-LAN sobre Wi-Fi.
- Para ativar o WOL na janela 10, você precisará ativá -lo no menu Configurações do Gerenciador de dispositivos. Clique com o botão direito do mouse no menu Iniciar e clique Gerenciador de Dispositivos começar.
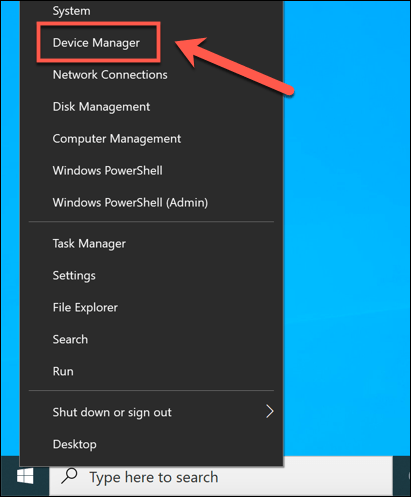
- No Gerenciador de Dispositivos janela, abra o Adaptadores de rede categoria. Clique com o botão direito do mouse no adaptador de rede que você usa para se conectar à sua rede e clique no Propriedades opção.
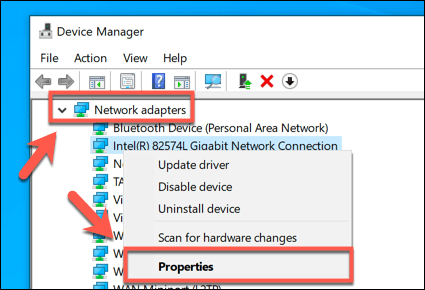
- No Avançado guia do Propriedades Janela, você pode acessar várias configurações especializadas para o seu adaptador de rede. Clique no Wake on Magic Packet opção e selecione Habilitado de Valor menu suspenso.
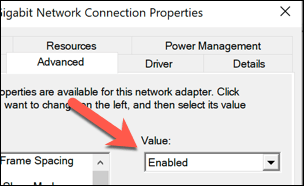
- Quando a configuração do pacote mágica estiver ativado, mude para o Gerenciamento de energia aba. O Windows precisará permitir que seu PC responda a um pacote mágico do Wol, portanto, verifique se o Permita que este dispositivo acorde o computador e Permitir apenas um pacote mágico acordar o computador As caixas de seleção estão ativadas. Clique OK Para salvar suas novas configurações.
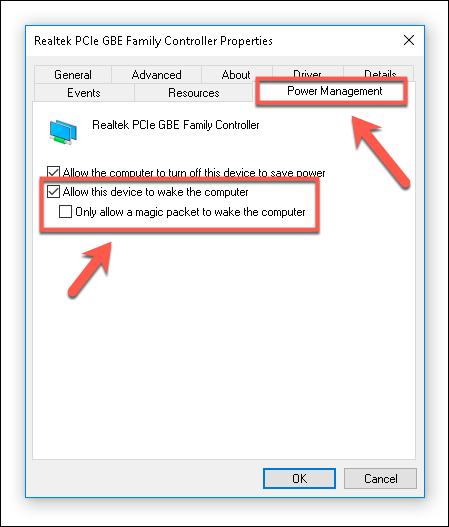
Depois que as configurações forem salvas, seu PC deve estar pronto para ser acordado com um pacote mágico Wake-on-Lan de outro computador.
Enviando um pacote mágico Wake-on-Lan
Para acordar remotamente o seu PC Windows 10, você precisará de software em outro PC capaz de emitir um pacote Magic Wol, como Nirsoft Wakemeonlan. Apesar de uma interface um tanto desatualizada, Wakemeonlan ainda funciona como uma solução fácil e livre para usar o WOL no Windows PCs.
- Para usar o Wakemeonlan, você precisará baixar o software do site da Nirsoft. Depois de extrair o arquivo zip, inicie o Wakemeonlan.exe arquivo para iniciar o software. Você pode começar a digitalizar PCs com capacidade para WOL em sua rede local clicando Arquivo> Iniciar digitalização, ou adicione um PC manualmente clicando Adicione novo computador em vez de.
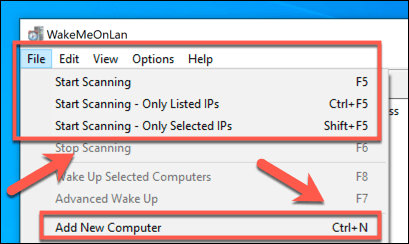
- Depois de ter um PC (ou PCS) em sua lista salva, você pode ligá -los usando um pacote de Wol Magic selecionando -o e pressionando o Acorde computadores selecionados ícone. Como alternativa, clique com o botão direito e pressione o Acorde computadores selecionados opção, ou pressione F8 em seu teclado em vez disso.
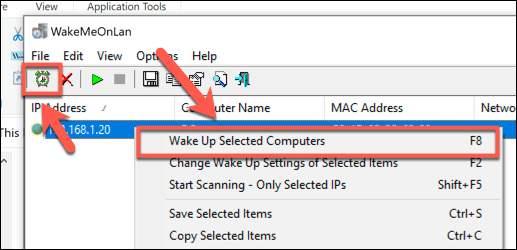
- Você precisará confirmar que você realmente deseja acordar remotamente esses PCs. Imprensa OK confirmar.
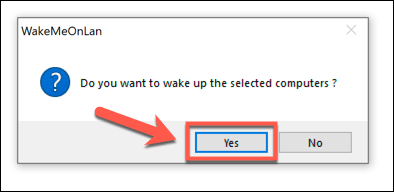
O pacote Magic Wol será enviado automaticamente quando você confirmar isso. Se tudo estiver configurado corretamente, seu PC deve começar a acordar, permitindo que você o acesse remotamente.
Usando o software de acesso remoto
Você também pode usar software de acesso remoto como o TeamViewer para acordar remotamente um PC Windows 10 PC. TeamViewer usa a mesma tecnologia WOL para acordar remotamente um PC, o que permitiria que você acorde um PC que não esteja conectado à sua rede local.
Você pode querer fazer isso se quiser acessar seu PC de trabalho em casa ou se estiver fora de casa e quiser se conectar ao seu PC doméstico, por exemplo.
- Você precisará ativar o Wake-on-LAN nas configurações do TeamViewer primeiro. Para fazer isso, abra o cliente TeamViewer e pressione Extra> opções.
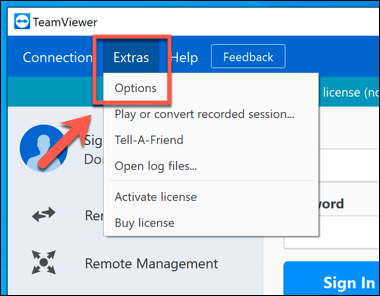
- No Em geral guia do TeamViewer Opções janela, você deve ver um Configurações de rede seção. Você pode definir suas configurações de despertar-se-lan clicando no Configure botão ao lado do Wake-on-lan Configuração, onde você pode configurar os IDs do TeamViewer que podem se conectar ao seu PC. Se você não vê essa configuração, seu dispositivo de rede provavelmente não é capaz de suportar Wake-on-Lan.
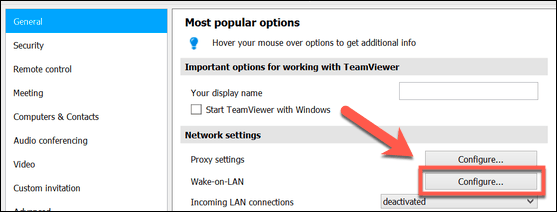
Depois que o WOL estiver ativado no TeamViewer, você pode iniciá -lo clicando no Acordar botão para o seu PC, listado no Computadores e contatos cardápio. Seu PC remoto precisará instalar o TeamViewer e assinar com a mesma conta do TeamViewer para que isso funcione.
Gerenciando seu PC remotamente
Você pode ter um PC ou servidor remoto que deseja acessar, mas também precisará de uma maneira segura de gerenciá -lo. Ligar seu PC de longe é uma maneira de fazer isso, mas pode ser necessário fazer mudanças mais significativas na configuração do seu PC. Pode ser necessário alterar o registro remotamente para ajudar a solucionar um problema, por exemplo.
Se você está tendo problemas com o seu endereço IP mudando regularmente, convém configurar um endereço DNS dinâmico gratuito para garantir que você sempre possa se conectar. Se você estiver preocupado com seus dados, pode até pensar em configurar seu próprio armazenamento de nuvem pessoal para facilitar o acesso aos seus arquivos importantes em casa.
- « 3 maneiras de dividir uma célula no Excel
- As 5 principais distros linux que você deve estar usando »

