Como reinstalar a Microsoft Store no Windows

- 3061
- 444
- Enrique Gutkowski PhD
Manter a loja da Microsoft na melhor forma no seu PC é crucial se você confiar muito nela para baixar aplicativos, jogos e filmes. Se o programa falha, remover e reinstalá -lo pode ajudar a funcioná -lo corretamente.
Passe as instruções neste tutorial de solução de problemas para redefinir, reparar e reinstalar a loja MS no Windows 10 e 11.
Índice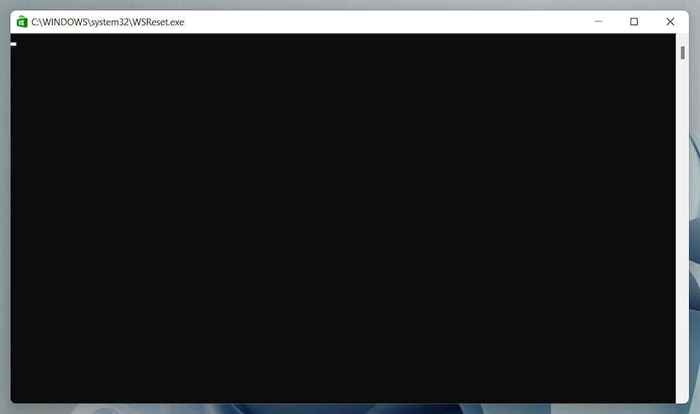
Aprenda sobre outras maneiras de limpar o cache da Microsoft Store.
Execute o solucionador de problemas do Windows Store Apps
Use o solucionador de problemas do Windows Store Apps para digitalizar e consertar a Microsoft Store para obter problemas. Como a ferramenta de redefinição da Microsoft Store, ela está embutida no sistema operacional, para que você não precise baixar nada.
- Clique com o botão direito do mouse no botão Iniciar e selecione Configurações.
- Vá para o sistema> Solução de problemas> Outros/solucionadores de problemas adicionais.
- Selecione Executar ao lado dos aplicativos do Windows Store.
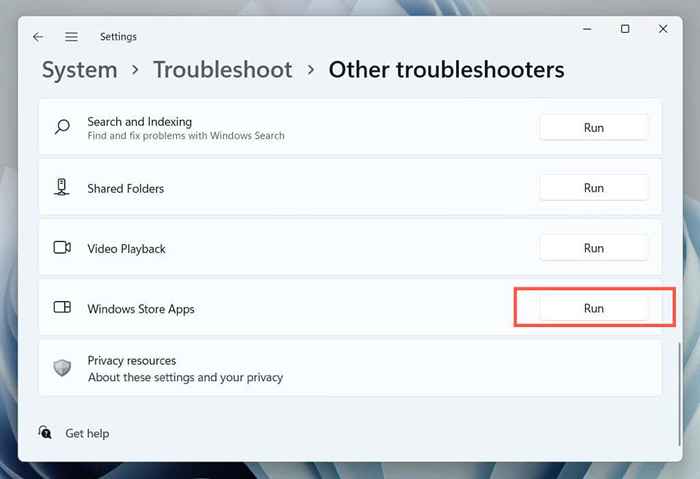
Reparar a Microsoft Store
Repare a loja da Microsoft através do console de aplicativos e recursos no Windows para eliminar problemas de corrupção de arquivos com o aplicativo.
- Clique com o botão direito do mouse no botão Iniciar e selecione aplicativos e recursos.
- Role para baixo e selecione Microsoft Store> Opções avançadas. No Windows 11, selecione mais (três pontos) para revelar opções avançadas como um item de menu.
- Selecione reparo.
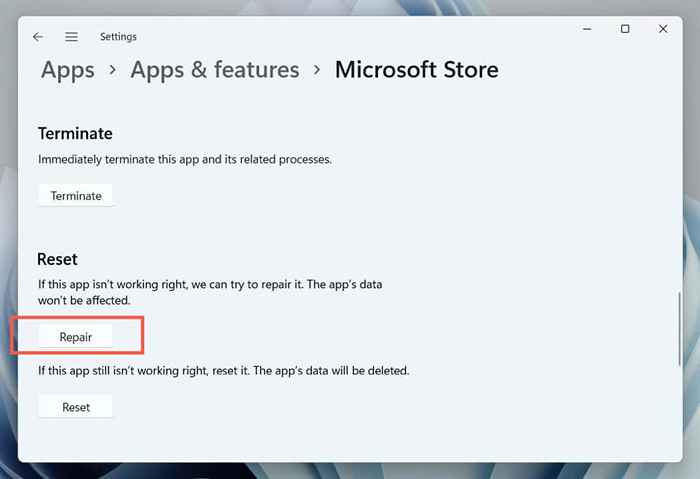
Redefina a Microsoft Store
Redefina o Microsoft Store para os padrões de fábrica para resolver problemas que se originam de uma configuração de configurações quebradas. Prepare -se para se inscrever com sua conta da Microsoft depois de fazer isso.
- Revisitar os aplicativos e recursos do console.
- Role para baixo e selecione Microsoft Store> Opções avançadas.
- Selecione o botão Redefinir.
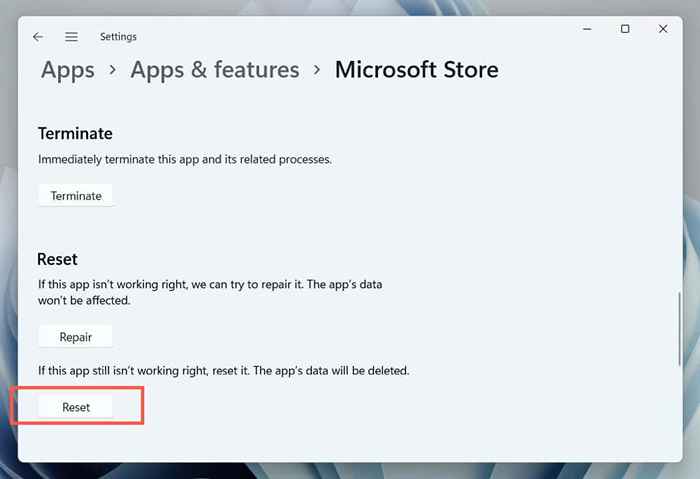
Atualize o Microsoft Windows
Instale as atualizações mais recentes do sistema operacional através do Windows Update para corrigir possíveis conflitos entre o Windows e a Microsoft Store. Você pode pular isso e atualizar o Windows depois de reinstalar a Microsoft Store.
- Abrir configurações.
- Selecione o Windows Update.
- Selecione Verifique se há atualizações> Download e instale.
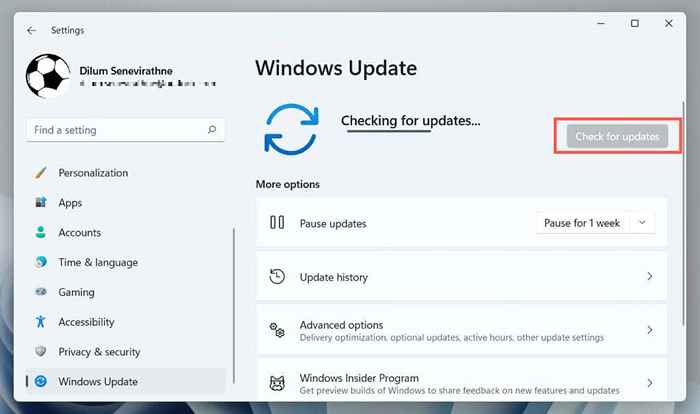
Reinstale o aplicativo Microsoft Store via PowerShell
Se reparar ou redefinir a loja da Microsoft não ajudou, é hora de excluir o programa e instalá -lo do zero. Ao contrário de outros aplicativos, você não pode removê -lo através do console de aplicativos e recursos no Windows. Em vez disso, você deve usar um console elevado do Windows PowerShell para desinstalação e reinstalação.
Nota: Se você tiver uma conta do Windows padrão, peça a um usuário com privilégios administrativos para reinstalar a Microsoft Store.
- Clique com o botão direito do mouse no botão Iniciar e selecione Windows PowerShell/Terminal (Admin). Ou digite PowerShell no menu Iniciar e selecionar Run como Administrador.
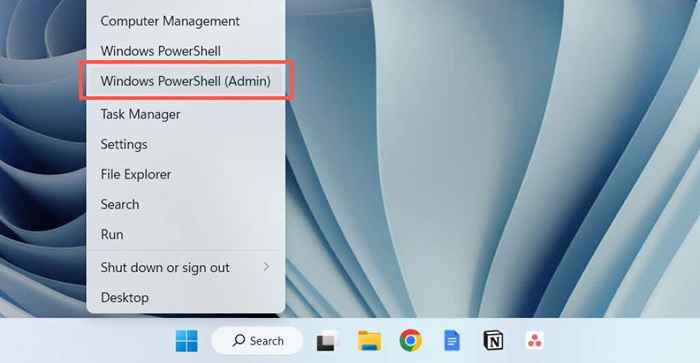
- Selecione Sim na caixa de diálogo Controle de conta de usuário.
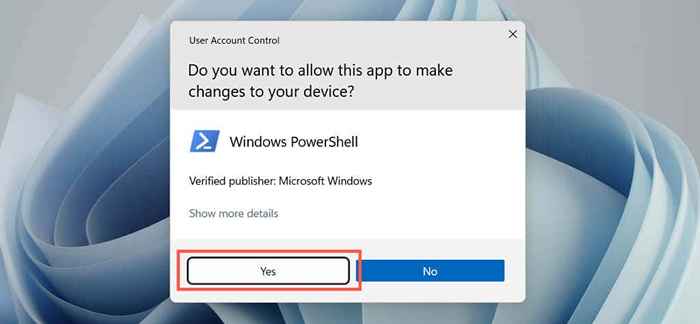
- Copie e cole o seguinte no intérprete da linha de comando:
Get -AppxPackage -Alusers * Windowsstore * | Remover-AppxPackage
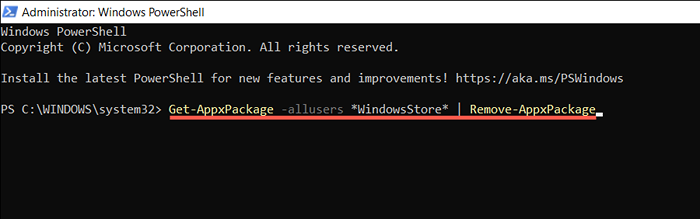
- Pressione Enter e aguarde até o Windows PowerShell remover a Microsoft Store.
- Desligue e reinicie seu computador.
- Relançando um console do Windows PowerShell elevado e execute o comando para reinstalar a Microsoft Store.
Get -AppxPackage -Alusers Microsoft.Windowsstore | Foreach add -AppxPackage -DisableDeselvOnmentMode -Register “$ ($ _.Installlocation) \ appxmanifest.xml ”

Como alternativa, reinstale a Microsoft Store e todos os aplicativos da loja com Windows. Faça isso apenas se o problema for grave e afetar várias aplicações. Execute os comandos do PowerShell abaixo:
- Get-AppxPackage | Remover-AppxPackage
- Get -AppxPackage -Alusers | Foreach add -AppxPackage -DisableDeselvOnmentMode -Register “$ ($ _.Installlocation) \ appxmanifest.xml ”
Método alternativo para reinstalar o Windows Store
Outra maneira de reinstalar a Microsoft Store é removê -la via Windows PowerShell, mas adicione o programa de volta usando os mais recentes arquivos de pacote de aplicativos dos servidores Microsoft. No entanto, a única maneira de gerar os links de download é através de um portal de download de terceiros.
Nota: Se você está preocupado com a segurança dos pacotes de aplicativos que você baixar, use um utilitário antivírus de terceiros para o Windows para verificar os arquivos para ameaças de segurança.
- Copie e cole o link a seguir na barra de endereços do seu navegador e pressione Enter:
loja.RG-ADGUARD.líquido

- Na página que aparece, mude para o ProductID no primeiro suspenso.
- Tipo 9wzdncrfjbmp na caixa de pesquisa.
- Selecione o varejo no segundo suspenso.
- Selecione o ícone da marca de seleção e aguarde até que o portal busque os links relevantes da Microsoft.
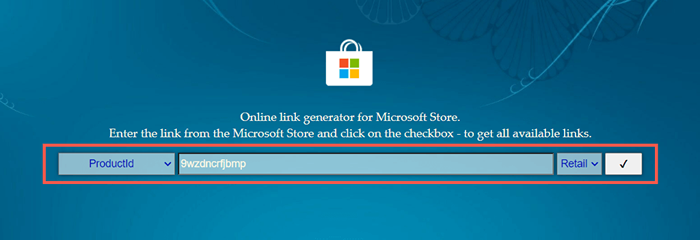
- Faça o download das versões mais recentes dos seguintes instaladores APPX e MSIXBLDLE. Você pode ver até duas versões do mesmo pacote; portanto, use os números da versão dentro do nome do arquivo para orientação.
- Microsoft.LÍQUIDO.Nativo.Estrutura.2.2_2.2.29512.0_x64__8wekyb3d8bbwe.Appx
- Microsoft.LÍQUIDO.Nativo.Tempo de execução.2.2_2.2.28604.0_x64__8wekyb3d8bbwe.Appx
- Microsoft.Ui.Xaml.2.7_7.2208.15002.0_x64__8wekyb3d8bbwe.Appx
- Microsoft.Vclibs.140.00_14.0.30704.0_x64__8wekyb3d8bbwe.Appx
- Microsoft.Windowsstore_22210.1401.6.0_Neutral_ ~ _8wekyb3d8bbwe.msixbundle
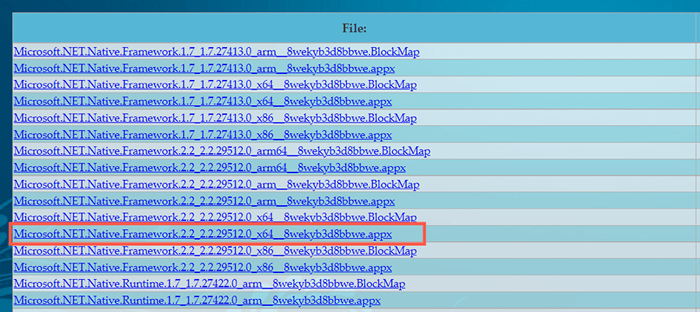
Nota: Se você usar uma versão de 32 bits ou braço do Windows, faça o download dos instaladores do Appx-os quatro primeiros itens na lista-que contêm x86 ou braço no nome do arquivo, respectivamente.
- Visite a pasta de downloads do seu computador e execute os quatro instaladores APPX, um após o outro, e selecione Instalar.
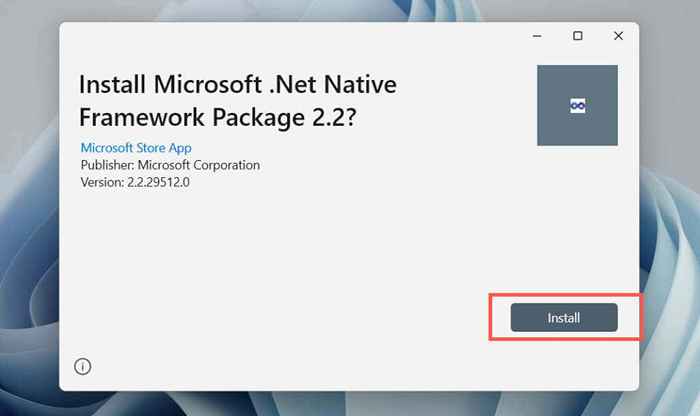
- Execute o instalador do Msixbundle e selecione Instalar.
Se você tiver problemas para instalar algum dos instaladores do APPX, instale -os via Windows PowerShell usando o seguinte comando:
Add -AppxPackage -Path “C: \ Users \ [Nome de usuário] \ Downloads \ FileName.Appx ”
Substitua C: \ Users \ [Nome de usuário] \ Downloads \ FileName.Appx com o caminho da pasta e o nome do arquivo do pacote Appx. Finalmente, execute novamente o Msixbundle.
Você terminou de reinstalar a Microsoft Store no Windows
Reinstalar a Microsoft Store não é o remédio para todas as complicações que surgem com o programa. Portanto, pode ser necessário continuar solucionando problemas para resolver quaisquer problemas que estejam atormentando totalmente.
Temos vários artigos de solução de problemas que abordam vários erros da Microsoft Store. Selecione o botão Pesquisar na parte superior da tela para procurar guias relevantes para o seu problema específico.
- « Como duplicar as páginas em um documento do Microsoft Word
- Como excluir um bate -papo nas equipes da Microsoft »

