Como reduzir o uso do Windows Explorer High CPU
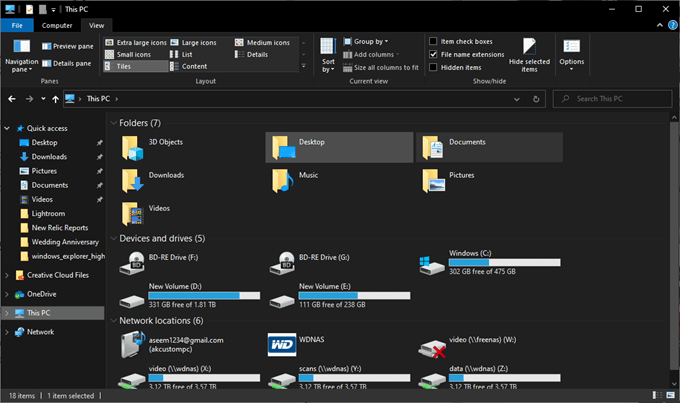
- 4906
- 184
- Leroy Lebsack
Infelizmente é comum ver o Windows Explorer usando os recursos do seu sistema. Com o sistema de explorador de arquivos se enquadrando no poder de processamento, os jogos não funcionam tão bem, a edição de vídeo levará mais tempo e outras tarefas básicas podem ter problemas.
Em alguns casos, você pode ver o Windows Explorer usando recursos altos da CPU. Às vezes, isso pode ser de até 30% ou mais do seu poder de processamento, mesmo que você tenha um processador moderno.
Índice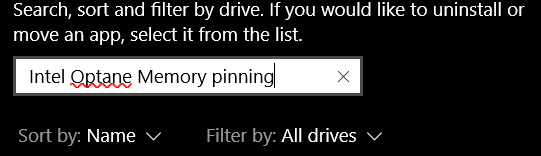
- Clique Adicionar ou remover programas Nos resultados de pesquisa.
- Procurar Pinning Intel Optane Memory.
- Se você vir nos resultados da pesquisa, clique nele.
- Nas opções expandidas depois de clicar, clique Desinstalar.
- Siga as instruções na tela.
- Uma vez desinstalado, reiniciar Seu sistema.
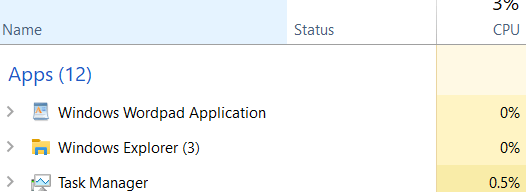
Depois que seu PC estiver de volta, pressione Ctrl+Shift+ESC Para abrir o gerente de tarefas. Clique no Processos guia e clique Nome para classificar os processos alfabeticamente. Se corrigido, o Windows Explorer agora deve estar usando muito pouco CPU.
Se o Windows Explorer ainda estiver usando uma CPU anormalmente alta, vá para o próximo passo abaixo.
Excluir ícones de desktop sem imagem
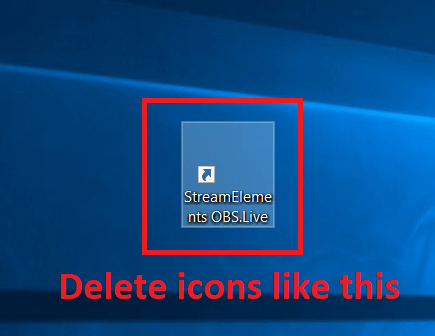
Muitos usuários relataram que há um estranho erro de CPU que ocorre quando há um ícone ou atalho que não tem imagem em sua área de trabalho.
Pesquise sua área excluir Chave no seu teclado. Se for um arquivo importante, você pode clicar e arrastá -lo para outra pasta no seu PC, como Meus documentos.
Desligue o armazenamento em nuvem OneDrive
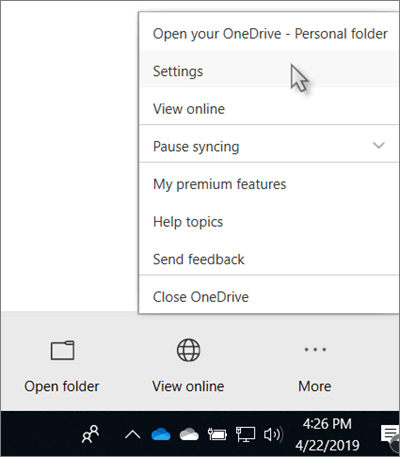
Às vezes, o armazenamento em nuvem pode causar problemas com o uso do Windows Explorer High CPU. Por padrão, o Windows 10 o encorajará a usar o armazenamento em nuvem do OneDrive e pode ser ativado sem você perceber.
Isso não apenas pode significar que seus arquivos ocasionalmente backup, monopolizando sua largura de banda de upload, mas também pode causar problemas na CPU.
- Para desligar o OneDrive Cloud Storage, clique na barra de tarefas na parte inferior esquerda da tela e clique com o botão direito do mouse no ícone da nuvem.
- Depois de abrir, clique Mais e depois clique Configurações.
- Clique no Conta guia e clique Desvincule este PC.
- Clique Conta desvinculada.
Desligue a opção 'Mostrar todas as pastas' no Windows Explorer
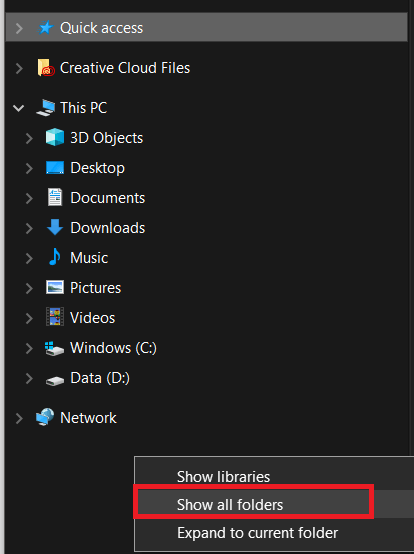
Esta solução será apenas para aqueles que spot Windows Explorer Alto Uso da CPU quando eles realmente abrirem o Windows Explorer. Se for esse o caso, abra o Windows Explorer e depois no painel lateral esquerdo, clique com o botão direito do mouse.
Em seguida, clique em Mostre todas as pastas Se houver um carrapato ao lado da opção. Se não houver um carrapato ao lado da opção aqui, o Mostre todas as pastas O recurso já será desligado.
Se isso não consertar o uso do Windows Explorer High CPU, tente as próximas etapas abaixo.
Limpar arquivos do sistema e pasta temporária
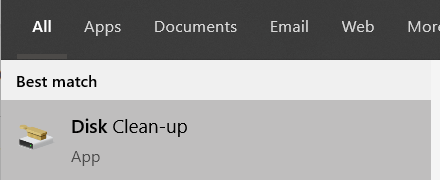
Às vezes, limpar sua pasta temporária pode ajudar a reduzir o uso da CPU do Windows Explorer.
- Para começar, abra o menu Iniciar e digite Limpeza de disco.
- Clique Limpeza de disco Nos resultados de pesquisa.
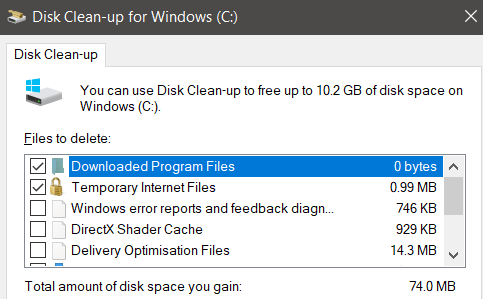
- Selecione a unidade que você gostaria de limpar. Deve ser a unidade que você tem o Windows instalado. Em seguida, marque as seguintes opções na lista.
- Filmes de programas baixados
- Arquivos temporários de Internet
- Arquivos temporários
- Em seguida, clique em OK no fundo da janela. Uma caixa de confirmação aparecerá - clique Deletar arquivos.
Se você ainda está enfrentando alto uso da CPU, temos mais duas sugestões abaixo.
Crie uma nova conta de usuário do Windows
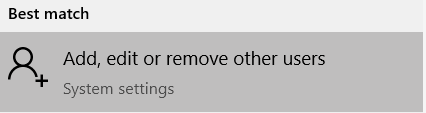
Às vezes, as contas de usuário do Windows 10 ficam corrompidas de uma maneira difícil de entender ou consertar. A solução é criar uma nova conta e pode corrigir problemas com o Windows Explorer.
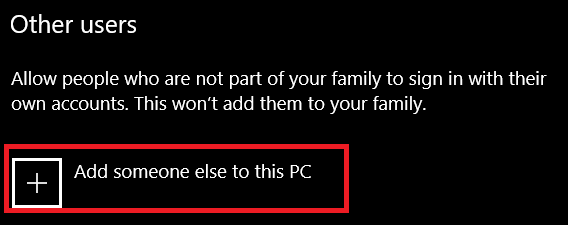
- Para criar uma nova conta, abra o menu Iniciar e digite Conta.
- Clique Adicionar, editar ou remover outros usuários.
- Na próxima página, clique Adicione outra pessoa a este PC.
- Clique Eu não tenho informações de assinatura dessa pessoa.
- Clique Adicione um usuário sem uma conta da Microsoft. Isso ignorará qualquer recurso de sincronização em nuvem que possa afetar mais o uso da sua CPU.
- Digite o novo nome de usuário, adicione uma senha e clique próximo.
- Depois que a conta é criada, clique com o botão esquerdo uma vez e clique Alterar o tipo de conta.
- Clique na caixa suspensa que aparece e selecione Administrador.
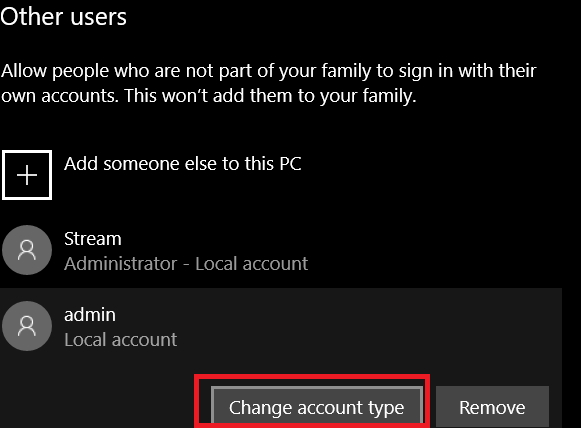
- Em seguida, clique com o botão direito do mouse no botão do Windows na parte inferior esquerda.
- Então clique Desligar ou sair e depois clique sair.
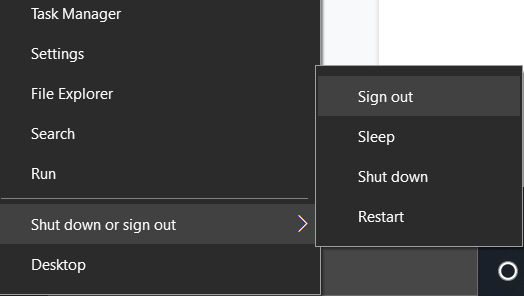
Você será assinado e recebeu a oportunidade de fazer login em sua nova conta. Espero que esta conta não tenha problemas na CPU. Você ainda poderá acessar os arquivos da sua outra conta.
Execute uma varredura de vírus
A etapa final seria executar uma varredura de vírus. É possível que um vírus ou malware no seu PC esteja ampliando seu uso da CPU. Você pode aprender a limpar completamente o sistema do malware com ferramentas gratuitas seguindo nosso guia aqui.

