Como gravar um vídeo ou chamada de áudio do WhatsApp

- 2746
- 176
- Randal Kuhlman
Existem muitos motivos válidos para registrar uma conversa do WhatsApp para reunir evidências, para fins de pesquisa, para gravar uma reunião, etc. No entanto, diferentemente de outros aplicativos instantâneos de mensagens e videoconferência, o WhatsApp não tem suporte nativo para gravação de chamadas.
Isso torna um pouco complicado gravar chamadas do WhatsApp, mas não é impossível. Neste tutorial, mostraremos como gravar chamadas de vídeo do WhatsApp e chamadas de áudio nos dispositivos Android e iOS.
Índice
Se você estiver online para pesquisar maneiras de gravar chamadas de áudio e vídeo do WhatsApp, você encontrará várias postagens de blog recomendando aplicativos de terceiros. Esses aplicativos de gravador de voz ou tela não podem lhe dar o que você precisa. Tentamos um punhado deles em dispositivos Android e iOS, e nenhum funcionou com eficiência. Isso ocorre porque os gravadores de voz de terceiros não podem acessar simultaneamente o microfone do seu dispositivo durante as chamadas de áudio e vídeo.
Para chamadas de vídeo do WhatsApp, os aplicativos serão gravados apenas o conteúdo na sua tela, mas não capturam áudio. Quando você grava chamadas de voz do WhatsApp, a reprodução de áudio produz ruídos abafados e estalantes. Alguns aplicativos de gravação de chamadas afirmam completamente que não podem gravar chamadas VoIP feitas com aplicativos sociais (WhatsApp, Skype, Telegram, etc.).
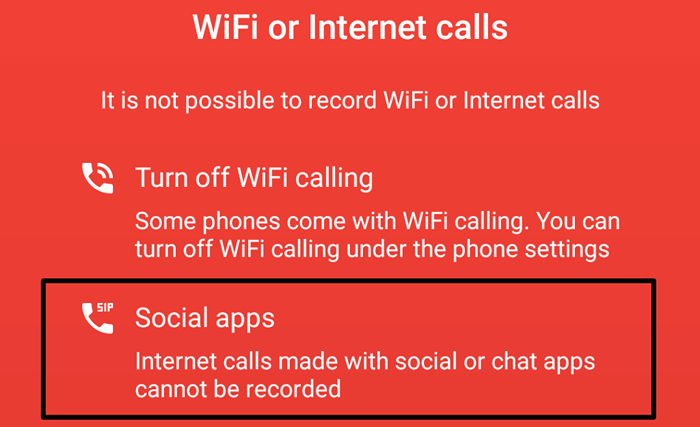
Então, é (atualmente) impossível gravar chamadas do WhatsApp usando aplicativos de gravação de terceiros em dispositivos iOS e Android. A melhor solução alternativa é gravar manualmente chamadas usando outro smartphone ou computador.
Grave a chamada do WhatsApp usando outro dispositivo
Se você possui um dispositivo secundário (smartphone, tablet ou PC), use o aplicativo de gravação embutido no dispositivo para gravar chamadas do WhatsApp. Para gravar chamadas de vídeo do WhatsApp, abra o aplicativo de câmera no dispositivo secundário, mude para o modo "vídeo" e comece a gravar. Instale um aplicativo de gravação de chamadas de terceiros no dispositivo secundário se não tiver um gravador de áudio ou vídeo embutido.
Certifique -se de colocar a chamada no alto -falante para que o dispositivo secundário possa capturar corretamente a voz do (s) outro (s) participante (s).
Se você usa um iPhone, há uma alternativa mais fácil que envolve o uso de um notebook ou desktop do Mac para gravar remotamente as conversas do WhatsApp. Pule para a próxima seção para aprender a fazê -lo.
Grave o WhatsApp Audio Call usando o Quicktime Player no Mac
O Quicktime Player é um utilitário de jogadores multimídia embutido no sistema operacional Mac. A ferramenta permite refletir sua tela iPhone/iPad para um Mac e gravar chamadas de aplicativos VoIP ou de mensagens instantâneas como FaceTime, Whatsapp, etc.
Do nosso experimento, não conseguimos gravar uma conversa de mão dupla (áudio e vídeo) usando o QuickTime. O aplicativo começou.
Basicamente, você só pode usar esta ferramenta/método para gravar um grupo Whatsapp Audio ou videochamada. Tudo o que você precisa é de uma área de trabalho do Mac ou notebook com o QuickTime Player pré-instalado, seu iPhone e um cabo de raios USB.
- Conecte seu iPhone no seu Mac usando o cabo USB. Selecione Confiar e insira a senha do seu iPhone se você for solicitado a conceder o acesso ao Mac às suas configurações e dados.
- Abrir Localizador, Selecione Formulários na barra lateral e clique duas vezes Jogador Quicktime.
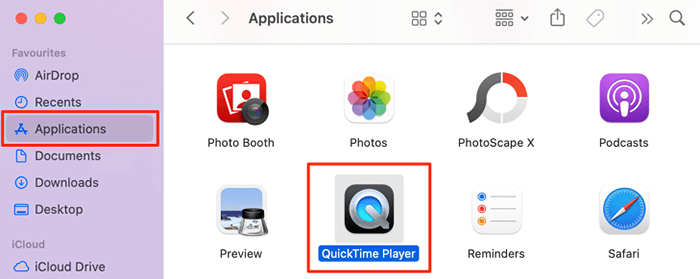
- Depois, selecione Arquivo na barra de menus e selecione Nova gravação de áudio Se você quiser gravar uma chamada de áudio em grupo. Caso contrário, selecione Nova gravação de filmes Para gravar uma chamada de vídeo do WhatsApp em grupo.
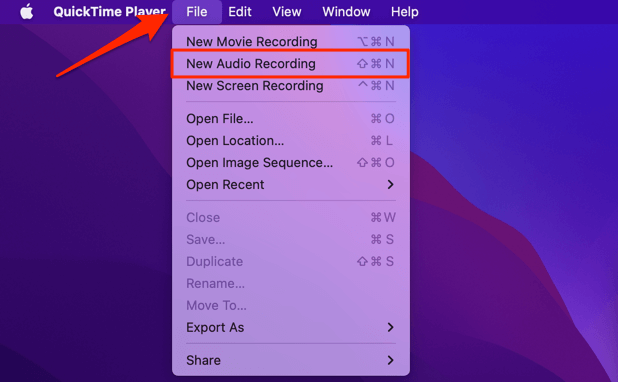
- Toque em Ícone de seta-down próximo ao botão de gravação.
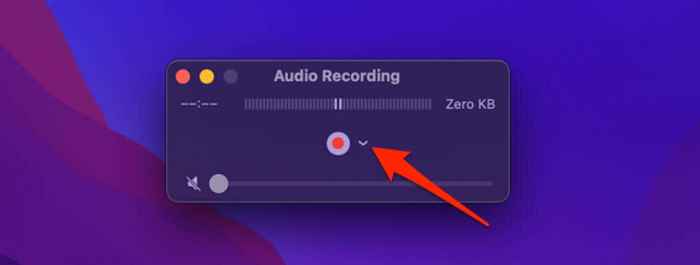
- Na seção "Microfone", selecione seu Iphone Como a fonte de entrada de áudio.
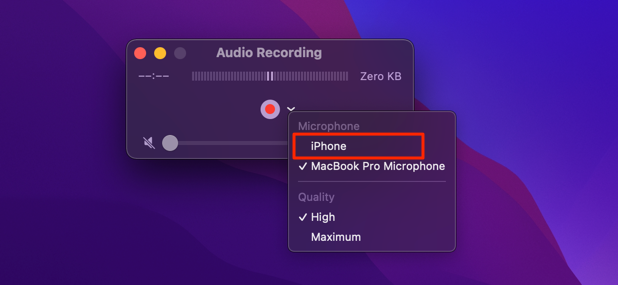
Se você estiver gravando uma chamada de vídeo do WhatsApp em grupo, certifique -se de selecionar Iphone Como a fonte de áudio e vídeo nas seções "Câmera" e "Microfone".
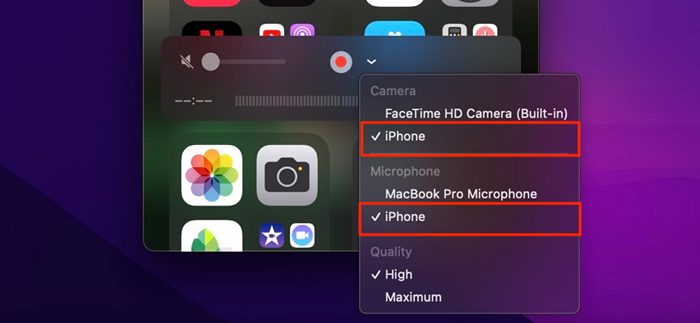
Você também pode selecionar sua qualidade de saída de áudio preferida na seção "Qualidade". Lembre -se, a qualidade do áudio que você selecionar tem um impacto no tamanho da gravação. Quanto maior a qualidade do áudio/vídeo, maior o espaço em disco que o arquivo de gravação ocupa no seu Mac.
- Acerte o Ícone de registro, Inicie a chamada do WhatsApp e adicione os participantes à chamada.
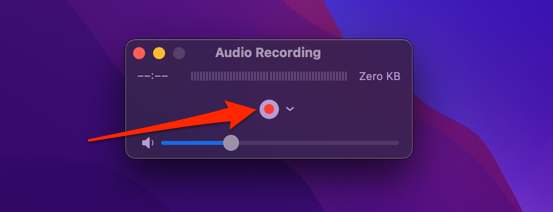
O QuickTime começará imediatamente a gravar áudio ou vídeo quando houver pelo menos três participantes da chamada em grupo. Você verá o tamanho estimado do arquivo de áudio ou vídeo à medida que o QuickTime registra a conversa.
- Quando a chamada terminar, selecione o Parar botão para parar de gravar.
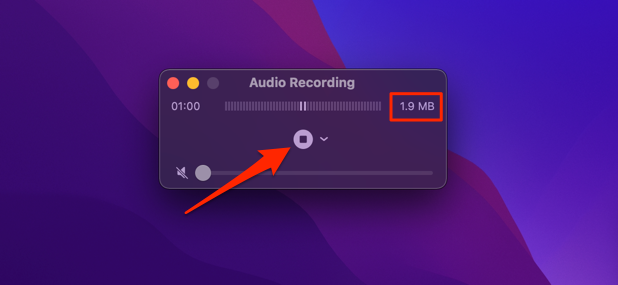
- Selecione os Botão de reprodução Para ouvir a gravação antes de salvá -la no seu Mac. Lembre -se de ativar o jogador do Quicktime, movendo o Slider de volume Para a direita.
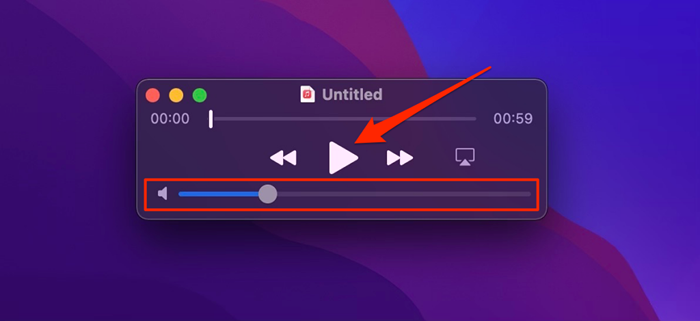
- Use o comando + S Atalho de teclado para salvar a gravação de áudio ou vídeo. Renomeie a gravação, se desejar, escolha a pasta de destino e selecione Salvar.
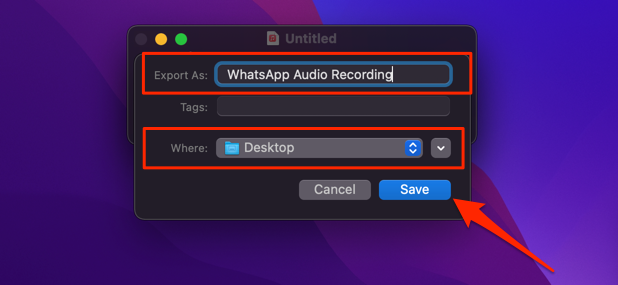
Whatsapp Call Recording: Legal ou ilegal?
Em alguns países, é completamente ilegal gravar secretamente qualquer tipo de conversa telefônica particular. Portanto, antes de usar esses aplicativos ou métodos para gravar chamadas de áudio e vídeo do WhatsApp, confirme que a gravação de chamadas é legal em seu país ou região. Se legal, também é ideal obter o consentimento de todos os participantes antes de gravar suas conversas.
Também pode ser contra a política de comunicação de uma organização gravar telefonemas. Portanto, antes de registrar essa reunião de negócios ou conferência virtual via WhatsApp, verifique com seu supervisor ou RH se você tem permissão para fazê -lo.
- « Como exportar ou baixar todos os e -mails do Gmail
- Qual é a diferença entre uma partição, um volume e uma unidade lógica? »

