Como registrar uma apresentação do PowerPoint com narração

- 5068
- 993
- Robert Wunsch DVM
Microsoft PowerPoint possui uma ferramenta de gravação interna que permite narrar suas apresentações usando áudio gravado. Você pode exportar e compartilhar apresentações gravadas como arquivos de vídeo.
Este tutorial cobre tudo sobre gravar apresentações do PowerPoint em computadores Windows e Mac.
Índice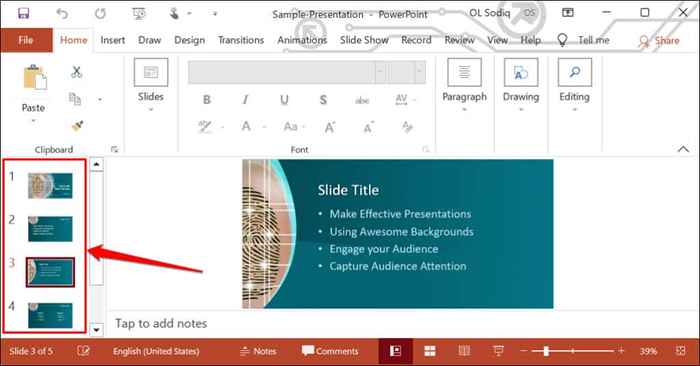
- Vá para a guia Record na fita e selecione o botão de gravação para começar a gravar no slide atual/selecionado.
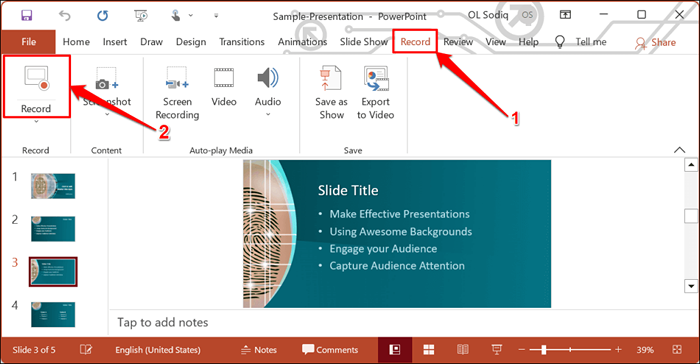
Para gravar no primeiro slide, selecione o ícone de seta voltado para baixo abaixo do botão de gravação e selecione no início.
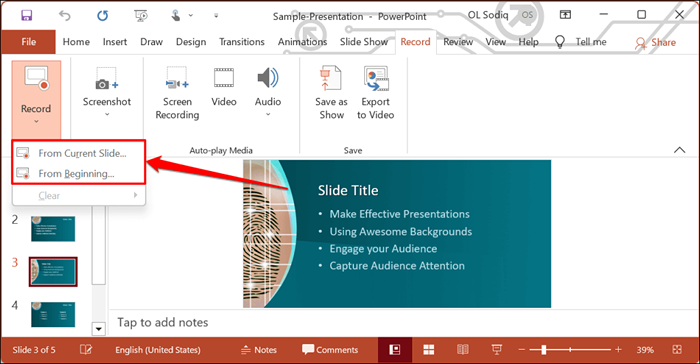
Você também pode gravar uma apresentação na guia Slide Show. Selecione Slide Show na fita e selecione gravar, no slide atual ou no início.
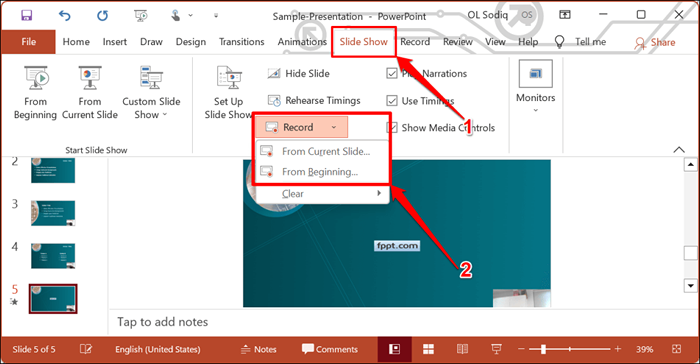
Isso abrirá o gravador do PowerPoint em uma janela de tela cheia.
- Selecione o ícone de gravação e comece a falar após a contagem regressiva de três segundos.
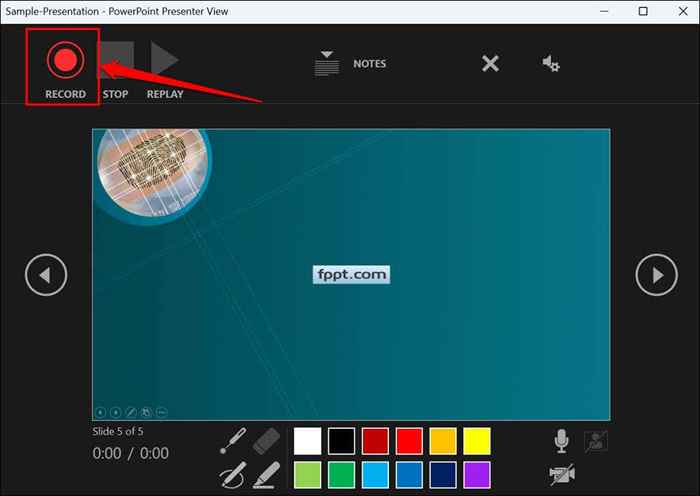
O PowerPoint registra a janela Apresentação e captura sua voz e feed de webcam enquanto você navega pelos slides. Selecione as setas voltadas para a esquerda e voltadas para a direita para se mover para os slides anteriores e próximos na apresentação.
Registre a apresentação do PowerPoint no macOS
- Abra a guia Slide Show e selecione Registrar Slide Show.
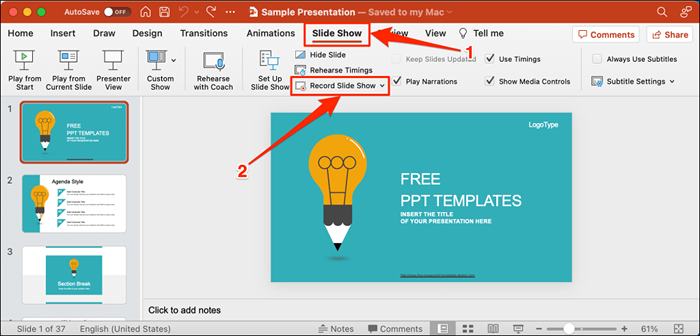
- Selecione o botão de gravação na barra de ferramentas para começar a gravar sua narração.
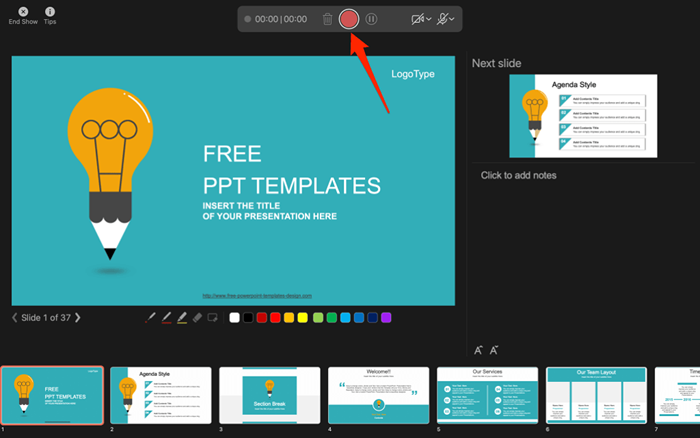
Use as teclas de seta do teclado para se mover entre os slides. Pressione N ou barra de espaço para se mover para o próximo slide ou animação na apresentação. Pressione P ou Backspace para retornar ao slide ou animação anterior.
Selecione Dicas no canto superior esquerdo para mais atalhos de teclado e outras dicas de apresentação.
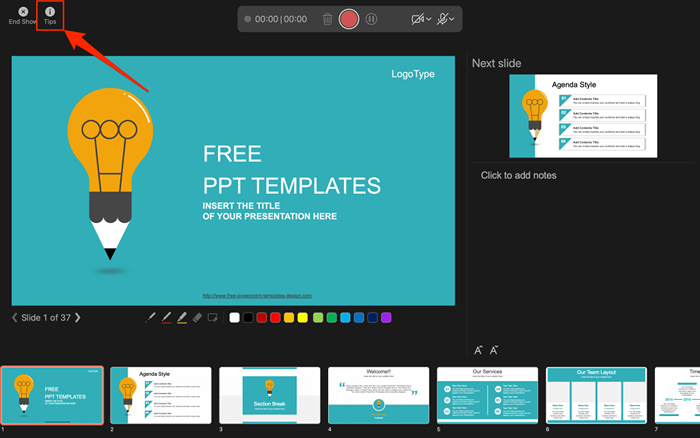
Nota: a ferramenta de narração não grava transições de slide. Ao se mover entre os slides, aguarde o slide de destino aparecer na tela antes de falar.
Controle/configurações do gravador do PowerPoint
Você encontrará um punhado de controles e opções na ferramenta de gravação. Mostraremos como usar esses controles para incluir vozes ou gravações de áudio em sua apresentação.
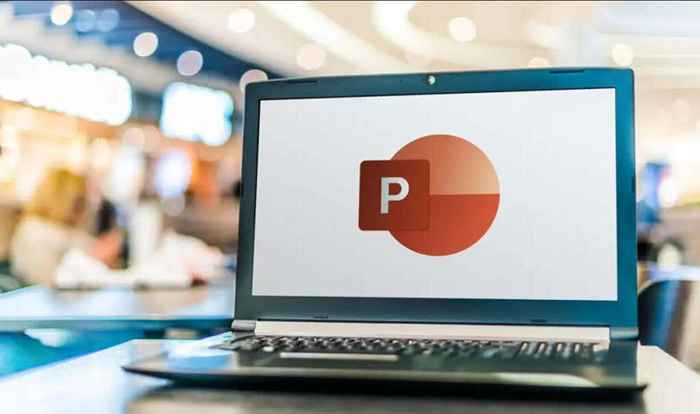
Usando ferramentas de ponteiro de apresentação
O PowerPoint fornece várias ferramentas para marcar seus slides ao narrar sua apresentação. Há uma ferramenta de caneta, borracha, ponteiro a laser e marcador.
Com a ferramenta de caneta, você pode recorrer a slides durante a narração/gravação. Pressione Ctrl + P (Windows) ou Command + P (Mac) para usar a ferramenta de caneta. Você também pode selecionar o ícone da caneta para converter o ponteiro em uma caneta.
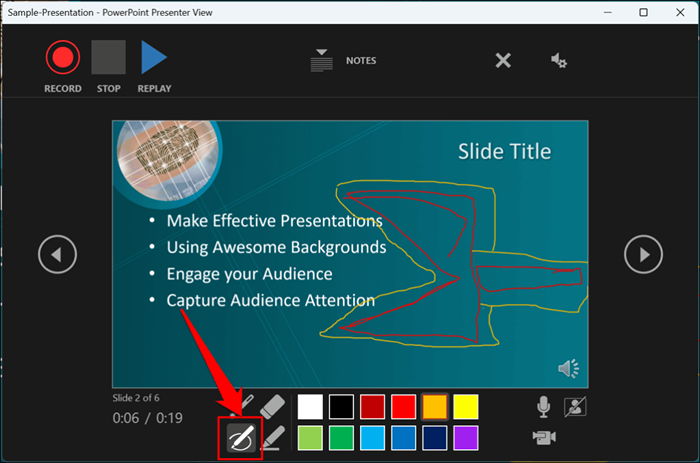
A ferramenta de ponteiro a laser converte seu cursor em um laser na tela. Use o ponteiro do laser para chamar a atenção para algo em um slide/apresentação.
Pressione Ctrl + L (Windows) ou Command + L (Mac) para usar o ponteiro do laser. Há também um ícone de ponteiro a laser na barra de ferramentas.
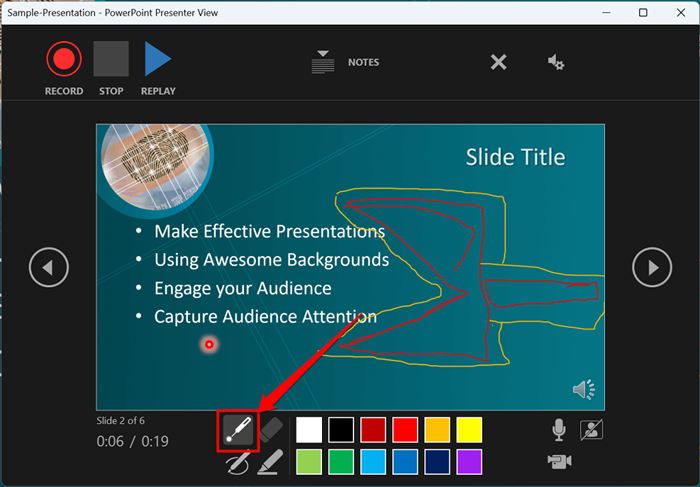
Pressionar Ctrl + I (ou selecionar a ferramenta Highlighter) converte seu cursor em um marcador.
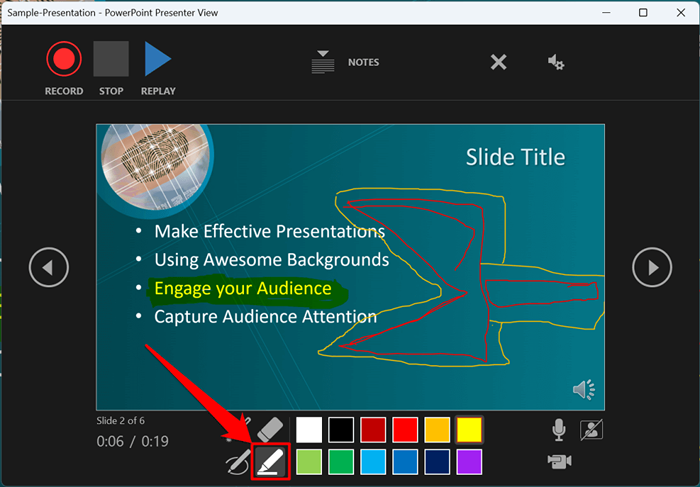
Use a ferramenta Borracha para remover as tintas e destacar dos slides. Selecione o ícone da borracha ou pressione Ctrl + E e selecione a tinta para apagar.
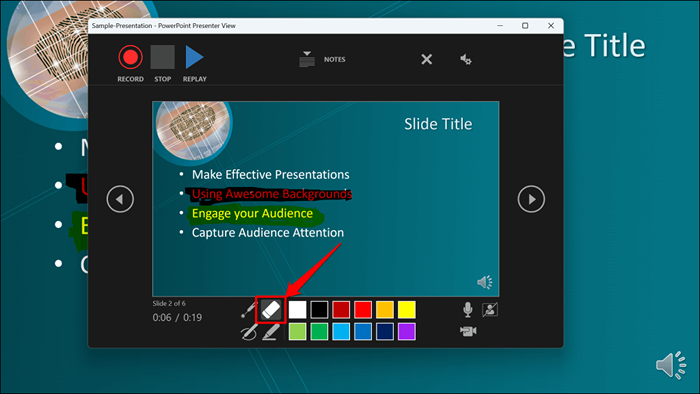
No macOS, selecione o ícone de apagar a caneta (ou pressione e) para apagar todos os desenhos e destaques no slide.
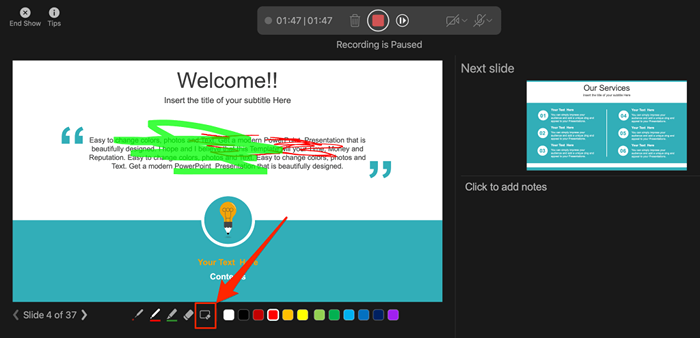
Você pode alterar a tinta do ponteiro das ferramentas das caixas de seleção de cores. No entanto, uma grande limitação é que você não pode alterar o tamanho dessas ferramentas de ponteiro.
Pausar e retomar sua gravação
No Windows, pressione i no teclado ou selecione o botão de pausa no canto superior esquerdo para pausar sua gravação.
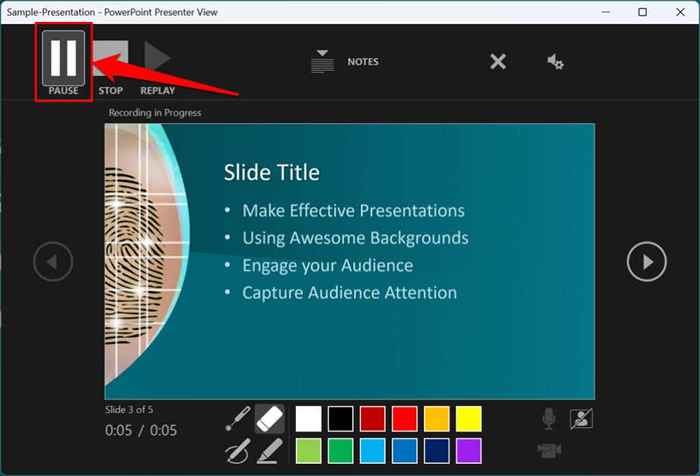
Pressione I novamente ou selecione o ícone de gravação para retomar a gravação.
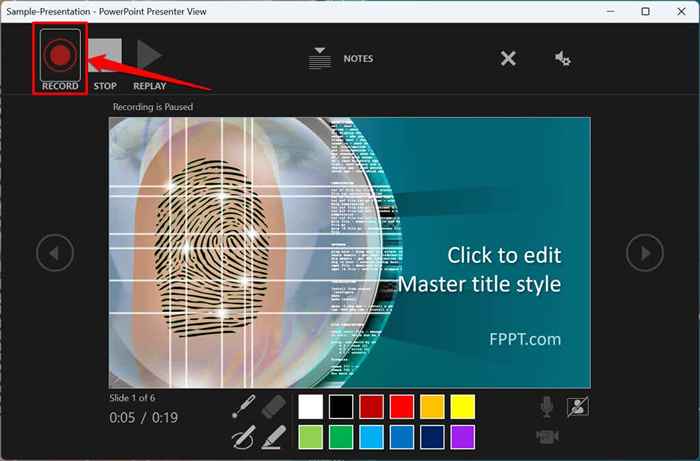
Se você usar um Mac, selecione o ícone de pausa na barra de ferramentas superior para pausar a gravação.
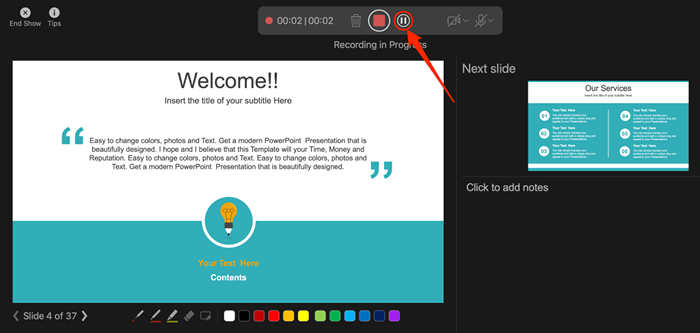
Microfone de som ou mudo
Verifique se o seu microfone não é dominado antes de gravar. Selecione o ícone do microfone no canto inferior direito para silenciar ou ativar seu microfone.
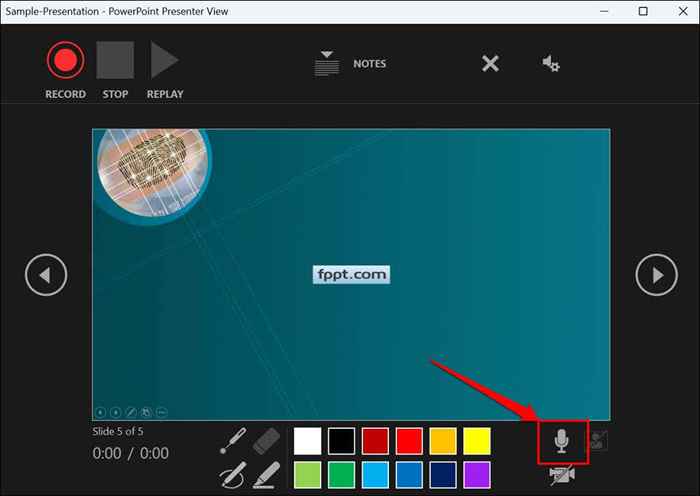
O PowerPoint para o Windows permite silenciar e tirar o microfone em tempo real enquanto grava narrações de vídeo/áudio. A versão MacOS do PowerPoint permite que você definir sua câmera e configurações de microfone antes de gravar.
Alternar o microfone ou câmera
Deseja gravar sua apresentação com um microfone ou câmera externa? Pressione Ctrl + M ou selecione o ícone de configurações de áudio/câmera no canto superior direito e escolha seu microfone/câmera preferido.
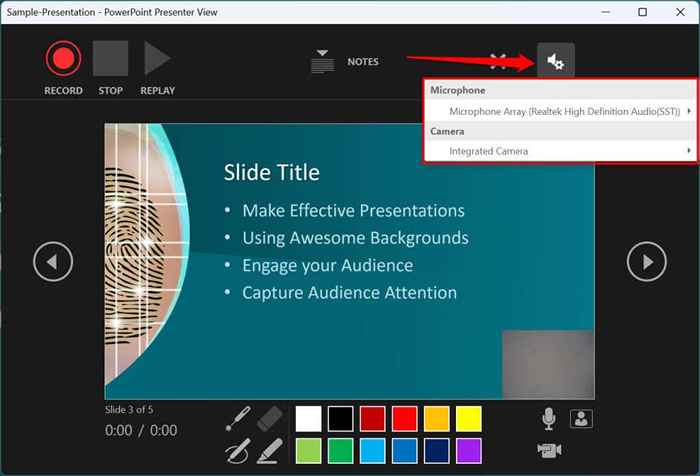
No macOS, selecione o ícone do microfone para silenciar ou ativar seu microfone. Selecione o ícone de seta ao lado dos ícones de microfone ou câmera para alternar os dispositivos de entrada.
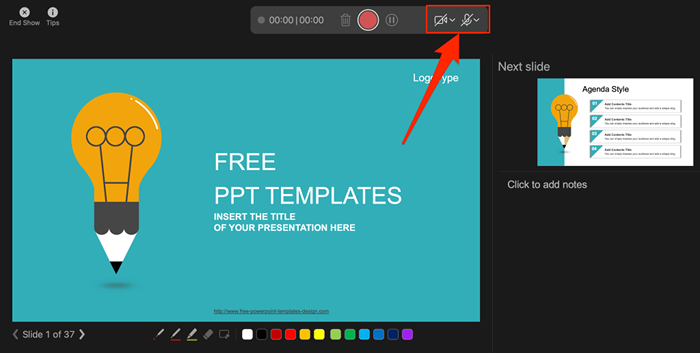
Ativar e desativar a câmera
O gravador exibe sua câmera ou feed de webcam no canto inferior direito dos slides de apresentação.
Selecione o ícone de câmera para remover seu feed da webcam da gravação. Selecione o ícone novamente para exibir seu feed de webcam na apresentação.
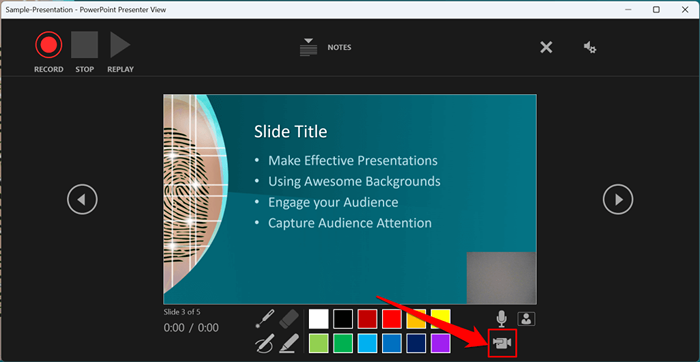
Você também pode usar o atalho de teclado Ctrl + K nos computadores do Windows para ativar ou desativar sua câmera.
Nos computadores Mac, você encontrará o ícone de controle de vídeo na barra de ferramentas superior.
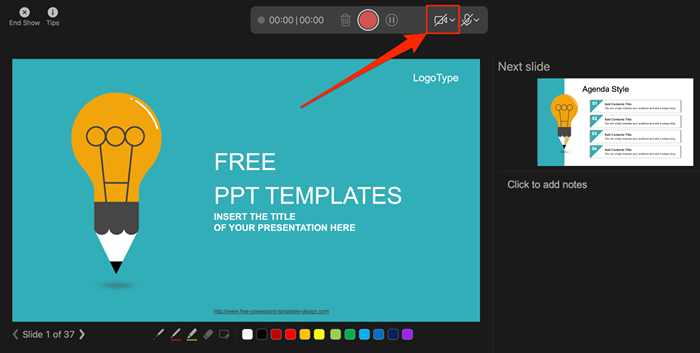
Nota: a ferramenta de gravação cinza o ícone de câmera se o seu microfone estiver desligado.
Ativar ou desativar a visualização da câmera
O PowerPoint permite desativar a visualização da câmera sem desligar sua câmera ou webcam.
Pressione Ctrl + J (Windows) ou selecione o ícone de visualização da câmera no canto inferior direito para desativar ou ativar a visualização da câmera.
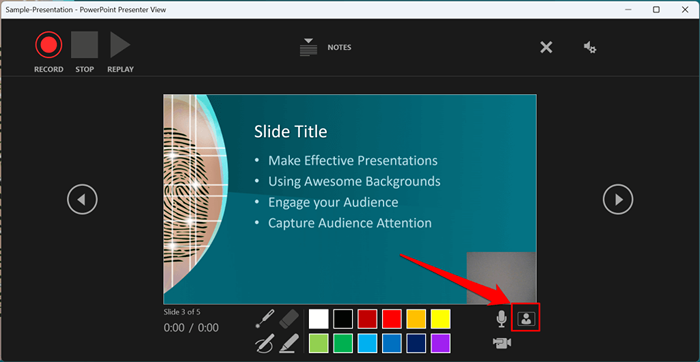
Terminar uma gravação
Pressione S no teclado do Windows ou selecione o ícone Stop para encerrar a gravação.
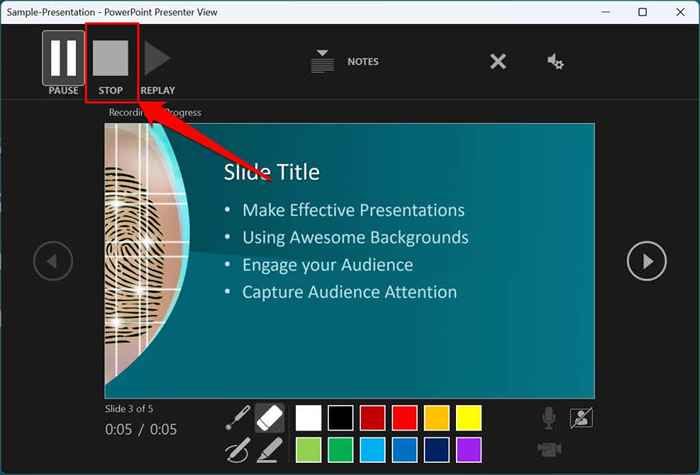
Reproduza ou visualize sua gravação
Ao terminar uma narração, pressione V no teclado ou selecione Replay para visualizar ou assistir à gravação.
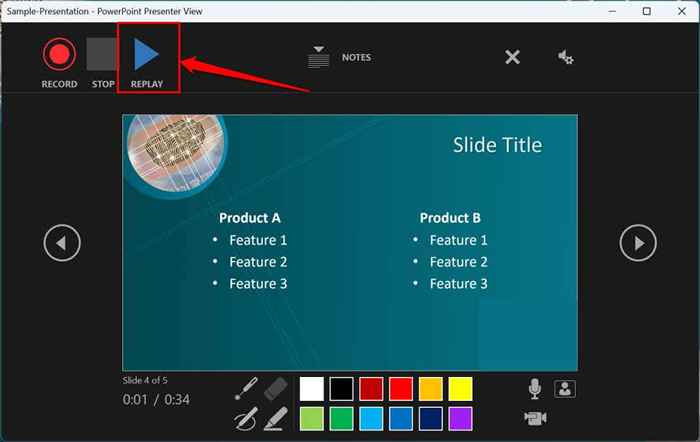
A narração gravada incluirá todas as tintas de caneta, destaques e gestos do ponteiro a laser feitos durante a apresentação.
Você também pode visualizar/reproduzir a narração fora da ferramenta de gravação. Abra a guia Slide Show e escolha assistir a reprodução do início ou do slide atual.
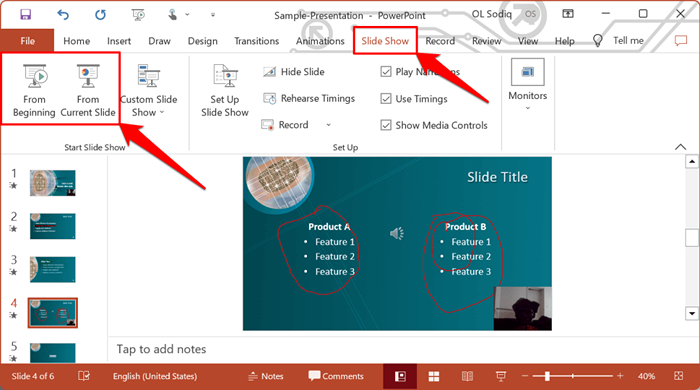
O PowerPoint permite que você visualize a reprodução em slides individuais. Um alto-falante/ícone de áudio aparece no fundo dos slides do PowerPoint com narrações.
Escolha o slide que você deseja visualizar, passe o cursor no ícone do alto-falante no canto inferior direito e selecione Play.
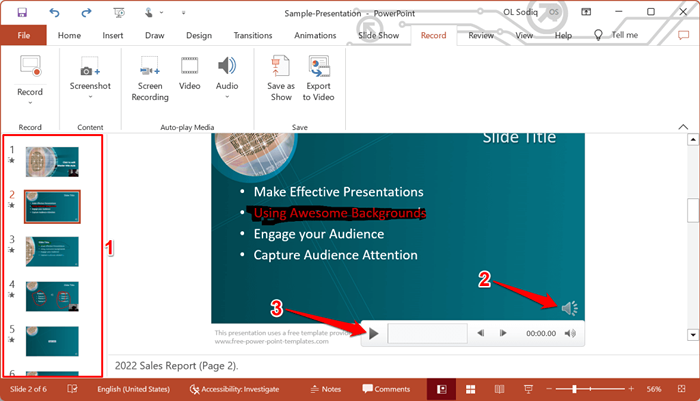
Excluir narração/gravação atual
Você identificou um erro ao visualizar sua apresentação? Deseja excluir a narração atual e começar do zero?
Selecione o ícone de gravações existentes claras e escolha se deve limpar gravações nas gravações de slide atual ou limpas em todos os slides.
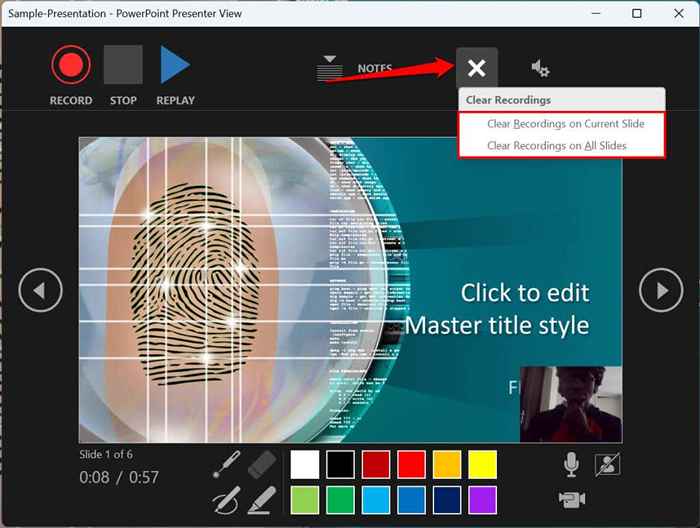
No Mac, selecione o ícone da lixeira para excluir toda a narração/gravação.
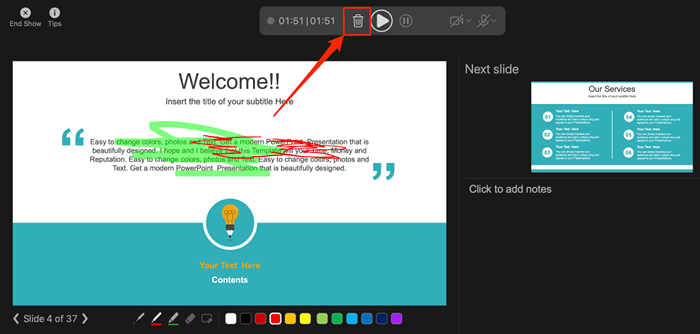
Feche a ferramenta de narração
Selecione o ícone X na barra de título para fechar a ferramenta de narração de apresentação e retorne ao PowerPoint.
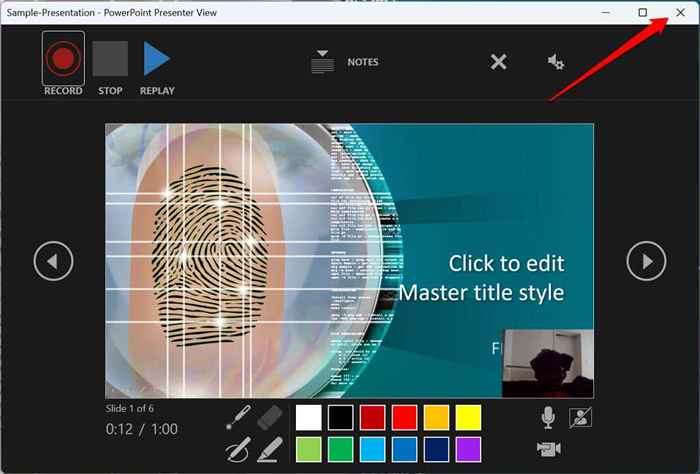
Selecione Mostrar final no canto superior esquerdo para fechar a ferramenta de gravação em um computador Mac.
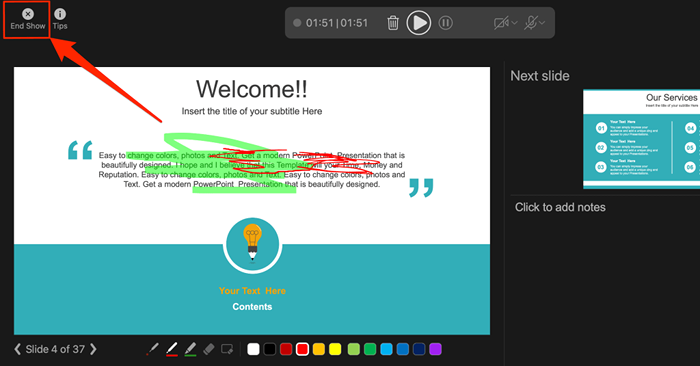
Excluir narrações dos slides
Deseja excluir a narração ou tempo em um slide individual ou em toda a apresentação? Selecione o slide com a narração que deseja excluir e siga as etapas abaixo.
- Abra a guia Record e selecione a seta voltada para baixo abaixo do ícone de gravação.
- Selecione Limpar e opte por limpar o tempo ou a narração nos slides atuais ou em todos os slides.
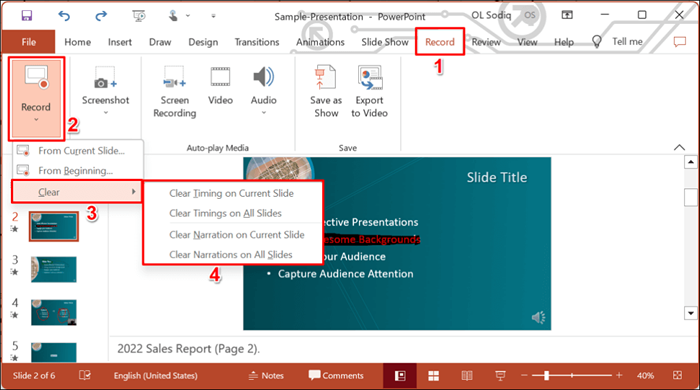
Exportação registrada ou narrada apresentação
Você pode exportar uma apresentação do PowerPoint narrada como um arquivo de vídeo. A saída de vídeo inclui traços de tinta, áudio/vídeo gravado, gestos de ponteiro a laser e gravação de webcam/câmera.
- Abra a guia Record e selecione Exportar para o vídeo.
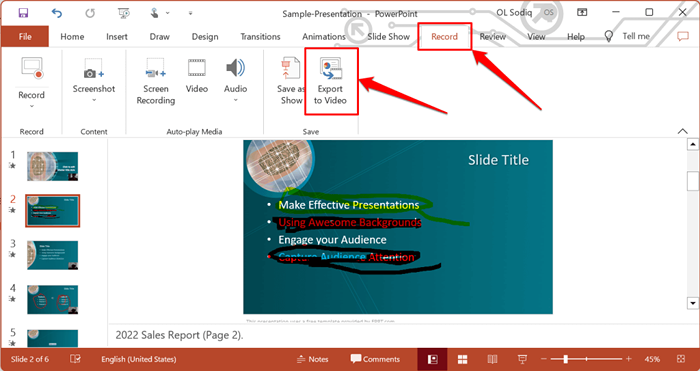
Como alternativa, abra o menu do arquivo, selecione Exportar na barra lateral e selecione Criar um vídeo.
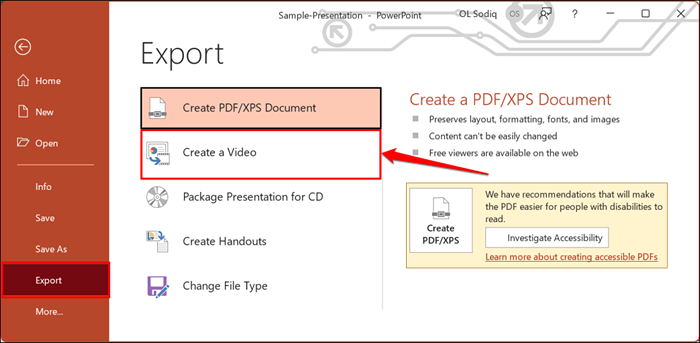
- Escolha a qualidade da exportação de vídeo na primeira caixa suspensa HD (4K), Full HD (1080p), HD (720p), padrão (480p).
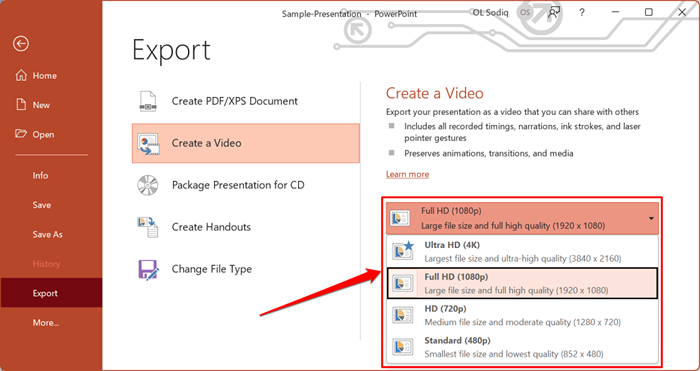
- Escolha Usar horários e narrações gravadas na próxima caixa suspensa e selecione Criar vídeo.
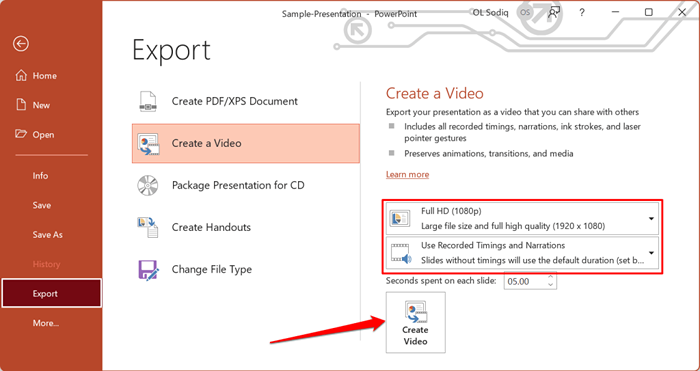
- Faça uma apresentação gravada um nome de arquivo e selecione Salvar.
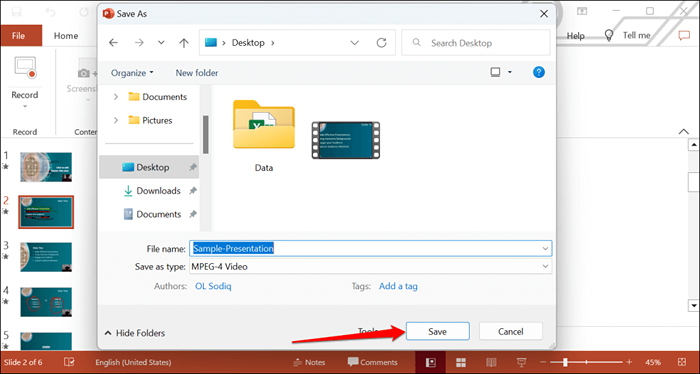
Narre suas apresentações do PowerPoint
O aplicativo Web do Microsoft PowerPoint não possui uma ferramenta de gravação. Como resultado, você só pode gravar apresentações com narrações usando o PowerPoint para Windows ou Mac.
Você pode atender aos problemas que registram uma apresentação de slides se usar uma versão desatualizada do PowerPoint. Além disso, a ferramenta de gravação em versões mais antigas do PowerPoint tem uma interface diferente e carece de alguns controles. Atualize o PowerPoint e reinicie o computador se você não puder gravar uma apresentação de slides.
- « DisplayPort para HDMI não está funcionando? 9 correções para tentar
- 5 melhores aplicativos de câmera para o seu Chromebook »

