Como ler arquivos de despejo de memória no Windows 10/11
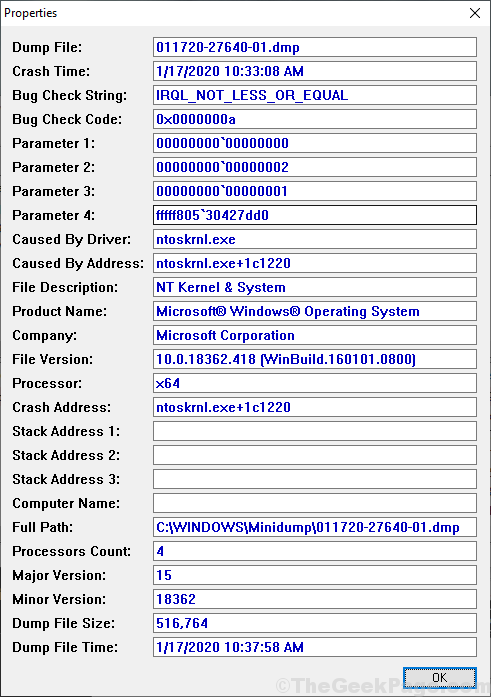
- 3161
- 588
- Mr. Mitchell Hansen
Toda vez que um sistema Windows 10 ou Windows 11 trava, ele coleta e armazena algumas informações cruciais sobre o acidente (como quando e o que causou a fatalidade) e a armazena nos arquivos como arquivos minidump em Minidump. Analisando o arquivo Minidump, você pode entender facilmente o motivo por trás deste erro. No caso, seu computador travou recentemente e você deseja saber como e onde encontrar os arquivos Minidump, siga os métodos desses artigo e você poderá facilmente analisar o motivo por trás do problema.
Mas antes de prosseguir para abrir e analisar os arquivos Minidump no seu computador, crie um ponto de restauração do sistema no seu computador. No caso, se algo der errado, você pode simplesmente restaurar os arquivos e configurações do seu computador.
Índice
- Método 1 Instale o Windbg na Microsoft Store
- Método-2 Use o bluescreenView para analisar o arquivo Minidump-
- Method-3 Use o Windows Depurger para analisar os arquivos Minidump-
Método 1 Instale o Windbg na Microsoft Store
1 - Instale Windbg O aplicativo da Microsoft Store para ler arquivos de despejo de memória.
2 - Clique em Entre no aplicativo da loja e depois instale -o no seu sistema
3 - aberto Windbg aplicativo assim que ele instalou
4 - Clique em Arquivo Aba
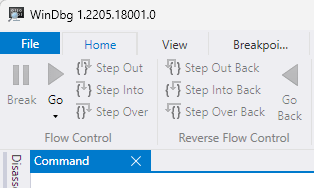
5 - Agora, clique em começar depuração no menu esquerdo.
6 -depois disso, clique em Abrir Jogar fora arquivo
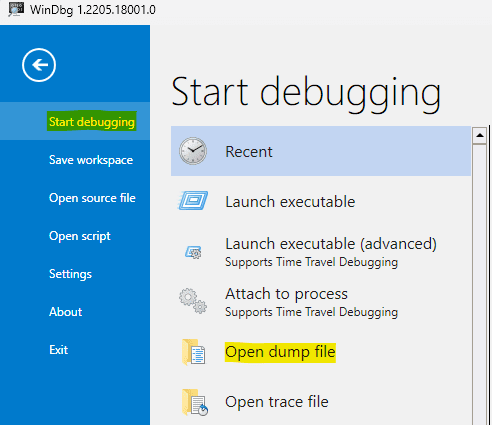
7 - Agora, clique em navegar e navegue no arquivo de despejo.
Clique Abrir.
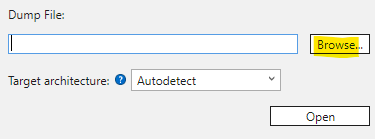
8 - Agora, digite !Analise -v comando na caixa de comando e pressione a tecla Enter
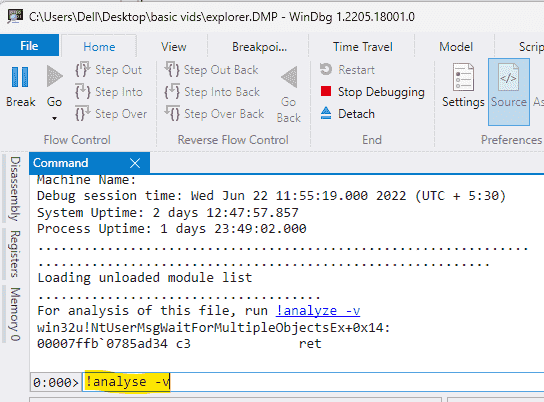
9 - Aguarde algum tempo para a análise se completar. Windbg mostrará o resultado da análise na tela.
Método-2 Use o bluescreenView para analisar o arquivo Minidump-
BluescreenView é uma ferramenta muito boa para analisar os arquivos Minidump em seu computador. Siga estas etapas minuciosamente para fazer isso-
1. Baixe o bluescreenview no seu computador. (Visite o site e role para baixo pela página, clique no arquivo específico correspondente à CPU-Architecture (32 bits ou 64 bits) para baixá -lo).
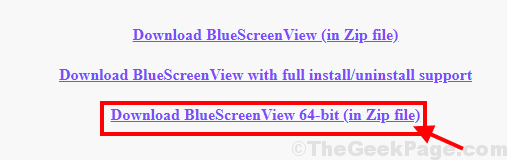
2. Depois de baixar o arquivo no seu computador, extrair o "BluescreenView-X64.fecho eclair”Arquivo em um local de sua escolha.
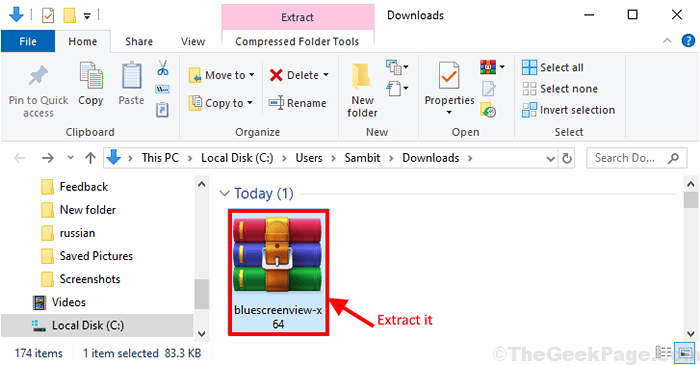
3. Depois de extrair o arquivo zip, vá para o site de extração no seu computador. Duplo click sobre "BluescreenView”Para executá -lo no seu computador.
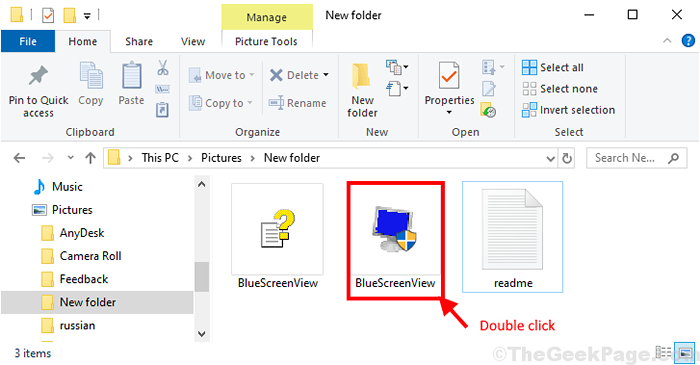
4. No BluescreenView Janela, você poderá ver a descrição do “Despejar arquivo“,“Tempo de colisão“,“Causado pelo motorista”Dos arquivos Minidump em seu computador.
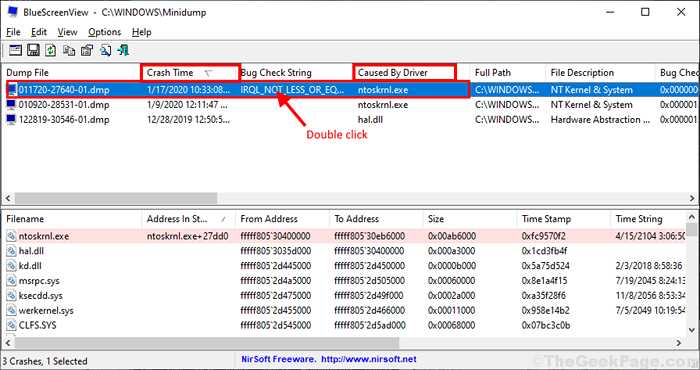
5. Se você quiser entrar para obter uma compreensão mais profunda do arquivo de despejo, simplesmente Duplo click nele para verificar o propriedades do arquivo específico em seu computador.
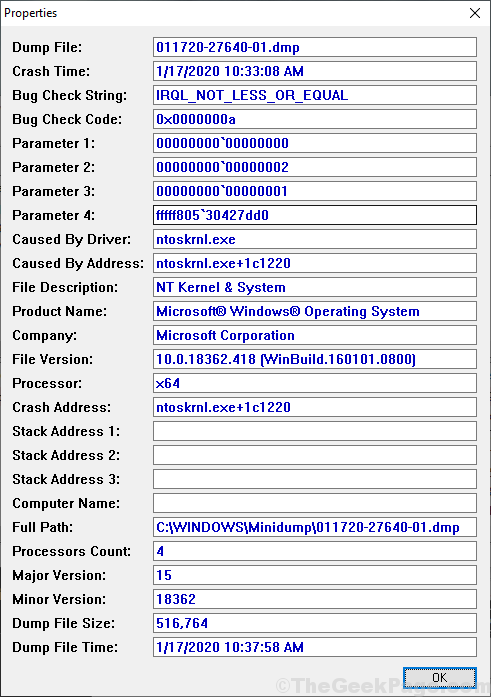
6. Se você deseja analisar o motivo e encontrar o remédio para a causa do problema, simplesmente Clique com o botão direito do mouse no arquivo de despejo e clique em “Google Search-Bug Check+Driver““.
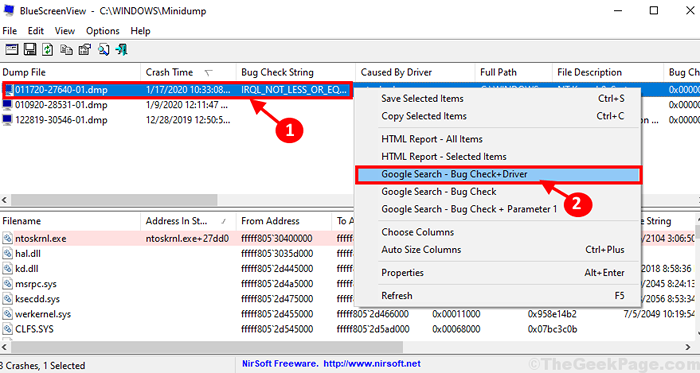
Dessa forma, com o BluesCreenView, você pode verificar facilmente o que causou BSOD no seu computador e acompanhamento para encontrar o processo para excluir a causa raiz do problema.
Method-3 Use o Windows Depurger para analisar os arquivos Minidump-
Depurador do Windows é um analisador completo de arquivos Minidump em seu computador.
1. Baixe o Windows 10 SDK no seu computador. Clique em "FAÇA O DOWNLOAD DO.ISO”A versão mais recente de Windows 10 SDK será baixado no seu computador.
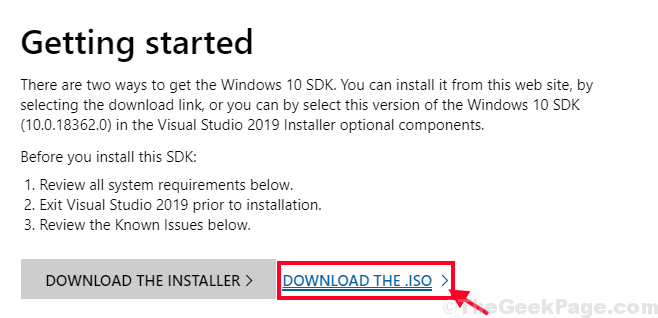
2. Montar “Ksdkwin10_mulfre_en-us_dv9” .arquivo ISO no seu computador para visualizar os arquivos.
3. Duplo click sobre "Winsdksetup”Para executar a configuração no seu computador.
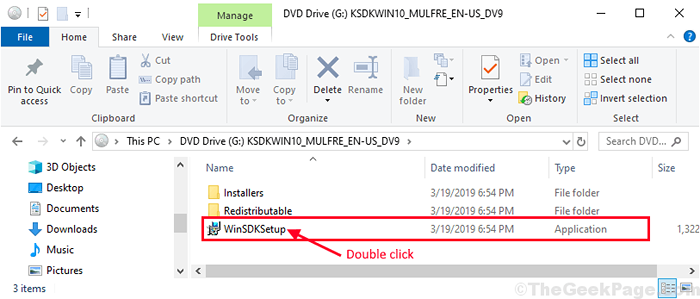
4. Em Especifique o local Janela, escolha “Instale o Windows Software Development Kit Windows 10.0.18362.1 para este computador”E depois clique em“Próximo““.
5. Você pode escolher um diretório de instalação separado no seu computador clicando em “Navegar““.
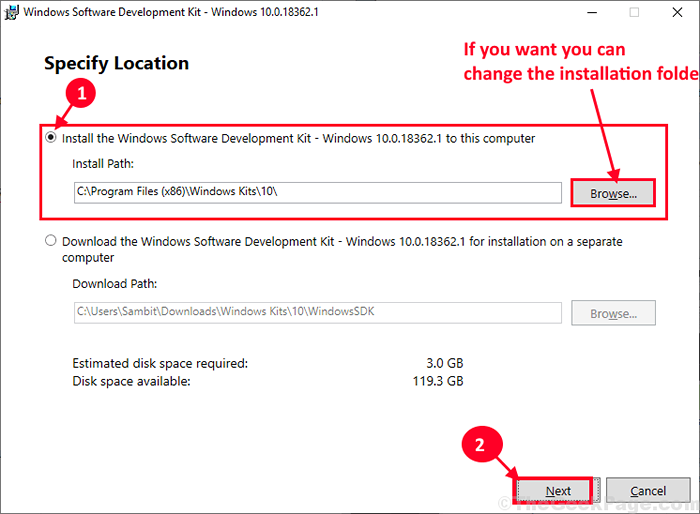
6. No Contrato de licença Janela, clique em “Aceitar”Para aceitar o contrato para instalar o kit em seu computador.
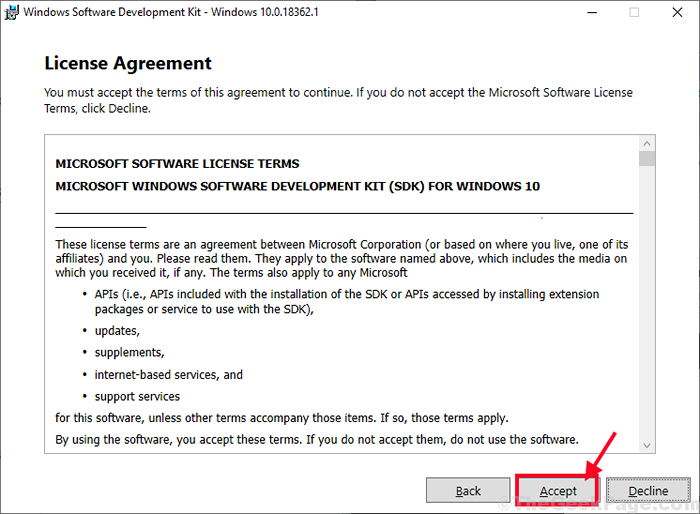
7. Quando você será solicitado para 'Selecione os recursos que você deseja instalar', verifique apenas a opção “Ferramentas de depuração para Windows”E então, clique em“Instalar““.
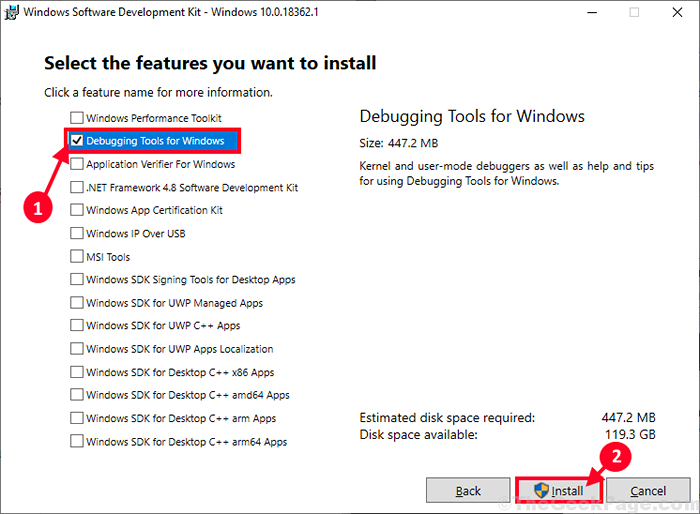
O processo de instalação consumirá algum tempo.
8. Quando o processo de instalação estiver concluído, basta clicar em “Fechar”Para fechar a janela de configuração.
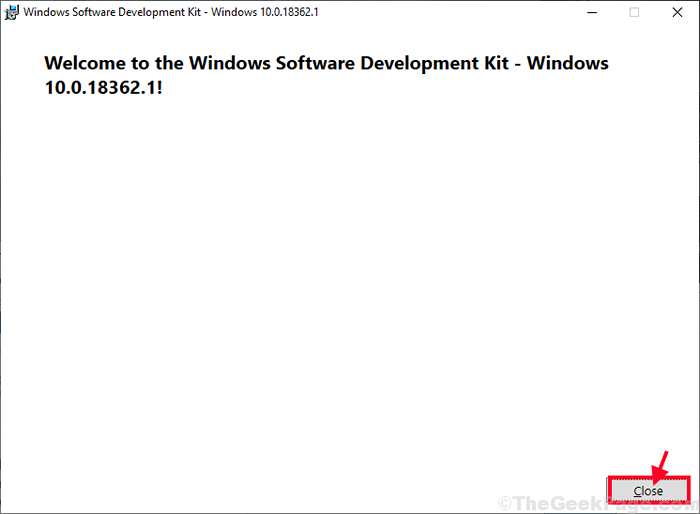
9. Imprensa Chave do Windows+R lançar Correr Janela no seu computador, digite “cmdE pressione Ctrl+Shift+Enter abrir Prompt de comando Janela com direitos administrativos.
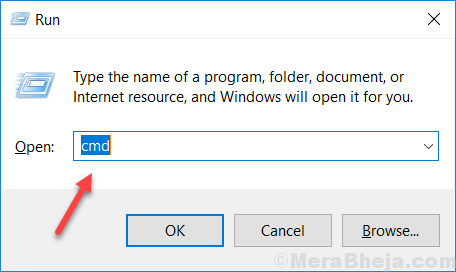
10. Em Prompt de comando janela, copiar colar esses comandos um por um e atingem Digitar Depois de cada um deles para executá -los sequencialmente em seu computador.
CD \ Arquivos de Programas (x86) \ Kits Windows \ Debuggers \ X64 \ Windbg.exe -ia
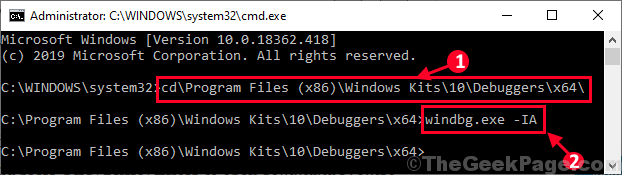
11. Clique na caixa de pesquisa e digite “Windbg" e então Clique com o botão direito do mouse sobre "Windbg (x64)*”E clique em“Executar como administrador" abrir Windbg no seu computador. Windbg A janela será aberta.
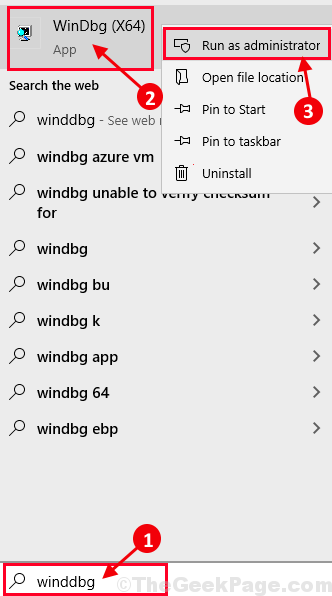
[[*OBSERVAÇÃO- Escolha o particular “Windbg”Versão para abri-lo de acordo com a CPU-Architecture (x64 bits ou x86 bits do seu sistema. ]
12. Em Windbg Janela, basta clicar em “Arquivo”E depois clique em“Caminho do arquivo de símbolo““.
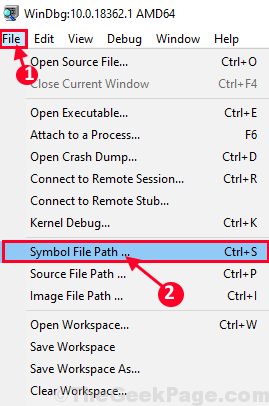
13. Em Caminho de pesquisa de símbolos, cópia de esta linha e colar está em 'Caminho de símbolo:'. Finalmente, clique em “OK”Para salvar.
Srv*c: \ symcache*http: // msdl.Microsoft.com/download/símbolos
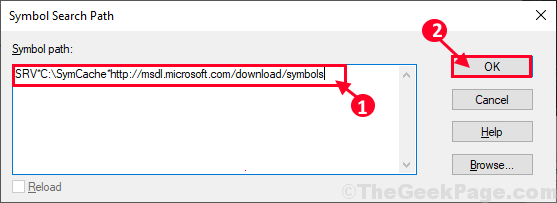
14. No Windbg Janela, clique em “Arquivo”E depois clique em“Salvar espaço de trabalho”Para salvar as mudanças.
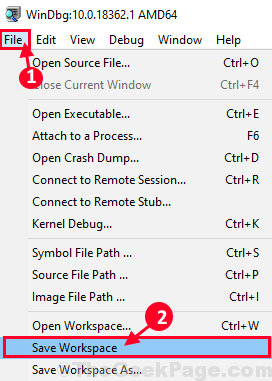
15. Imprensa Chave do Windows+R lançar Correr no seu computador. Tipo ou copiar colar Este local da pasta e depois bata Digitar.
C: \ Windows \ Minidump
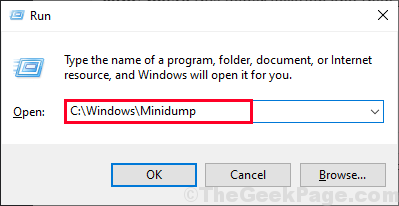
16. No Minidump pasta, Duplo click No arquivo Minidump que você deseja analisar em seu computador.
O arquivo Minidump será aberto em Windbg.
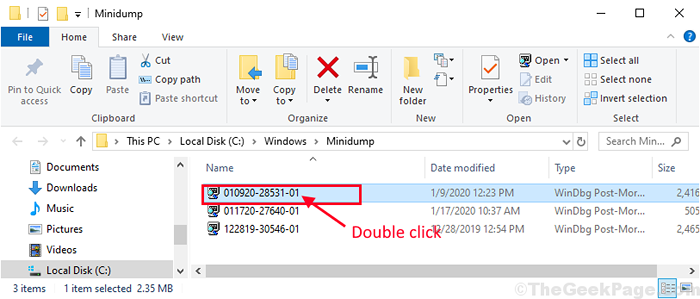
[[ Importante- Como esta é a primeira vez Windbg é Analisando um arquivo minidump no seu computador, levará algum tempo para carregar o Símbolos do kernel. Todo esse processo é executado em segundo plano. Então se Windbg parece estar paralisado ou sem resposta, não interrompa o processo. ]
17. Uma vez, os símbolos do kernel são baixados no seu computador, clique em “!Analise -Y”Para obter uma análise completa do problema.
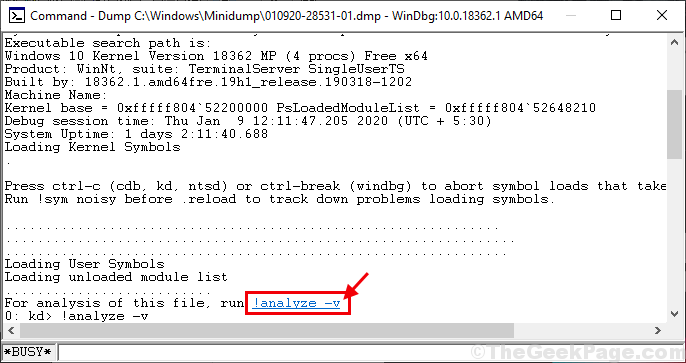
18. Agora, espere um tempo, pois os dados da colisão serão analisados. Após o término do processo de análise, encontre 'NOME DO MÓDULO:'e clique no nome do respectivo módulo para saber mais sobre a localização do arquivo que causou a falha. (Exemplo- Nós clicamos em “nvlddmkm").
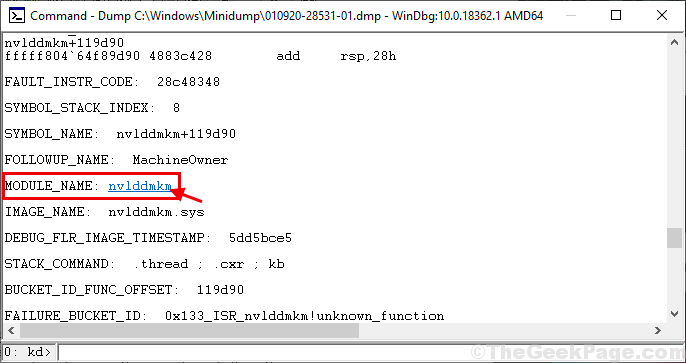
19. Agora, pressione Ctrl+f abrir Encontrar Janela, agora tipo “provavelmente causado por”Em seguida, clique em“Encontre o próximo““.
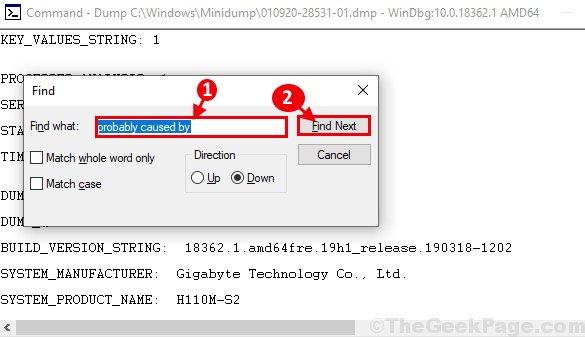
Você verá o motivo pelo qual seu sistema travou. Você também pode notar o “Bugcheck”Código logo abaixo da causa do problema. Agora, compare o Bugcheck Code com a lista de referência do código do Microsoft Bugcheck para ter uma visão da causa raiz do problema.
- « 14 Melhor software de gerenciamento de frota em 2020
- 14 Melhor software de gerenciamento de pedidos em 2020 »

