Como imprimir em um envelope no Microsoft Excel

- 4817
- 1474
- Randal Kuhlman
O Microsoft Office permite imprimir envelopes individualmente ou como um correio de massa se fundir. Isso é incrivelmente valioso para empresas que precisam adicionar marcas e outros elementos personalizados a uma extensa lista de discussão.
Veja como você pode imprimir em um envelope no Microsoft Excel. Lembre -se de que você precisa de Microsoft Word e Excel para fazer isso funcionar. Este método deve funcionar independentemente de você estar usando o Microsoft Suite em um PC Windows ou um Mac.
Índice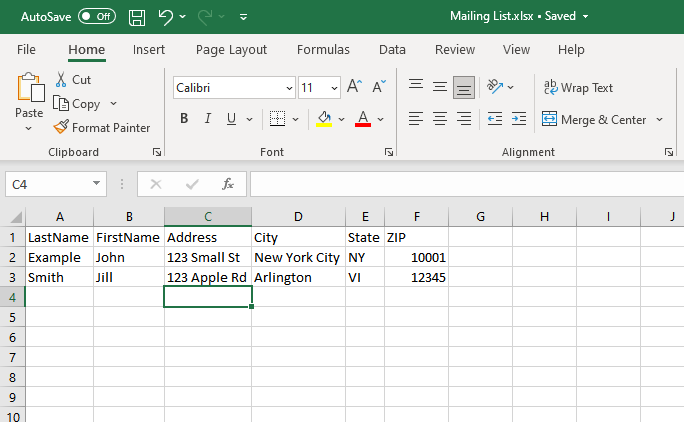
- Verificar seus endereços nesta etapa é importante para evitar perder tempo e dinheiro imprimindo dados antigos ou incorretos.
Etapa 2: projete seu envelope
Em seguida, você precisa preparar seu modelo de envelope no Microsoft Word. Este é o documento que você configurará para preencher os endereços do seu destinatário ao imprimir automaticamente.
Fazer isso:
- Abra um documento em branco no Microsoft Word.
- Selecione a guia Correio.
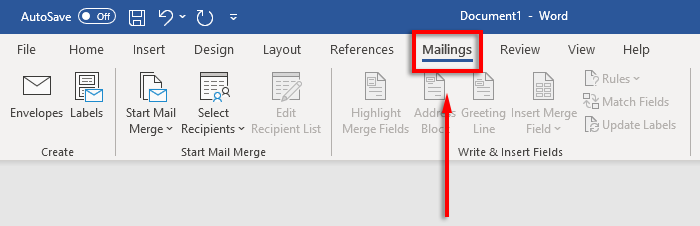
- Clique em envelopes.
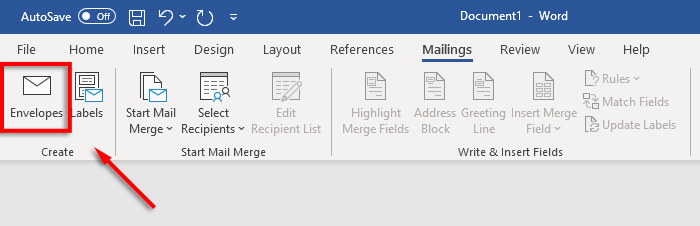
- Agora especifique qual tamanho de papel seus envelopes devem ser. Para fazer isso, selecione o ícone de visualização.
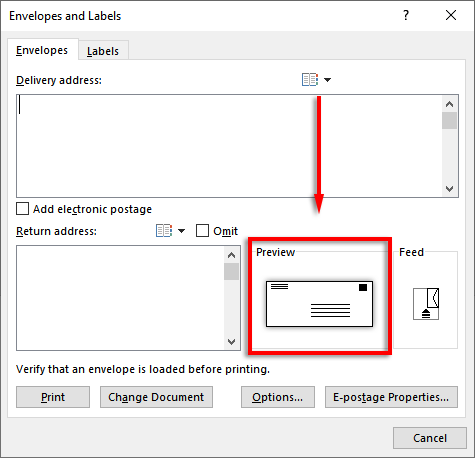
- Na guia Opções de envelope, selecione o menu suspenso em tamanho de envelope.
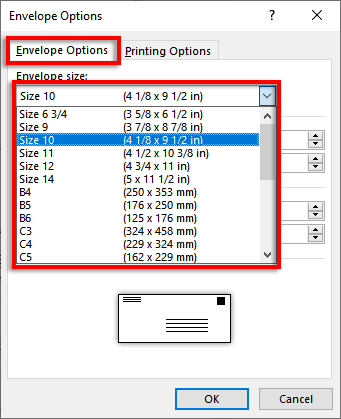
- Escolha o tamanho que seus envelopes precisam ser. Word contém tamanhos de envelope mais comuns, mas você pode designar o seu próprio clicando em tamanho personalizado.
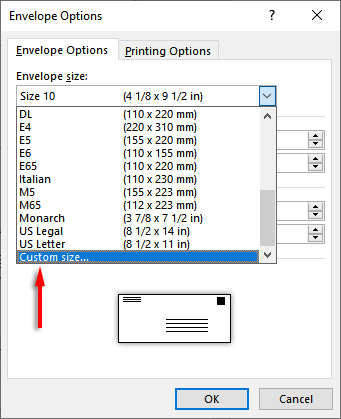
- Em seguida, selecione Fonte ... ao lado da caixa de endereço de entrega ou endereço de retorno para definir a fonte que você deseja para as duas opções.
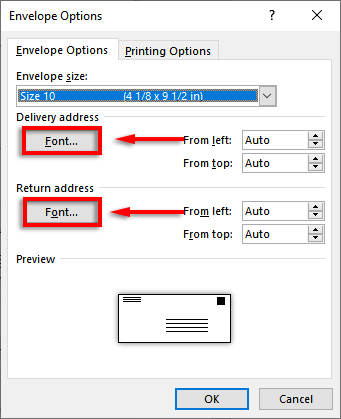
- Selecione OK.
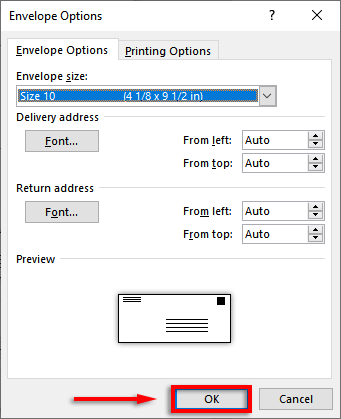
- O último passo é adicionar marcas e elementos personalizados, se desejar. Para fazer isso, clique em Adicionar para documentar. Isso abrirá o envelope como um documento regular do Word, então edite -o como normalmente.
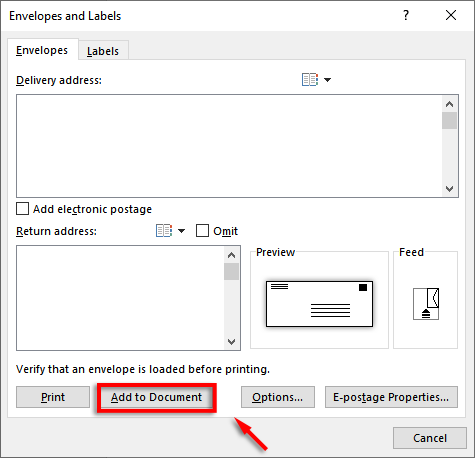
NOTA: Você pode usar um endereço de amostra na caixa de texto do endereço de entrega para ver como será o seu envelope quando imprimido. Para visualizar seu envelope, clique em Visualizar resulta na fita.
Etapa 3: defina o feed da impressora
O próximo passo é dizer ao Microsoft Word como funciona o seu feed de impressora. Isso garante que seus envelopes sejam impressos corretamente, com todos os elementos na organização adequada.
Para definir o feed da impressora:
- Clique em correspondências> envelopes.
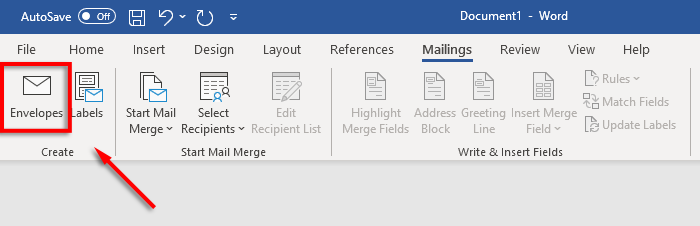
- Selecione as opções.
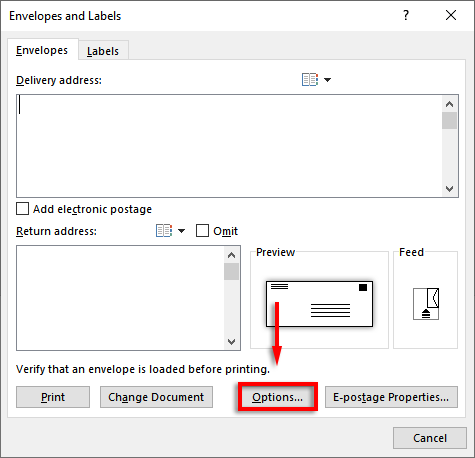
- Clique na guia Opções de impressão.
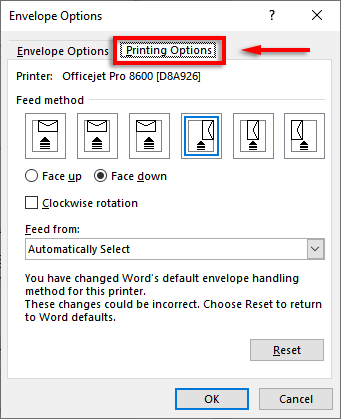
- Na janela do método de alimentação, selecione a orientação para como seu envelope se alimentará na impressora. Recomendamos selecionar um método em que o envelope faz fronteira com a borda da bandeja de alimentação, pois facilitará a colocação do envelope em sua impressora. Observe que os endereços de entrega e retorno serão desalinhados se o seu envelope não estiver posicionado corretamente.
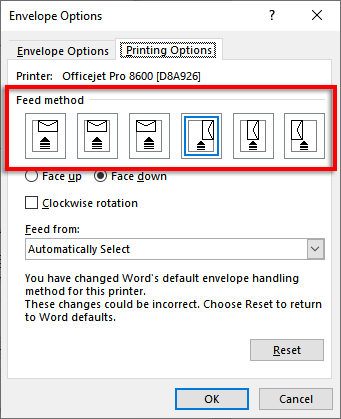
- Selecione Face Up ou Face Down para definir de que maneira você carregará o envelope.
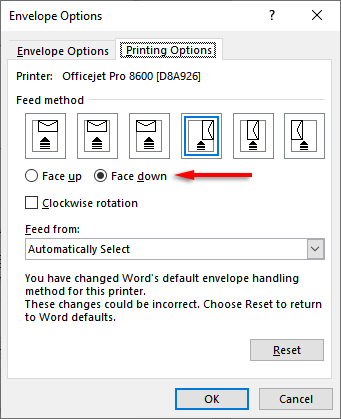
- Clique no sentido horário para girar o design do envelope para sua preferência.
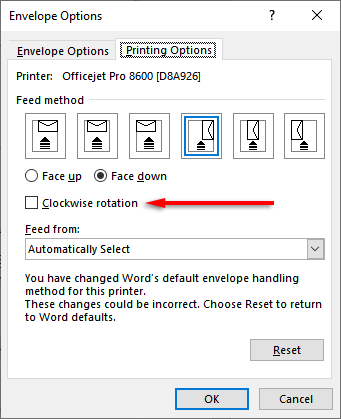
- Se sua impressora tiver mais de uma bandeja de alimentação, clique no menu suspenso em Feed para escolher a bandeja correta.
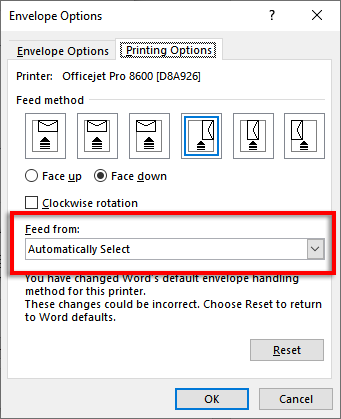
Etapa 4: Inicie a fusão e vincular sua lista de discussão
É hora de começar a fusão do correio. Isso permitirá que o Microsoft Word adicione automaticamente os nomes e endereços da sua fonte de dados da lista de endereços.
Fazer isso:
- No Word, clique em correspondências> Iniciar a fusão de correio> Envelopes.
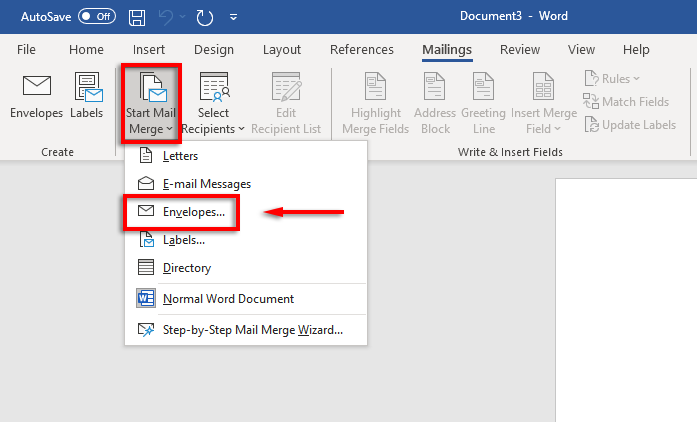
- Clique na guia Opções de envelope. Verifique duas configurações na caixa de diálogo Opções de envelope e adicione seu endereço de retorno. Quando você estiver definido, clique em OK.
- Clique em Arquivo> Salvar para salvar seu modelo de envelope.
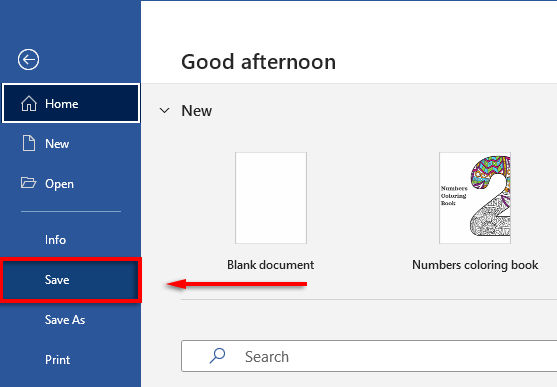
- Clique em correspondências> Selecionar destinatários> Use uma lista existente. Se você estiver imprimindo apenas para um único envelope, selecione Tipo uma nova lista. Da mesma forma, se seus contatos já estiverem salvos no Microsoft Outlook como uma lista de distribuição, você poderá selecionar escolher entre contatos do Outlook.
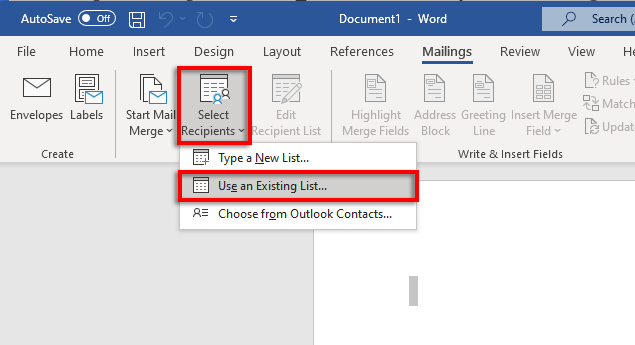
- Selecione sua planilha do Microsoft Excel e confirme a escolha.
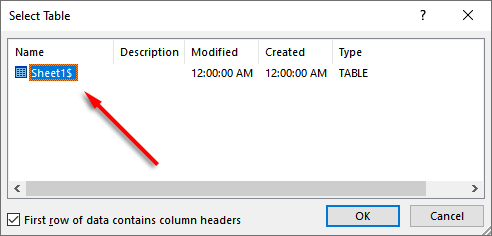
- Se algum endereço precisar ser editado, você poderá selecionar a lista de destinatários de edição para alterá -los.
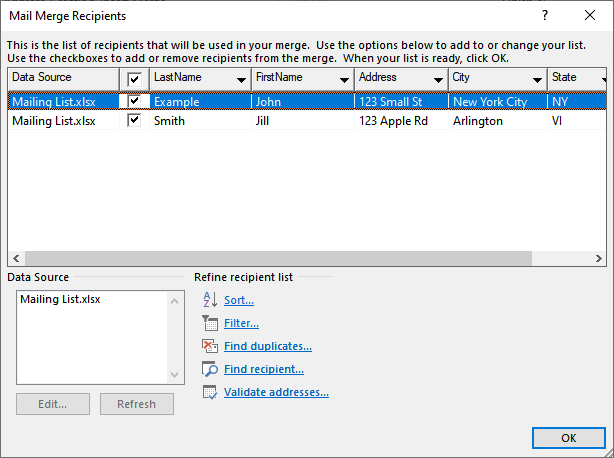
- Clique em Endereço Bloqueio na fita. Esta janela mostrará como seu bloco de endereços ficará com seus dados inseridos. O lado esquerdo contém uma lista de opções de como o nome e o endereço serão impressos.
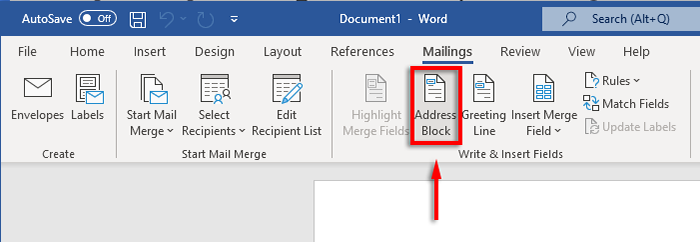
- Escolha uma opção e selecione OK.
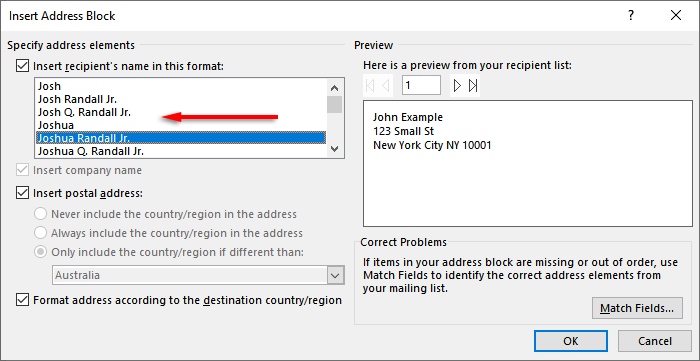
Etapa 5: Imprima os envelopes
Se tudo parecer correto, é hora de concluir a fusão de correio e imprimir endereços em seus envelopes. Fazer isso:
- Selecione FINAL e MERGE e PRIM DOCUMENTOS…
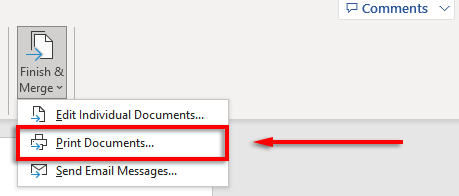
- Por fim, verifique se "tudo" está verificado e selecione OK.
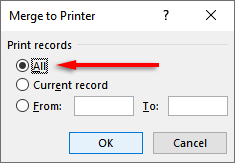
- Verifique se as configurações da impressora estão corretas e seus envelopes estão alinhados corretamente e selecione OK novamente. Sua impressora agora deve começar a imprimir seus envelopes.
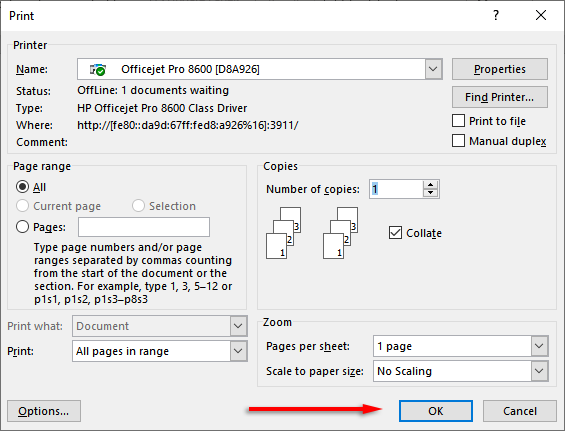
NOTA: O Word também permite criar e imprimir rótulos, se preferir usar rótulos de correspondência em vez de imprimir diretamente nos envelopes. Você pode adicionar detalhes na caixa de diálogo Rótulos de endereço clicando em correspondência> Etiquetas. Você também pode usar a fusão de correio para criar vários rótulos.
Não se esqueça dos selos
Infelizmente, você não pode imprimir envelopes usando o Excel sozinho. No entanto, com a combinação de MS Word e Excel, o processo de impressão de envelope é incrivelmente fácil. Com este tutorial, você deve ter seu próximo lote de e -mail pronto para ir em pouco tempo. Não se esqueça de pagar por postagem!
- « Como corrigir o erro de memória do Call of Duty WarZone 0-1766
- Como consertar o fogo do fogo não se conecta ao Wi-Fi »

