Como impedir que seu programa antivírus exclua arquivos
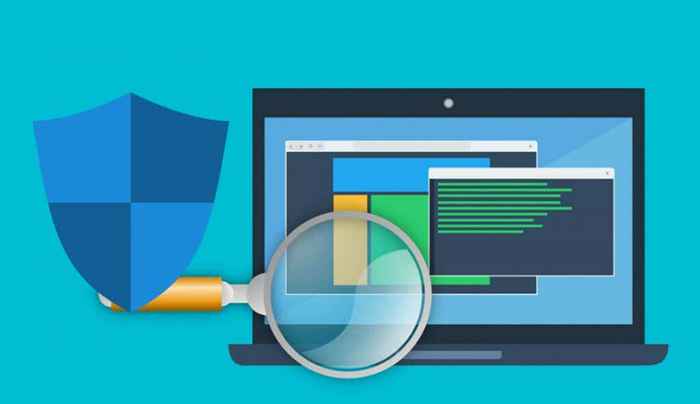
- 4393
- 20
- Mr. Mitchell Hansen
Muitos programas de software antivírus excluem automaticamente arquivos suspeitos durante verificações de segurança. Embora essas ferramentas antivírus permitam restaurar arquivos excluídos, elas provavelmente excluirão o arquivo novamente durante as varreduras subsequentes. Para evitar uma recorrência, é melhor configurar seu antivírus para isentar arquivos importantes ao digitalizar vírus e malware.
Mostraremos como impedir que seu antivírus exclua arquivos automaticamente sem a sua aprovação. Este tutorial abordará as etapas para o Defender Windows e o popular Antivirus Software-Evast, AVG, Bitdefender, etc.
Índice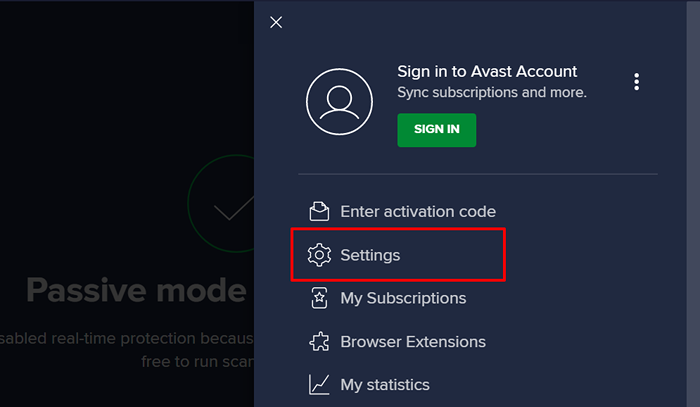
- No Em geral Seção, selecione Exceções na barra lateral e selecione o Adicione exceção botão.
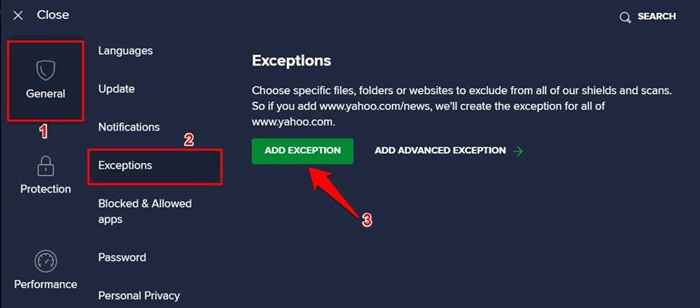
- Selecione Navegar.
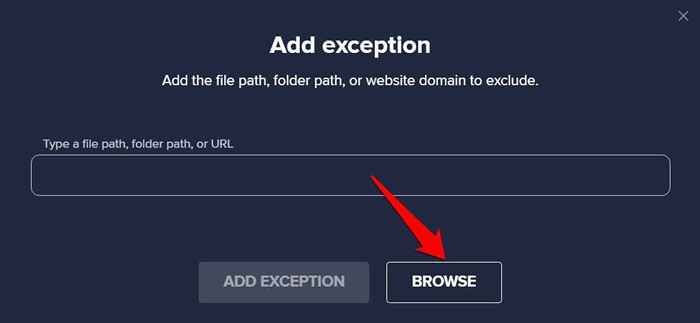
- Selecione a caixa de seleção ao lado do item (arquivo, pasta, aplicativo, etc.) você deseja isentar as varreduras do avast e selecionar OK.
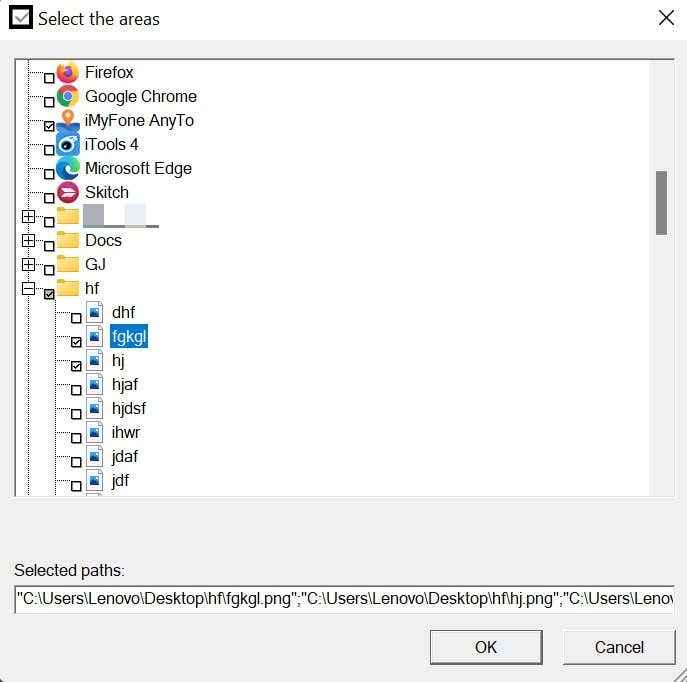
- Selecione os Adicione exceção botão para prosseguir.
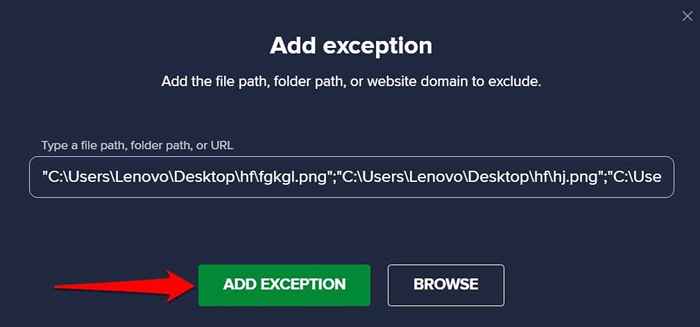
Isso impedirá o Avast de excluir os arquivos selecionados durante todas as varreduras de segurança. Avast também permite excluir itens de um tipo específico de varredura. Veja o próximo passo para obter instruções detalhadas.
- Vá para o menu Exceções do Avast (consulte a Etapa 3) e selecione Adicione exceções avançadas.
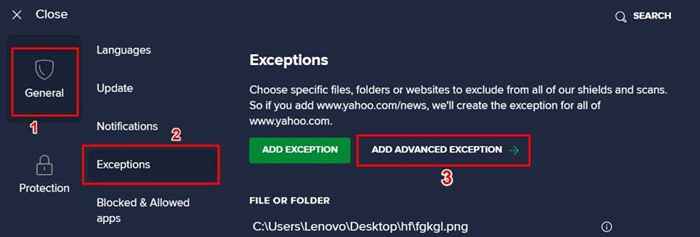
- Vá para o Pasta de arquivo guia e selecione Navegar Para escolher os arquivos/pasta que você deseja excluir. Depois, verifique a caixa ao lado dos tipos de varredura e selecione Adicione exceção.
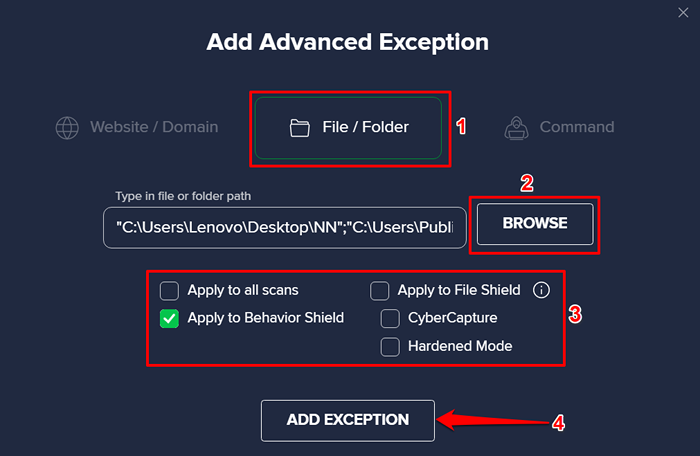
Depois disso, o Avast irá pular o (s) arquivo (s) durante as varreduras de segurança selecionadas. Avast também listará todos os itens isentos na seção "Arquivo ou pasta". Para excluir uma exclusão, passe o cursor no item e selecione o BIN ícone. Caso contrário, selecione o Ícone de caneta Para editar a exclusão.
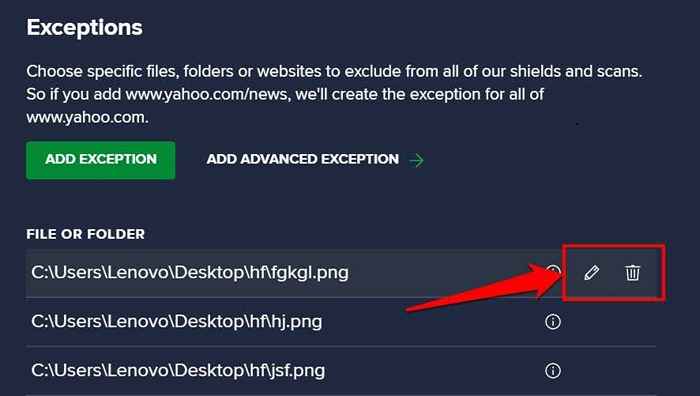
Impedir que a AVG exclua arquivos
AVG também é um software de segurança de propriedade do Avast. O processo para impedir a exclusão automática de arquivos automaticamente é semelhante ao de Avast.
- Inicie o AVG, selecione o Ícone do menu de hambúrguer no canto superior direito e selecione Configurações.
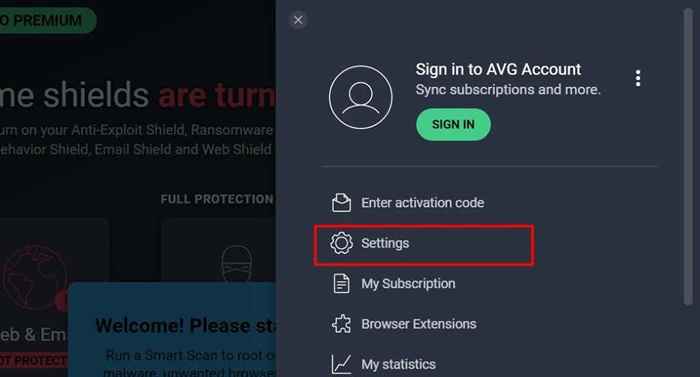
- Vá para o Em geral guia, selecione Exceções na barra lateral e selecione Adicione exceção.
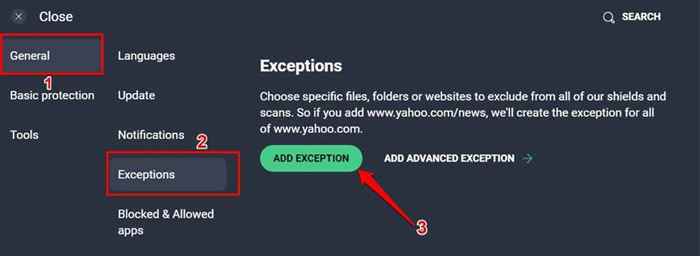
- Selecione Navegar.
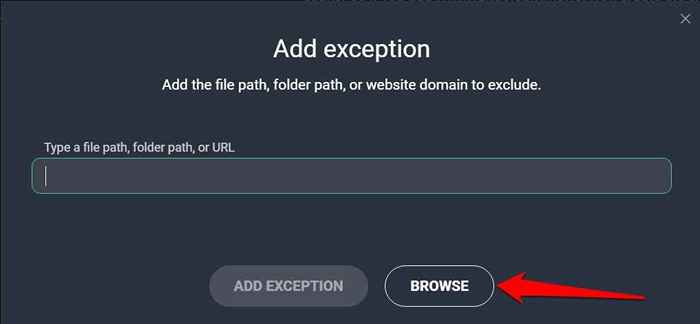
- Selecione a caixa de seleção ao lado do (s) arquivo (s) ou pasta (s) que você deseja excluir das varreduras de malware e selecione OK.
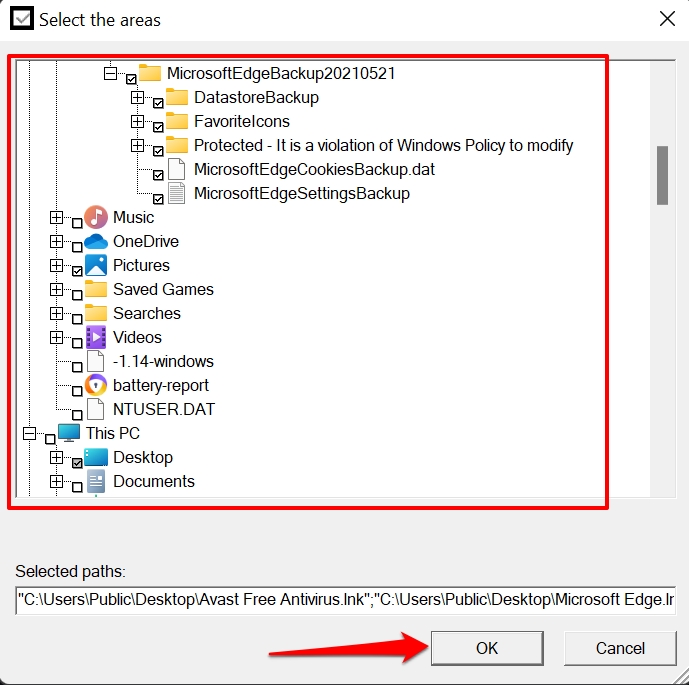
- Selecione Adicione exceção para prosseguir.
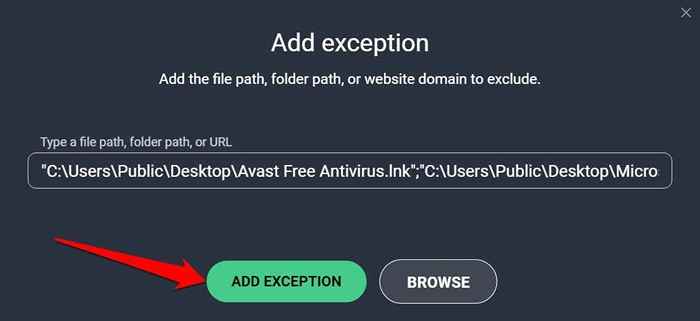
Para remover um arquivo da lista de exceções, passe o cursor no item na seção "Arquivo ou pasta" e selecione o BIN ícone.
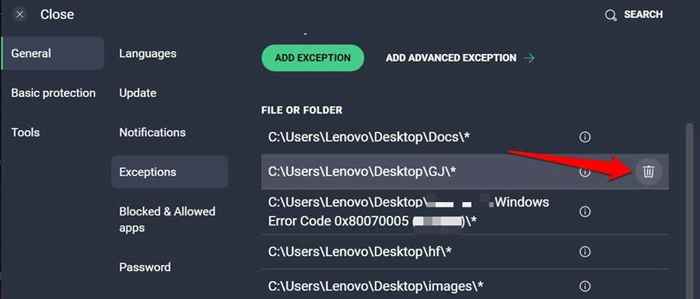
Impedir que o BitDefender exclua arquivos
Se o Bitdefender é a solução antivírus padrão no seu computador, veja como impedir que o aplicativo exclua um arquivo ao digitalizar ameaças.
- Aberto bitdefender, vá para o Proteção guia (na barra lateral) e selecione Configurações na seção "Prevenção de ameaças on -line".
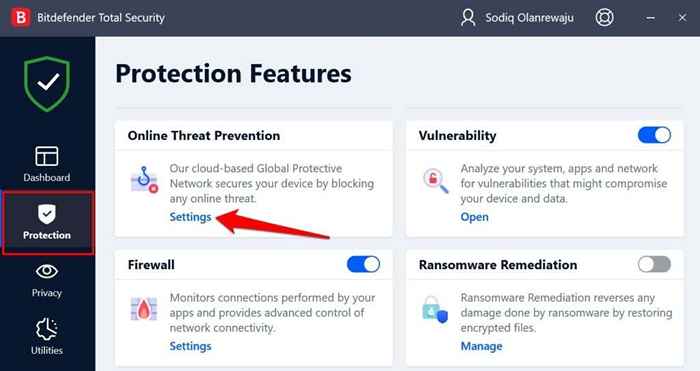
- Selecione Gerenciar exceções Na linha "Exceções".
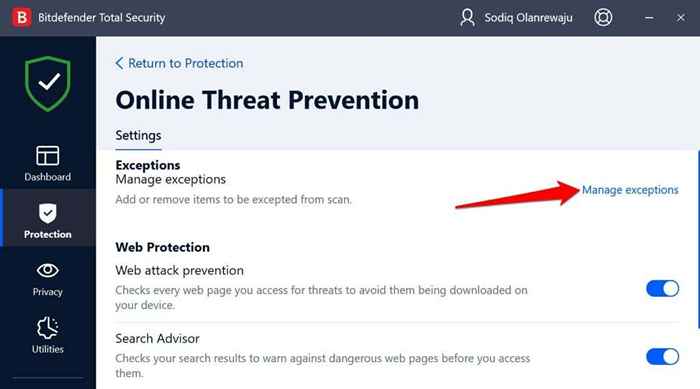
- Selecione Adicione uma exceção Na próxima página.
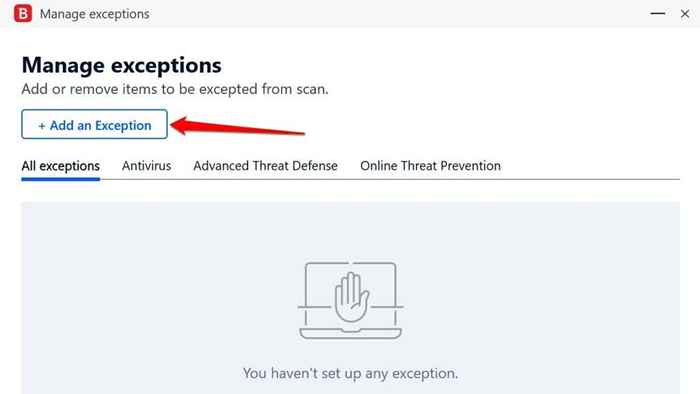
- Selecione os Ícone da pasta com uma lupa Na caixa de pesquisa.
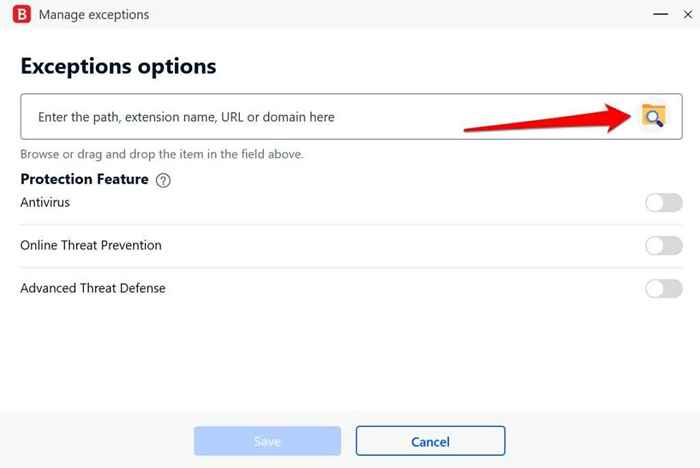
- Selecione o arquivo ou pasta que deseja impedir que o antivírus exclua e selecione OK.
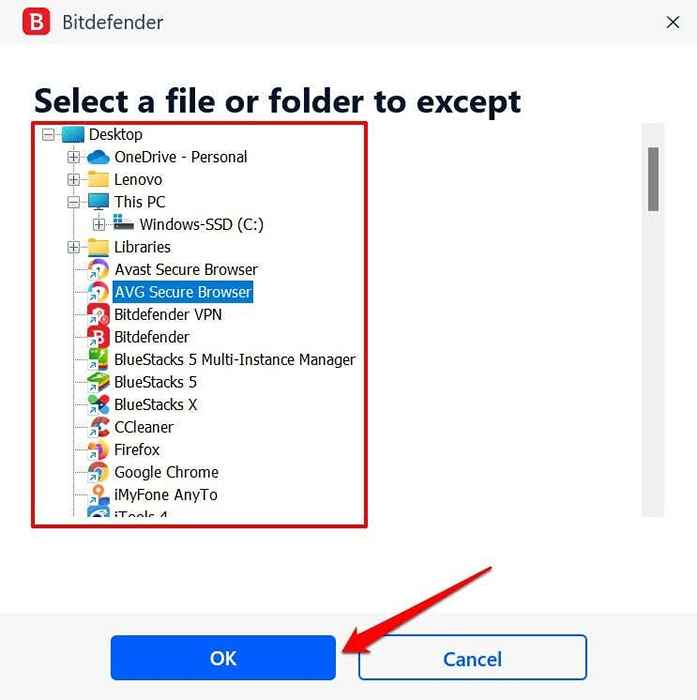
- Na seção "Recurso de proteção", Altern-on Antivirus. Posteriormente, selecione a caixa de seleção ao lado dos tipos de varredura. O Bitdefender não examinará os itens isentos quando você executa as varreduras selecionadas. Selecione Salvar para prosseguir.
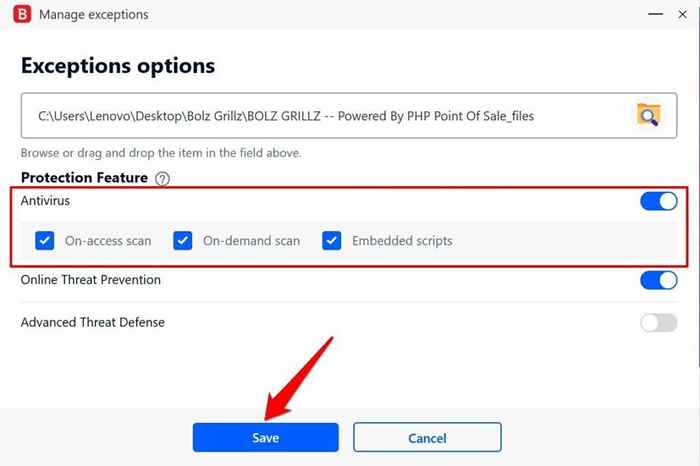
Vá para a guia "Todas as exceções" para visualizar os arquivos isentos. Selecione os Ícone de bin Para excluir um arquivo ou selecionar o Ícone de caneta Para modificar as opções de exceção.
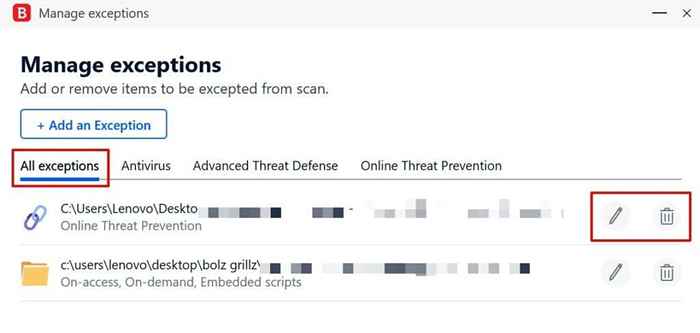
Impedir o Windows Defender de excluir arquivos
O Windows Defender também permite excluir arquivos de itens, tipos de arquivos, processos, pastas, etc.-de verificações de segurança. Nesta seção, mostraremos como definir as configurações de segurança do Windows para que seu PC não exclua automaticamente os arquivos suspeitos de ser malicioso.
- Em um computador Windows 11, vá para Configurações > Privacidade e segurança > Segurança do Windows.
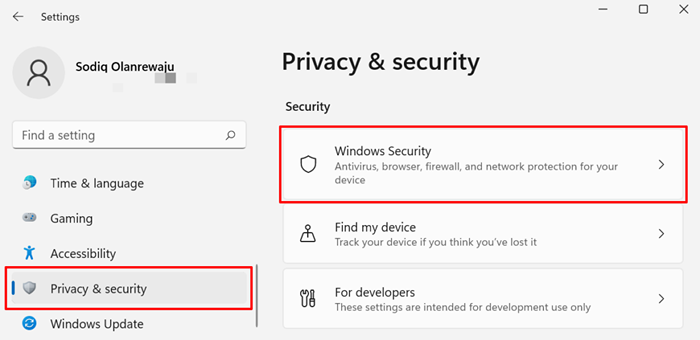
Para o Windows 10, vá para Configurações > Atualização e segurança e selecione Segurança do Windows.
- Selecione Proteção contra vírus e ameaças na seção "Áreas de proteção". Isso lançará o aplicativo de segurança do Windows.
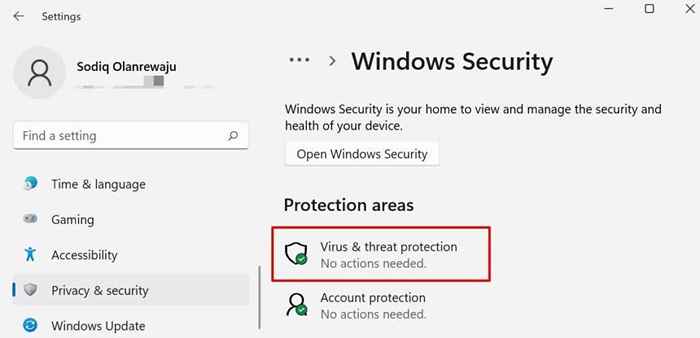
- Role até a seção “Configurações de proteção contra vírus e ameaças” e selecione Gerenciar configurações Para abrir o menu Configurações do Windows Defender.
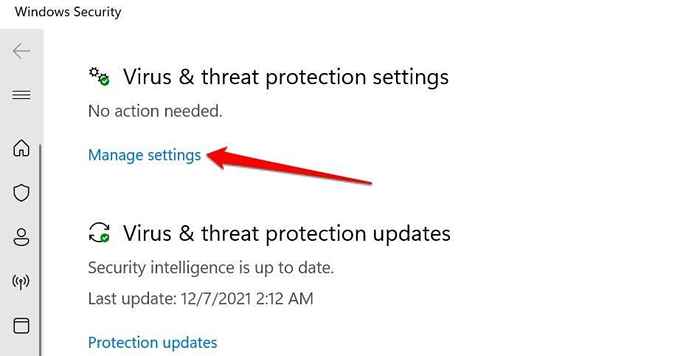
- Role até a seção "exclusões" e selecione Adicionar ou remover exclusões.
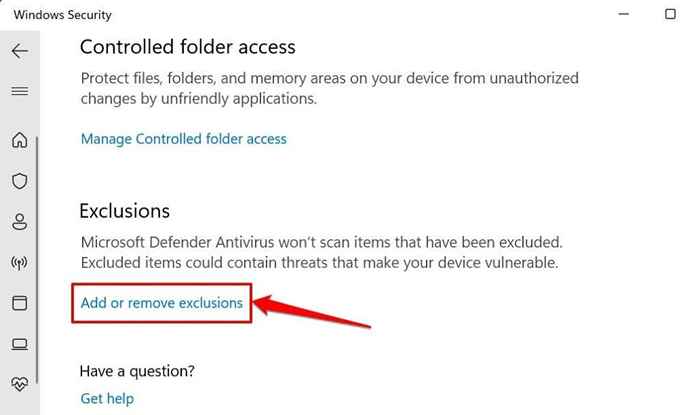
- Selecione os Adicione uma exclusão botão.
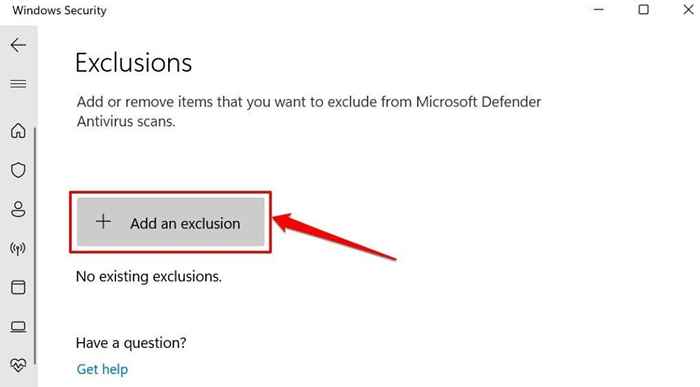
- Selecione Arquivo A partir das opções, já que você está tentando impedir que o Windows Security (ou Defender Windows) exclua um tipo de arquivo específico.
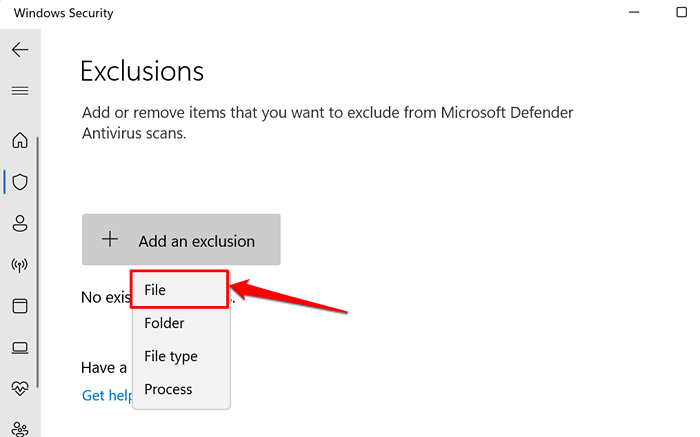
- Navegue até a pasta ou destino em que o arquivo está localizado no seu computador e selecione o arquivo que você deseja interromper o Windows Defender ou o Windows Security de excluir. Selecione Abrir continuar.
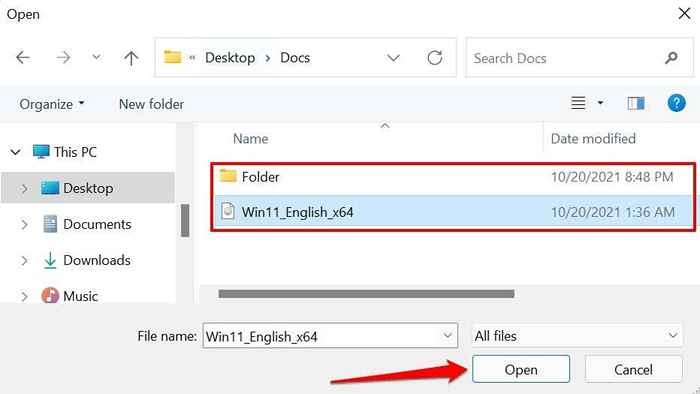
- Para impedir o Windows Defender de excluir um tipo ou extensão de arquivo específico, selecione Tipo de arquivo no menu suspenso e insira a extensão na caixa.
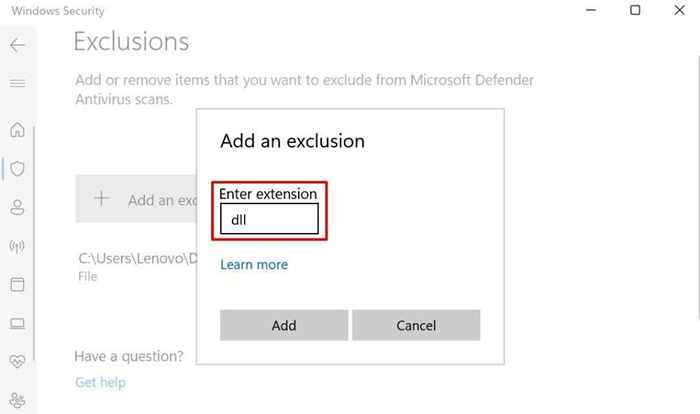
Observação: Você pode inserir a extensão do arquivo com ou sem o período anterior (.). Digamos que você queira impedir a segurança do Windows de sinalizar ou excluir arquivos DLL, você pode inserir o tipo de arquivo/extensão como dll ou .dll. Para arquivos executáveis (ou arquivos exe), digite exe ou .exe na caixa de diálogo.
- Selecione Adicionar Para incluir o tipo de arquivo na lista de exclusão do Windows Defender.
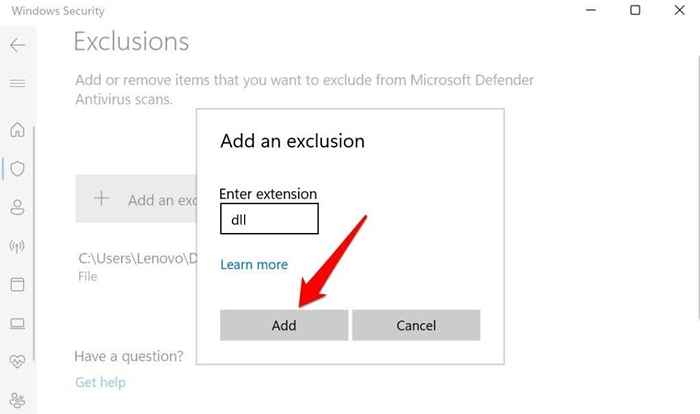
- Para excluir um processo específico, retorne ao menu "exclusões" (consulte a etapa 4), selecione o Adicione uma exclusão botão e selecione Processo.
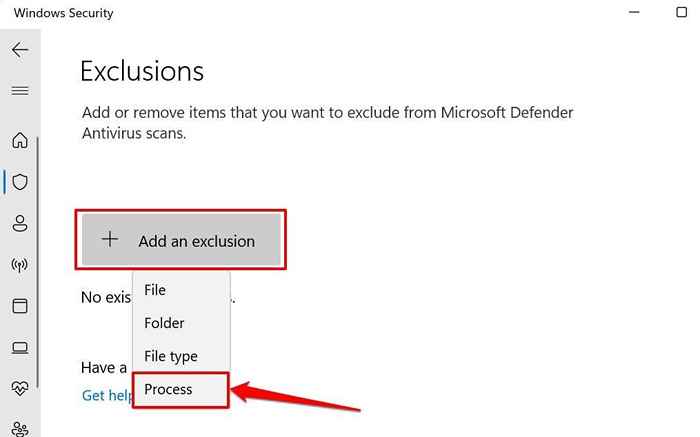
- Insira o nome do processo e selecione Adicionar.
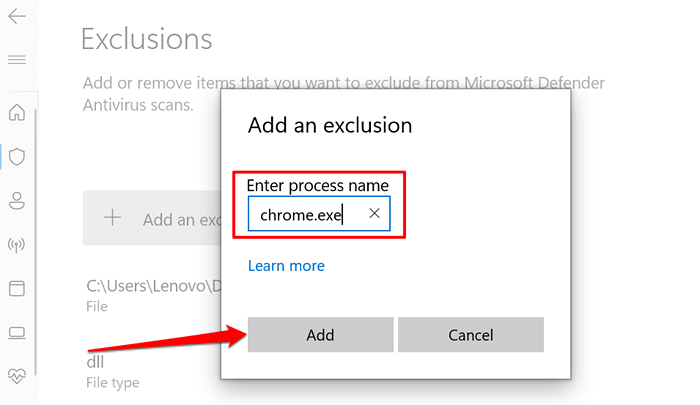
Dica rápida: Iniciar o gerente de tarefas e ir para o Detalhes guia para visualizar uma lista de todos os processos em execução no seu computador Windows. Verifique a coluna "Nome" para o nome de cada processo.
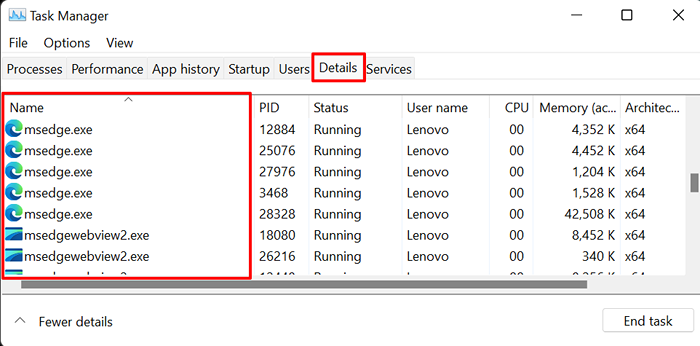
Quando você exclui um processo nas configurações de segurança do Windows, os arquivos abertos por esse processo específico também serão excluídos durante a proteção em tempo real. No entanto, os arquivos do processo não serão isentos durante a demanda e digitalizações programadas.
Você encontrará arquivos excluídos, pastas, tipos de arquivos, processos e outros itens no botão Página-direita do Windows Security Exclusões abaixo do botão "Adicionar uma exclusão".
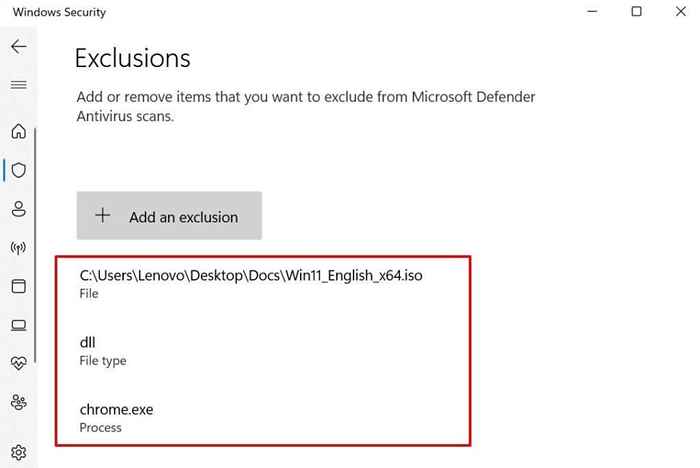
Para remover um item da lista, selecione o tipo de arquivo/arquivo/processo e selecione Remover.
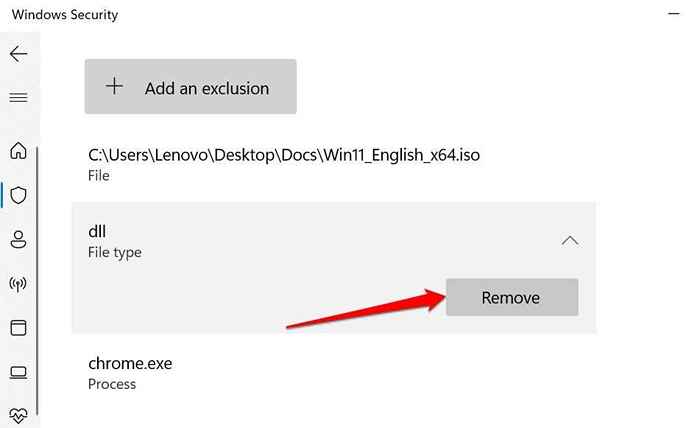
Você deve desativar o Windows Defender e usar programas antivírus de terceiros se o Windows Security continuar excluindo seus arquivos.
Mais uma coisa: desativar o senso de armazenamento no Windows
O sentido do armazenamento não é um antivírus. É um recurso no Windows que libera espaço em disco, excluindo automaticamente arquivos que você não usou nos últimos 30 dias. Se o seu PC costuma excluir arquivos e seu programa antivírus não for o culpado, considere desativar o senso de armazenamento.
Observação: O Storage Sense não exclua itens na pasta de downloads ou itens salvos por serviços de armazenamento em nuvem como onedrive.
Vá para Configurações > Sistema > Armazenar e desligar Sentido de armazenamento Na seção "Gerenciamento de armazenamento".
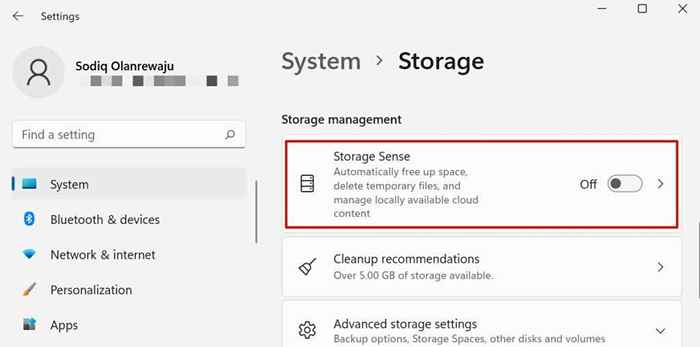
Existem centenas de software antivírus por aí. Se você não usar nenhum dos aplicativos mencionados acima, entre em contato com o desenvolvedor ou verifique o site do desenvolvedor para aprender como impedir que esse antivírus exclua arquivos ao digitalizar malware.
Perder arquivos importantes pode ser terrível. Se o seu antivírus excluir um arquivo que você não adicionou à sua lista de exceções, você sempre poderá recuperar o arquivo usando o software de recuperação de dados.
- « Adaptador de rede não está funcionando? 12 coisas para tentar
- Xcode para Windows (8 melhores ferramentas para desenvolver aplicativos iOS no PC) »

