Como realizar o teste de estresse no seu PC com ferramenta livre de carga pesada
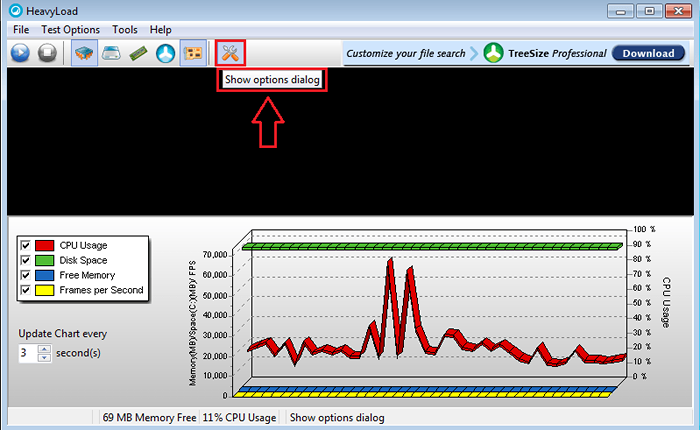
- 3926
- 917
- Enrique Crist
Como realizar o teste de estresse no seu PC com ferramenta livre de carga pesada: - A prevenção é sempre melhor do que curar. Existem muitos softwares em disputa, o que pode realmente colocar seu sistema sob muito estresse e analisar o comportamento do sistema para prever como ele se comportará em uma situação fortemente carregada. Sim, esses softwares são denominados ferramentas de teste de estresse. As ferramentas de teste de estresse geralmente colocam muito estresse no seu sistema para encontrar falhas ou problemas com o comportamento do sistema para garantir a estabilidade em ambiente de trabalho normal. Isso geralmente é feito em níveis de larga escala. No entanto, existem alguns softwares que podem ser usados para testar estressar seu sistema de computador em nível individual também. Alguns exemplos para ferramentas de teste de estresse são pesados, furmark, estressemypc, testador de estabilidade do sistema, IntelBurntest etc
Neste artigo, vamos explorar as funcionalidades fornecidas pela ferramenta de teste de estresse Carga pesada. Pode ser usado para realizar testes de estresse em processador, gráficos, memória e disco rígido. Esses testes podem ser realizados individualmente ou também podem ser executados juntos. Se esses testes forem executados juntos, aumentará a quantidade de estresse no sistema. A execução dos testes para intervalos mais longos produzirá resultados mais precisos. Continue lendo para aprender tudo sobre esta ferramenta grátis. E deseje ao seu sistema boa sorte para um teste de estresse final!
Veja também: - Como consertar o uso do Windows 10 High CPU e RAM
PASSO 1
- Baixe a ferramenta de teste de estresse Carga pesada. Você pode obtê-lo aqui!.
PASSO 2
- Lançar Carga pesada clicando duas vezes no ícone.
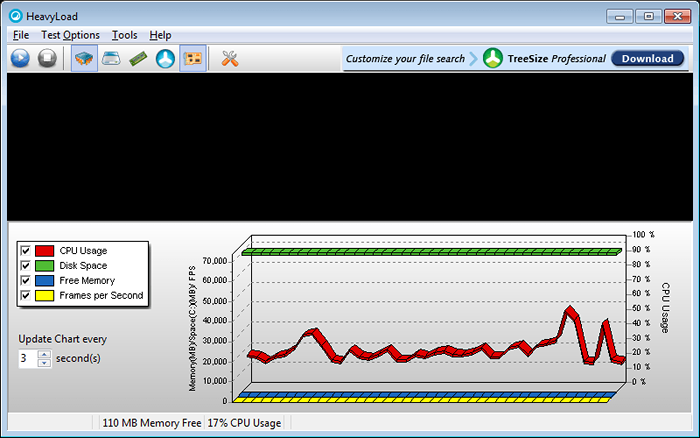
ETAPA 3
- Clicar no botão Iniciar inicia o teste de estresse.
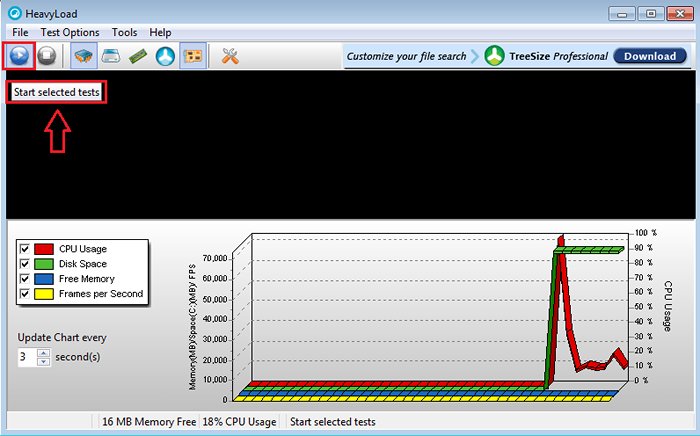
PASSO 4
- Da mesma forma, o botão de parada para interromper a função de teste de estresse.
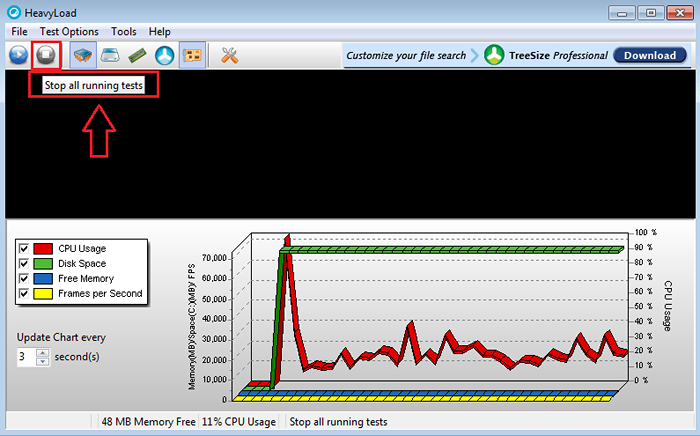
Etapa 5
- O botão CPU é usado para testar a CPU do sistema de computador. Dá à CPU 100% de carga e analisa como está se sustentando.
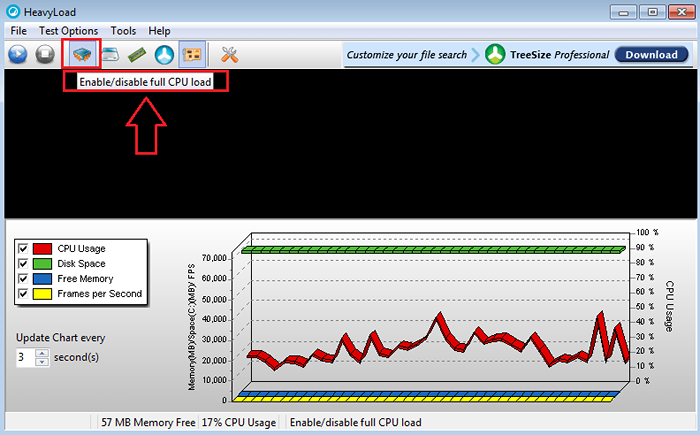
Etapa 6
- Quarto ícone da esquerda é o botão usado para ativar/desativar escrever um arquivo em uma pasta temporária.
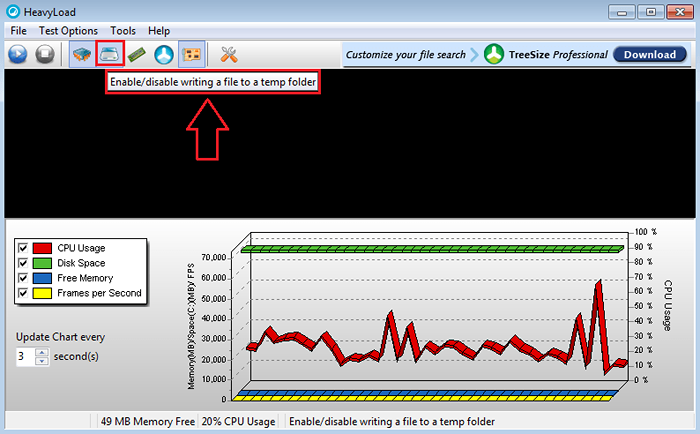
Etapa 7
- O botão de memória é usado para ativar/desativar a alocação de memória física e virtual.
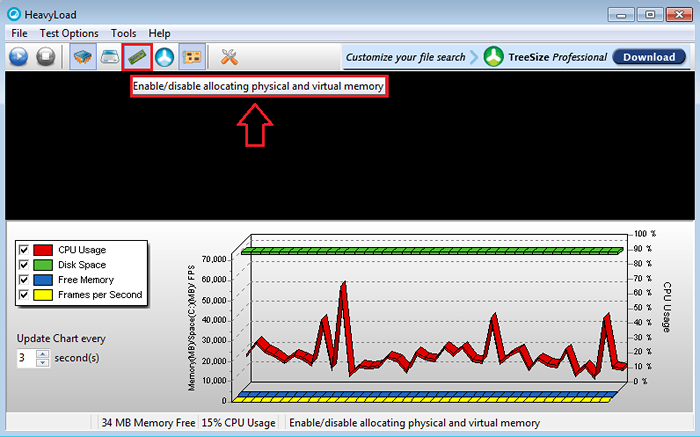
Etapa 8
- O ícone Treesize é usado para analisar seus discos rígidos. Usando este botão, você pode verificar onde seu espaço no disco rígido é usado.
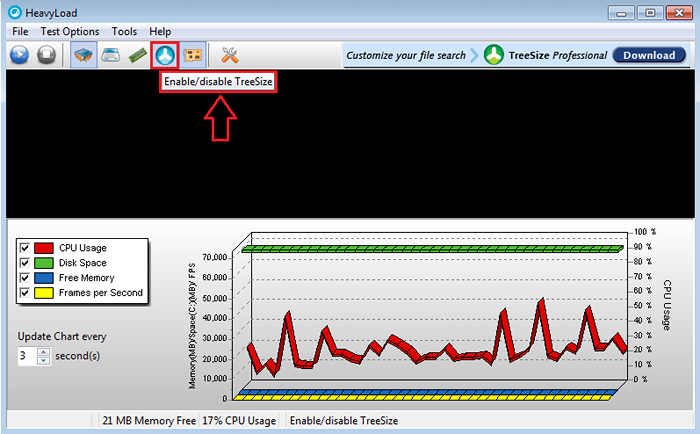
Etapa 9
- Este botão é usado para executar testes de estresse na Unidade de Processamento de Gráficos (GPU).
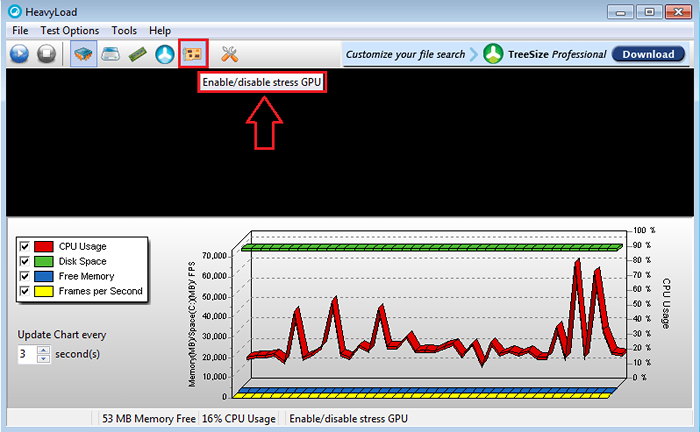
Etapa 10
- Métodos de teste em Carga pesada pode ser personalizado de acordo com suas preferências. Se você clicar no ícone Spanner, uma nova janela chamada Opções vai se abrir onde você pode dar suas preferências.
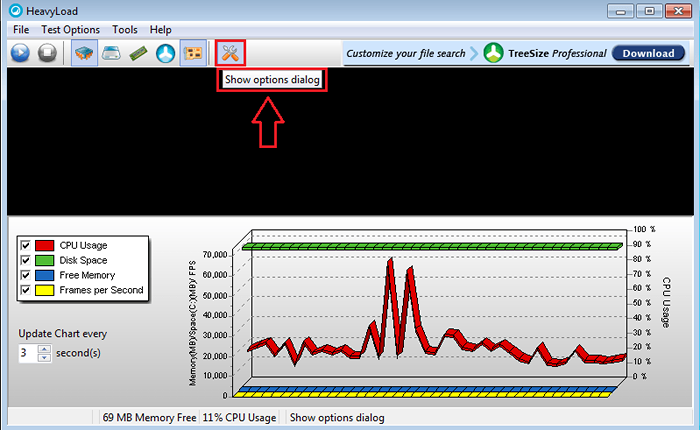
Etapa 11
- Clique na guia nomeada CPU de Opções Janela para definir preferências da CPU, como quantos dos núcleos disponíveis devem ser usados.
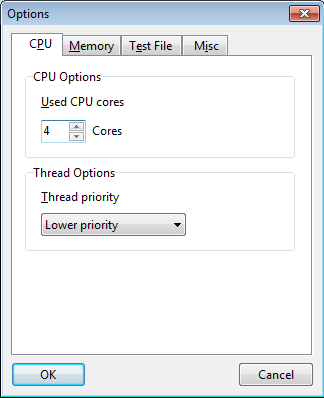
Etapa 12
- Sob a guia Memória, você pode dar o Limite e Intensidade valores para o teste de estresse da memória.
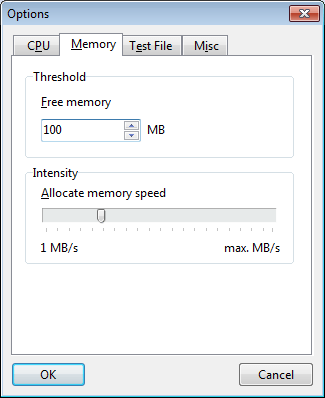
Etapa 13
- Debaixo de Arquivo de teste guia, você pode determinar a velocidade na qual os arquivos de teste devem ser gravados no seu disco rígido.
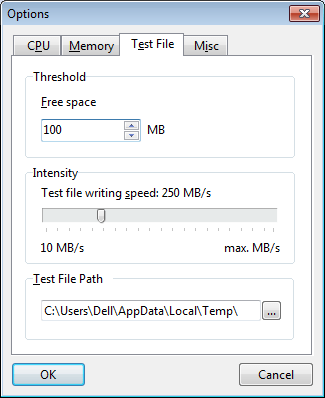
Etapa 14
- Sob Misc guia, diversas preferências podem ser especificadas como o Duração do teste, Configurações do programa e a Opções da linha de comando.
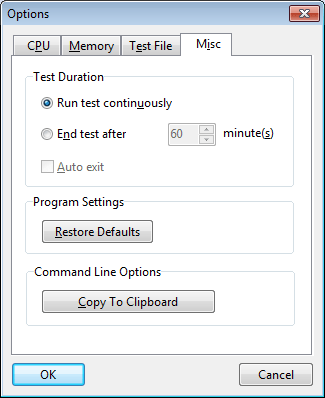
Carga pesada é compatível com todas as versões do Windows e está livre de custo. Espero que o artigo tenha sido considerado útil.
- « 8 Melhor software de cobrança e contabilidade para gerar fatura
- 17 melhores alternativas de servidor Xampp grátis para baixar »

