Como executar pesquisas aprimoradas no Windows 10
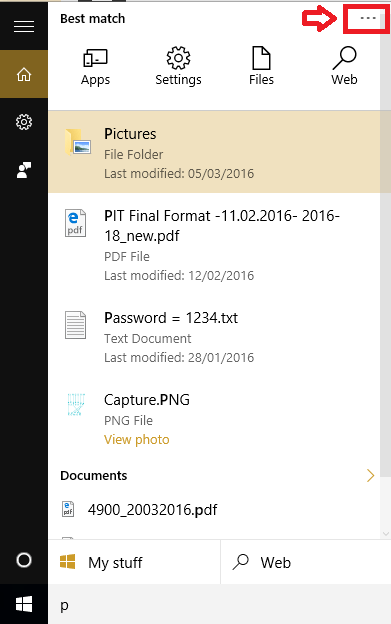
- 4837
- 590
- Enrique Gutkowski PhD
Nossos dispositivos de computador têm muitos arquivos, pastas, aplicativos e outros recursos. Na maioria das vezes, não nos lembramos da localização exata do que queremos. E geralmente estamos ocupados demais para explorar nosso sistema e realizar uma pesquisa exaustiva para descobrir a localização do arquivo que estamos procurando. A barra de pesquisa ou a barra Cortana é útil nesses momentos. Com Cortana, você só precisa entrar no que está procurando e, em pouco tempo, os melhores resultados aparecem. E com mais frequência, não estaríamos sabendo o nome exato da entidade que estamos pesquisando. Então, acabamos digitando algumas letras ou uma frase que nos lembramos, em vez de inserir o nome completo. Embora isso seja de grande ajuda, o problema com esse tipo de pesquisa é que ele mostra muitos resultados. E, obviamente, a maioria desses resultados não seria de muita ajuda. Mas aqui está um pequeno hack! Você definitivamente seria saber que tipo de entidade pretende pesquisar se não o nome exato. Dependendo do que você está pesquisando (eu.e. aplicativo, arquivo, configuração ou pesquisa na web) Você pode filtrar seus resultados. Aqui está como:
Leia também: - Como forçar o Windows 10 a pesquisar no conteúdo do arquivo
Como executar pesquisas aprimoradas no Windows 10
- Clique na barra Cortana (pesquisa) e digite a letra/palavra/frase da entidade que você está pesquisando.
- Clique no Menu Elipsis(o ícone com três pontos) no canto superior direito da barra de pesquisa.
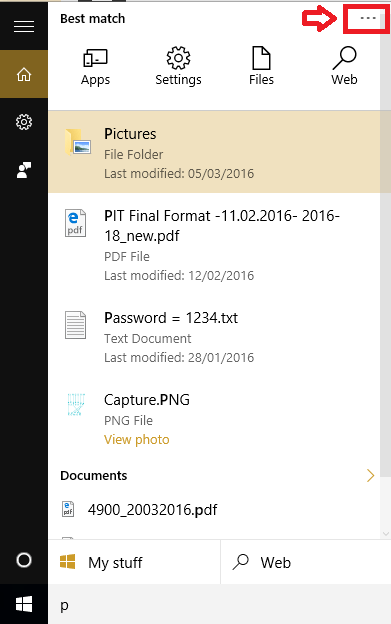
Você verá algumas opções.
- Se você clicar em Aplicativos, Todos os aplicativos com o resultado relacionado aparecerão.
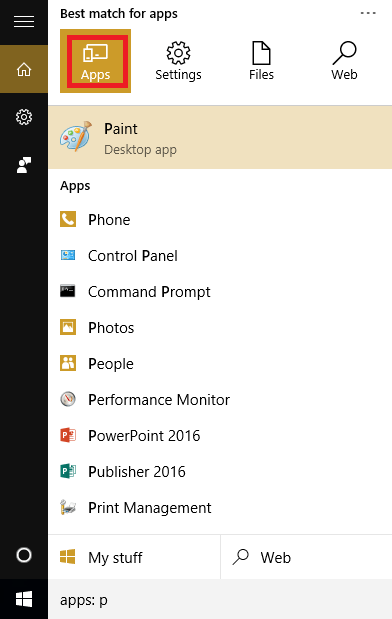
Eu procurei a carta p E todos os aplicativos com a letra P aparecem no resultado da pesquisa. Os aplicativos recentemente usados e frequentemente usados aparecem no topo.
- Se você clicar em Configurações, as opções de configuração correspondentes aparecem.
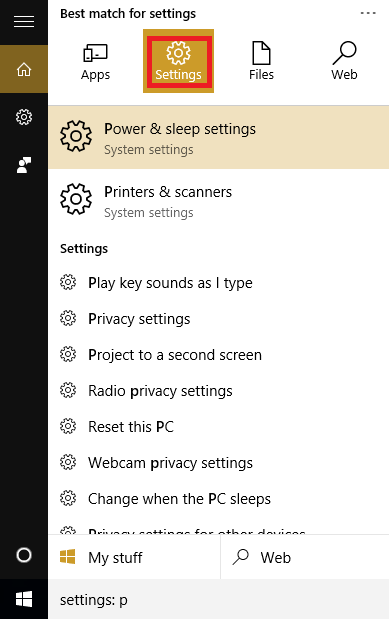
Aqui também as configurações que correspondem à carta p são mostrados nos resultados da pesquisa.
- Se você clicar em arquivos, Os nomes dos arquivos que começam ou conterão a palavra -chave de pesquisa serão mostrados nos resultados a seguir.
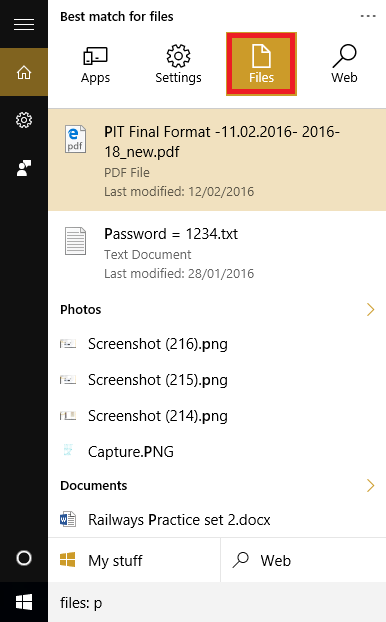
Todos os arquivos começando com a carta p ou ter p Em qualquer lugar do nome é visto. As extensões também estão incluídas nos resultados da pesquisa. Então você pode escolher o arquivo e digitar png Para obter um resultado que contém todas as imagens.
- E finalmente, clicando no Rede O ícone mostrará os melhores resultados da pesquisa na Internet. Você pode clicar no resultado que deseja e leva você à página da Web no Microsoft Edge, que usa a pesquisa bing por padrão.
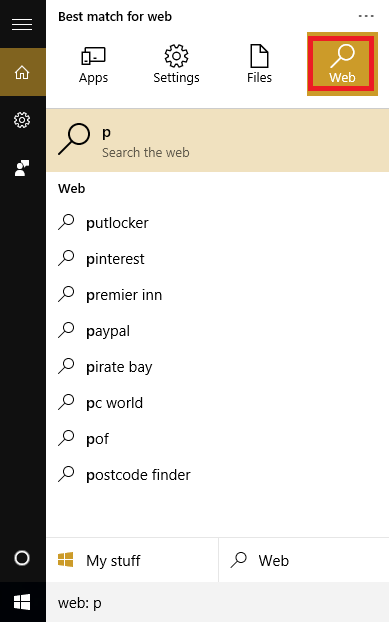
A pesquisa na web mostra os principais resultados do que você está pesquisando.
Espero que este post tenha sido informativo. Se você deseja salvar mais de seu valioso tempo gasto em pesquisas, clique aqui para ler sobre opções de pesquisa filtrada no Gmail.
- « Método 1 - Usando o aplicativo de uso de rede no Windows 10
- Corrigir o sever DNS não está respondendo erros no Windows »

