Como proteger a senha de uma pasta no Windows 10
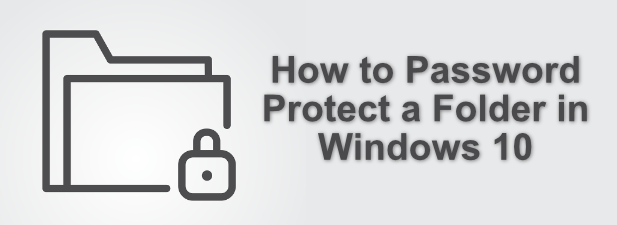
- 3393
- 189
- Leroy Lebsack
Compartilhar um computador nem sempre é a coisa mais aconselhável a se fazer, especialmente se você estiver preocupado com sua família, amigos ou alguém malicioso, acesse seus arquivos. Você pode usar contas de usuário separadas, mas se seus arquivos não forem criptografados, ainda poderá ser possível para alguém obter acesso.
Existem algumas maneiras pelas quais você pode proteger a senha de pastas no Windows 10. Se você possui Windows 10 Pro, Enterprise ou Educação, também pode usar recursos internos para criptografar arquivos ou um dispositivo USB. Como alternativa, você pode fechar pastas com uma senha ou usar software de terceiros para criar pastas criptografadas em vez disso.
Índice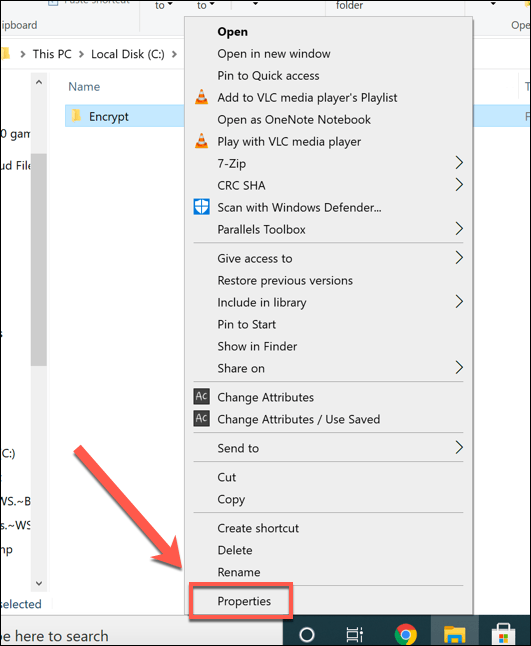
- No Em geral guia do Propriedades janela, pressione o Avançado botão. Isso só é visível para arquivos em uma unidade anexada. Você não verá esta opção para pastas em uma unidade de rede, por exemplo.
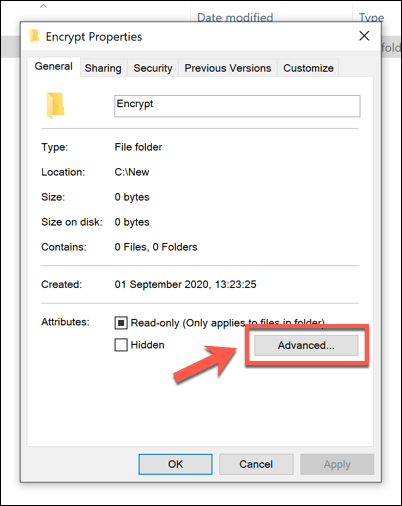
- No Atributos avançados janela, clique no Criptografar conteúdo para proteger dados Caixa de seleção. Imprensa OK salvar.
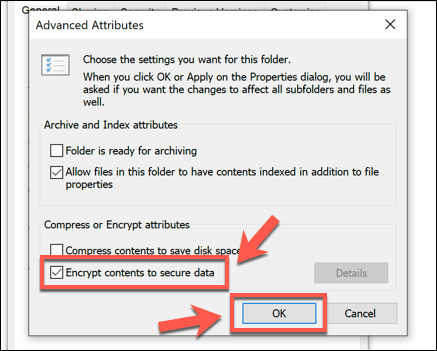
- Imprensa OK (ou Aplique> OK) no Propriedades Janela para salvar suas configurações de criptografia.
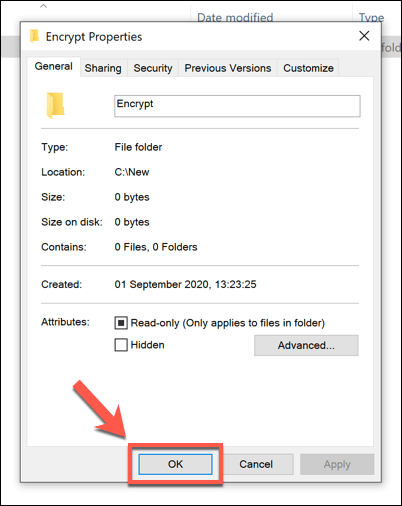
- Uma vez salvo, você poderá visualizar contas de usuário e chaves de recuperação vinculadas à pasta clicando com o botão direito do mouse na pasta e pressionando Propriedades> Avançado> Detalhes.
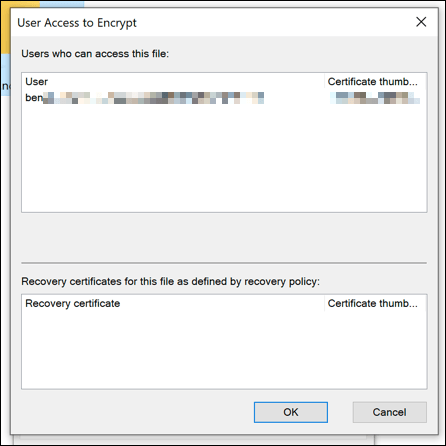
- Quando você criptografa uma pasta pela primeira vez usando este método, você será solicitado a fazer backup da sua chave de criptografia EFS e certificado. Você pode (e é recomendado para) salvá -lo em um dispositivo externo, como uma unidade flash USB. Imprensa Backup agora na janela pop-up para fazer isso ou pressionar Back up mais tarde. Não é aconselhável pressionar Nunca backup, Como você pode não conseguir recuperar seus arquivos mais tarde.
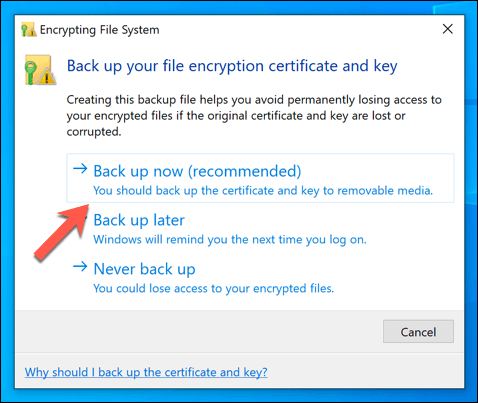
- No Assistente de exportação de certificado, Você será guiado para criar um certificado de criptografia e senha de descriptografia. O Windows selecionará um formato apropriado automaticamente para o seu certificado, então pressione Próximo continuar.
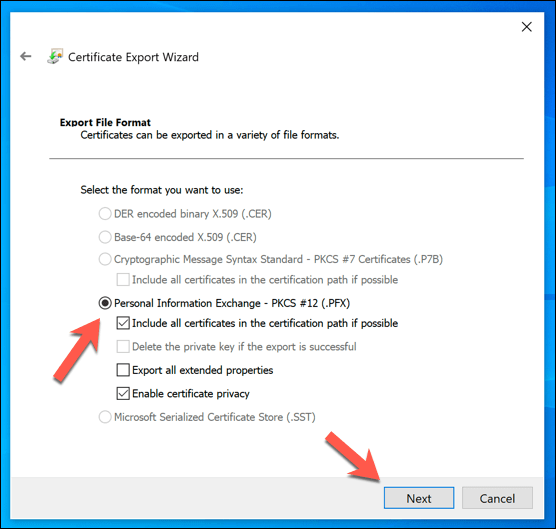
- Para proteger sua chave, você precisará criar uma senha forte. Certifique -se de ativar o Senha Caixa de seleção e forneça uma senha adequada no Senha e Confirme sua senha caixas. No Criptografia menu suspenso, selecione AES256-SHA256. Imprensa Próximo continuar.
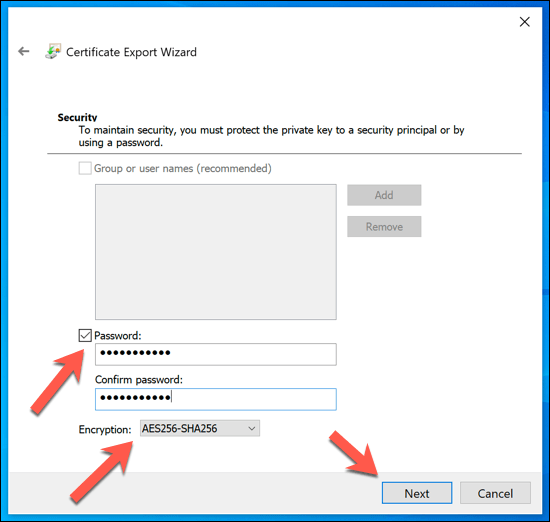
- Confirme o nome do arquivo para o seu arquivo no próximo menu e pressione Próximo. É recomendável que você armazene este arquivo longe do seu PC; portanto, use mídia removível para salvar seu arquivo.
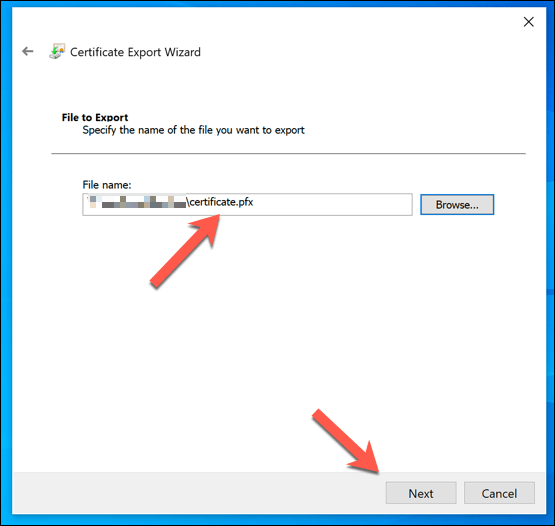
- Você pode confirmar as opções que você selecionou na fase final. Se você estiver feliz, pressione Terminar Para salvar o arquivo de certificado.
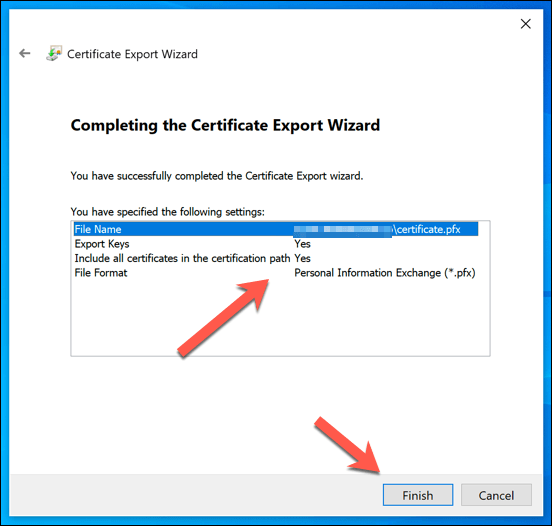
Neste ponto, sua pasta deve ser protegida. Você não verá nenhuma diferença-você pode acessar, editar e mover a pasta normalmente. Para outros usuários, no entanto, eles exigirão detalhes da sua conta ou chave de criptografia para acessar ou fazer alterações na pasta.
Criptografar pastas usando 7-ZIP
Se você deseja proteger uma pasta sem fazer muitas alterações, você pode decidir criptografar. Uma maneira de fazer isso é usar o 7-ZIP, o software de arquivo de código aberto, para criar um arquivo zip criptografado e protegido por senha.
- Para fazer isso, você precisará baixar e instalar o 7-ZIP no seu PC. Depois que o software estiver instalado, você pode clicar com o botão direito do mouse em qualquer pasta no seu PC (na sua área de trabalho ou no Windows File Explorer) e pressionar 7-ZIP> Adicionar ao arquivo.
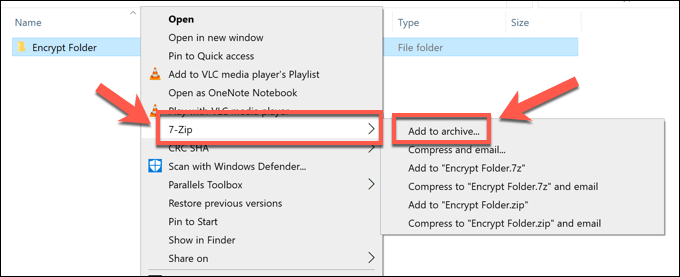
- No Adicione ao arquivo Janela, certifique -se de selecionar 7z de Arquivo menu suspenso. No Criptografia seção, digite uma senha segura no Digite a senha e Digite novamente a senha caixas. Certifique -se disso AES-256 é selecionado como o Método de criptografia, e clique para ativar o Encrypt Nomes de arquivos Se você deseja ocultar os nomes dos arquivos mantidos dentro da sua pasta (isso é recomendado). Imprensa OK Para criar seu arquivo quando terminar.
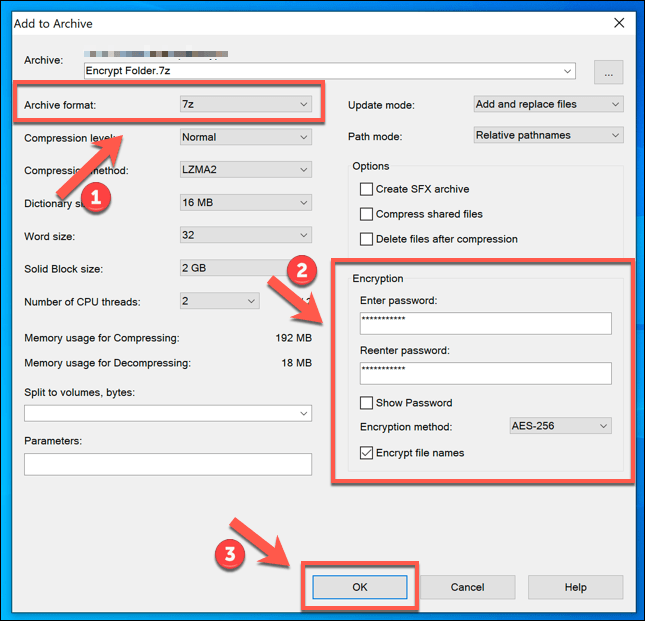
- Seu arquivo 7z criptografado aparecerá ao lado da sua pasta não criptografada. Agora você pode excluir com segurança a pasta original para garantir que ela não possa mais ser acessada. Quando você (ou outra pessoa) tenta abrir o arquivo criptografado, será necessária uma senha para obter acesso.
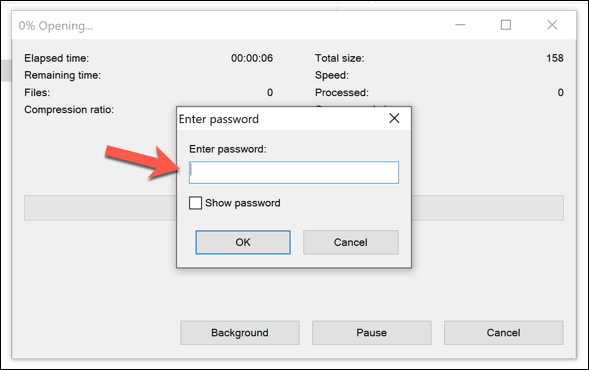
Outro software de terceiros para proteger a senha de pastas
Enquanto o 7-ZIP pode criar um arquivo protegido por senha contendo sua pasta, ele não pode proteger a senha da própria pasta. Se você estiver usando o Windows 10 Home (significando EFS e criptografia de pasta embutida não está disponível para você), você precisará usar software de terceiros para proteger suas pastas.
Vários pacotes de software antivírus oferecem um recurso de armazenamento de arquivos criptografado, incluindo segurança total do BitDefender. Como alternativa, você pode usar software de criptografia de arquivo dedicado como o AxCrypt, que oferece um Pastas seguras recurso. Este é um recurso premium, mas você pode experimentar o software com uma avaliação gratuita de 30 dias.
AxCrypt constantemente monitora essas pastas, criptografando todos os arquivos que forem adicionados a ele. Isso garante que apenas você possa acessar arquivos na pasta. Você pode descriptografar os arquivos usando sua própria senha de criptografia, embora você também precise de uma conta AxCrypt para usar o software. As senhas são armazenadas localmente, no entanto.
- Para usar o AxCrypt, você precisará primeiro instalar o software e criar uma nova conta quando o lançar pela primeira vez. Uma vez lançado, clique no Pastas seguras aba.
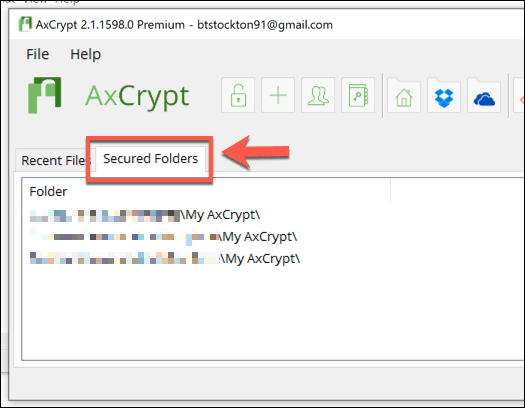
- Por padrão, o AxCrypt irá criptografar o MyCrypt Pasta na pasta de seus documentos. Para adicionar uma nova pasta, clique com o botão direito do mouse em uma pasta em sua área de trabalho ou no Windows File Manager e depois pressione AXCRYPT> CRYPT para criptografá -lo.
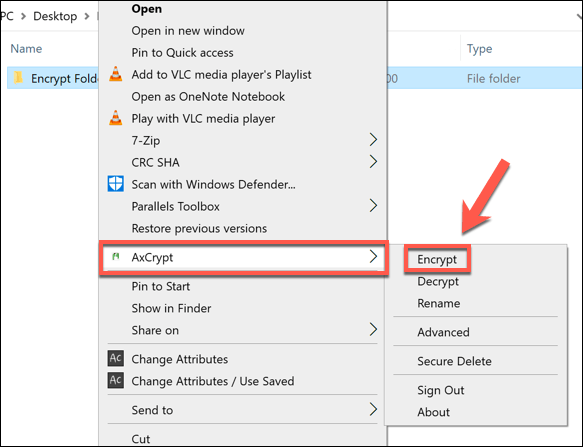
- Uma vez criptografado, você poderá entrar na pasta, mas quaisquer arquivos mantidos dentro dela serão criptografados com o .AXX extensão de arquivo. Tentando abri -lo abrirá o cliente AxCrypt, onde você precisará usar sua senha de descriptografia para descriptografar os arquivos primeiro e fazer as alterações. Se você já está conectado, não precisará digitar sua senha para editar quaisquer arquivos.
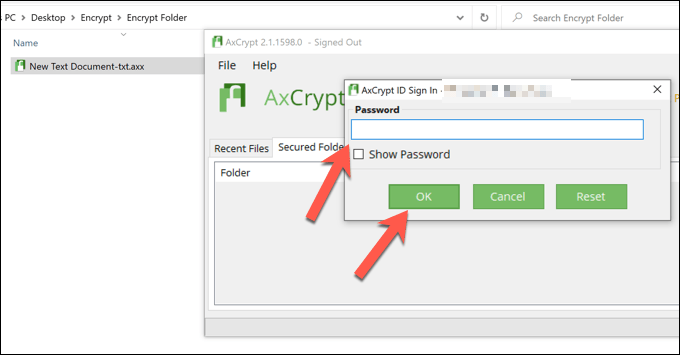
- Se você deseja descriptografar seus arquivos mais tarde, clique com o botão direito do mouse em uma pasta criptografada e pressione AxCrypt> descriptografar. Isso desativará a criptografia nessa pasta e removerá qualquer criptografia existente.
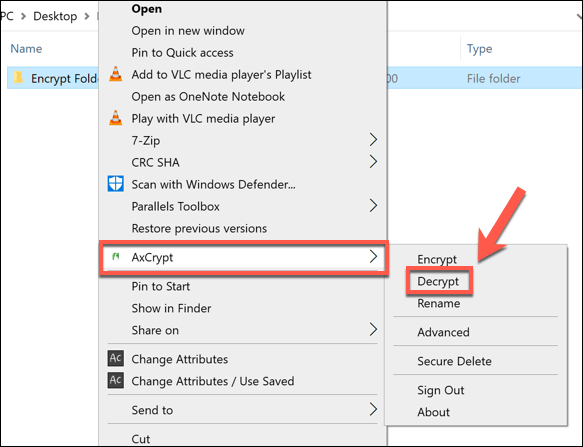
Protegendo seus arquivos importantes no Windows 10
Com a criptografia de pasta embutida e vários métodos de terceiros disponíveis, nunca foi mais fácil proteger uma pasta e proteger seus arquivos mais importantes no Windows 10. Com a criptografia AES disponível para EFS e arquivos 7-ZIP, seus arquivos serão (próximos a) inquebráveis, dando a você uma tranquilidade de espírito de espírito.
Se você quiser levar as coisas adiante, não há nada que impeça você de criptografar todos os seus dados, seja online ou offline. Essa é uma ideia especialmente boa para dados on -line, especialmente se você descobrir que um site ou serviço que você está usando sofreu uma violação de dados, mas você também pode criptografar todo o seu disco rígido usando o Windows Bitlocker.

