Como otimizar as configurações TCP/IP no Windows 10
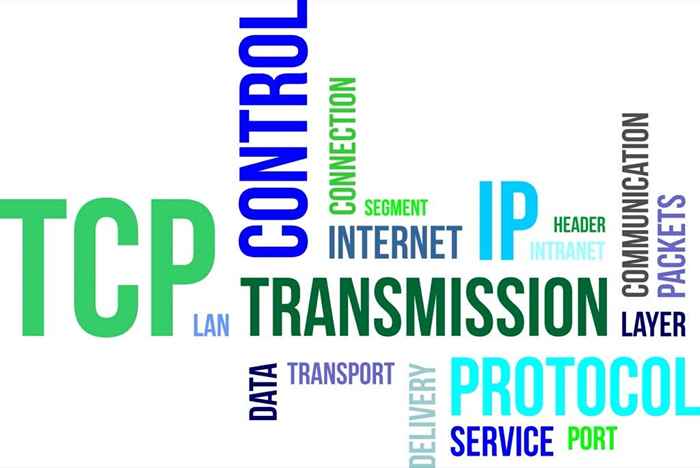
- 4862
- 904
- Maurice Champlin
Você pode otimizar as configurações TCP/IP no Windows 10 manualmente ou usando um aplicativo de terceiros. Otimizando isso pode potencialmente melhorar sua velocidade de conexão à Internet. Se você está se perguntando se é necessário, quais configurações você precisa mudar e como o guiaremos pelo processo. Mas antes disso, vamos tirar alguns princípios do caminho.
O que é TCP/IP?
TCP/IP, abreviação de protocolo de controle de transmissão/protocolo da Internet, é um grupo de protocolos de comunicação que permitem que os dispositivos de rede se comuniquem quando estão conectados. TCP/IP é um conjunto de regras e procedimentos que ditam a maneira como os dados são transmitidos e recebidos pela Internet.
Índice
É assim que o recurso escala a janela de recebimento do TCP para maximizar o desempenho da rede e a taxa de transferência. Essencialmente, o Windows adicionou um recurso para otimizar o TCP, de modo que maximize a velocidade da sua rede.
Dito isto, ainda existem alguns casos em que a otimização manual pode ser necessária. Por exemplo, se você estiver usando o Windows XP ou uma versão mais antiga do Windows, um roteador ou modem antigo que não suporta o recurso de ajuste automático ou deseja alterar uma configuração específica de TCP/IP, você precisará Otimize as configurações TCP/IP manualmente.
Como desativar o recurso de ajuste automático no Windows?
Se você tem uma versão mais antiga do Windows do que o Windows Vista ou um roteador que não suporta ajuste automático, você pode desativá -lo facilmente.
A maioria das ferramentas de otimização de TCP de terceiros permitem desativar o ajuste automático de dentro de sua interface. No entanto, se o seu não, você pode executar alguns comandos para desativar o ajuste automático.
Comece lançando o prompt de comando e execute os seguintes comandos:
- Verifique se o ajuste automático está ativado:
Netsh Interface TCP Show Global
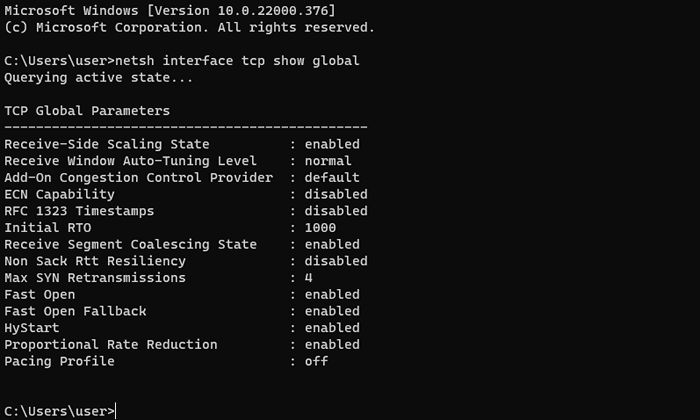
Se Receber janela Afinação automática Nível aparece como normal, O ajuste automático está ativado.
- Desativar o ajuste automático:
Netsh Int TCP Set Global AutoTuninglevel = desativado
Neste ponto, você terá desativado o ajuste automático. Se você deseja reativá-lo, execute o seguinte comando:
Netsh Int TCP SET GLOBAL AutoTuninglevel = Normal
Você também pode desativar o ajuste automático do editor de registro. Imprensa Win + r, tipo regedit, e pressione Digitar. Cole o seguinte endereço na barra de navegação:
Hkey_local_machine \ software \Microsoft\ Windows \ CurrentVersion \ Internet Settings \ winsttp
Você precisar. Clique com o botão direito do mouse no espaço em branco e selecione Novo > DWORD Valor (32 bits).
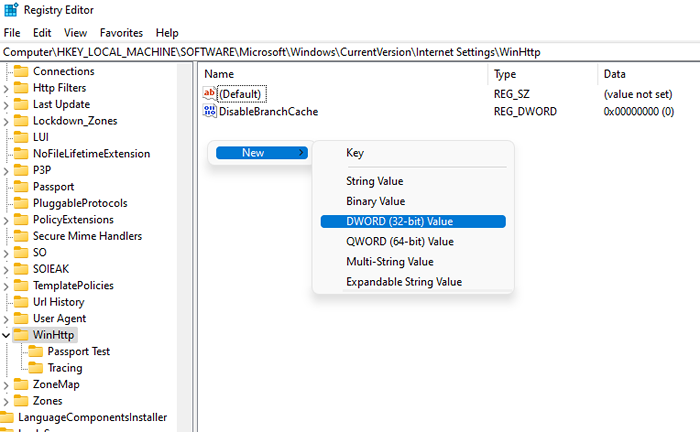
Nomeie o valor TCPAUTOTUNING. Clique duas vezes no DWORD, insira 1 no Dados de valor campo e selecione OK.
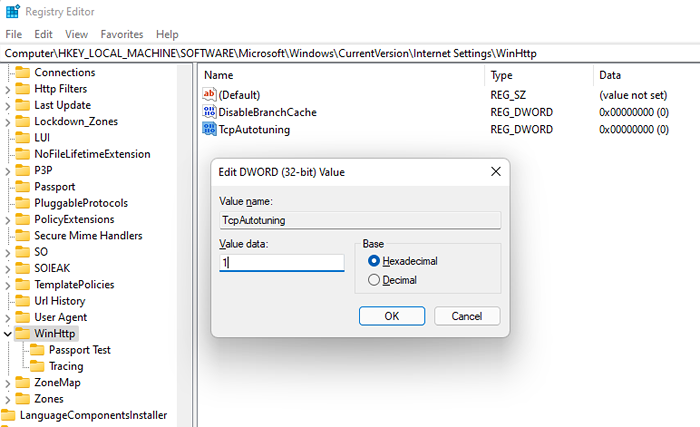
Para reativar, exclua o valor ou defina Dados de valor a 0.
Como otimizar o TCP/IP no Windows 10
O recurso de ajuste automático e as configurações de TCP/IP são pré-configuradas no Windows 10, o que significa que elas são as mesmas para todos que usam o Microsoft Windows, a menos que tenham alterado-os manualmente. Mas mesmo as pessoas com os mesmos sistemas operacionais podem, é claro, ter diferentes tipos de conexões da Internet ou roteadores antigos.
As conexões da Internet podem ser de banda larga ou fibra, oferecer larguras de banda diferentes ou ter latência diferente. Você pode ajustar suas configurações de TCP/IP, de modo que elas funcionem melhor para as características específicas da sua conexão com a Internet.
Se você é experiente em tecnologia, pode otimizar o TCP/IP no Windows 10 alterando as configurações do Registro do Windows ou executando uma combinação de comandos no prompt de comando. Mas o processo é muito mais simples com uma ferramenta de terceiros, porque você poderá fazer tudo usando uma interface e de um lugar.
Download Otimizador TCP
Antes de começar a otimizar suas configurações de TCP/IP, você precisará baixar uma ferramenta de terceiros como o TCP Optimizer.
Faça o download, clique com o botão direito do mouse no arquivo baixado e selecione Executar como administrador.
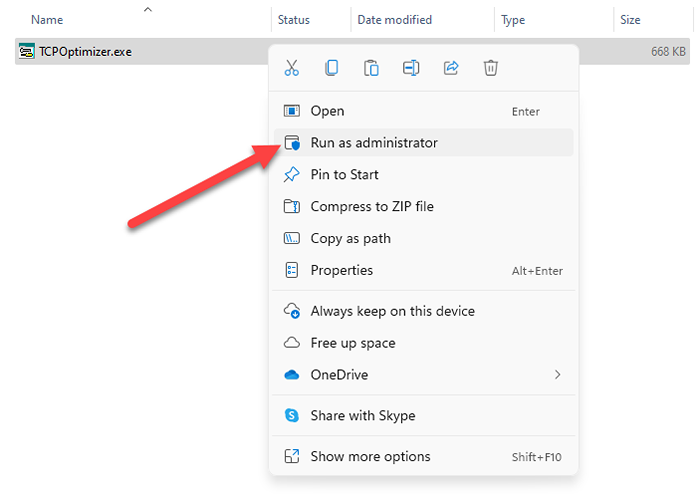
Você verá a interface na sua tela agora.
OtimizarTCP/IP
Para começar, você precisará inserir apenas sua velocidade na Internet no otimizador do TCP e otimizará todas as configurações de acordo. Defina a velocidade para a velocidade máxima que sua conexão com a Internet oferece. Esta é a largura de banda máxima disponível, não a velocidade da sua LAN. Por exemplo, se sua largura de banda for uma conexão de 50 Mbps, defina a velocidade como 50 Mbps.
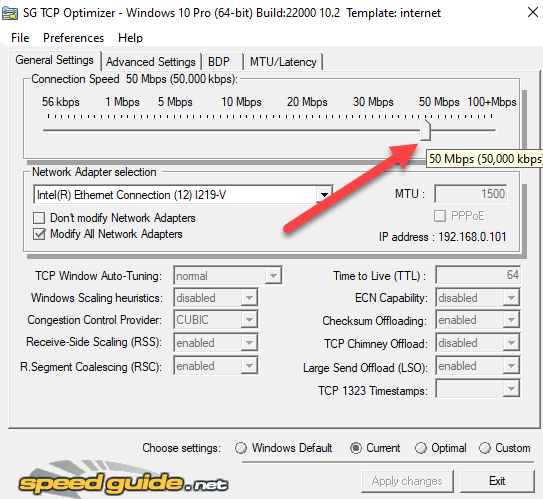
Em seguida, selecione Ótimo de Escolha Configurações seção na parte inferior e selecione Aplicar mudanças.
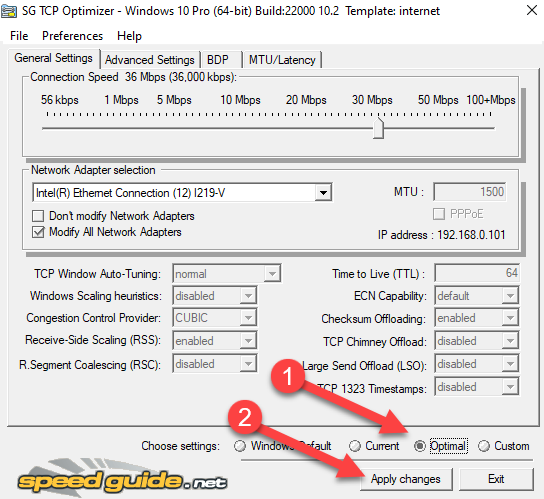
Na janela que aparece, verifique as duas caixas ao lado de Cópia de segurança e Crie log no canto inferior direito e selecione OK.
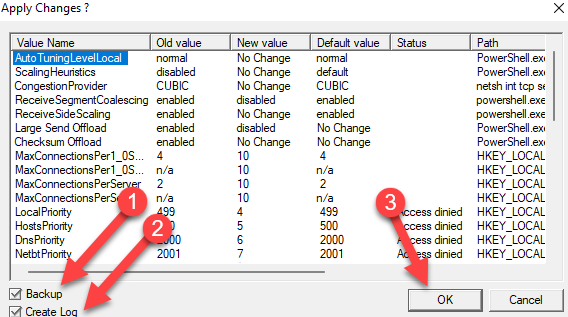
Você será solicitado para uma reinicialização, clique Sim. Clique Não Se você quiser reiniciar mais tarde. As mudanças são aplicadas somente após a reinicialização, embora.
É isso, você terminou.
Se algo der errado, você sempre poderá reverter para as configurações padrão, porque o TCP Optimizer cria automaticamente um backup de suas configurações antes de aplicar quaisquer alterações.
Se você conhece o caminho contorno em rede e deseja alterar as configurações individuais, comece selecionando Personalizado no Escolha Configurações Seção no fundo. Depois de fazer isso, você verá que todas as configurações que estavam acinzentadas antes podem ser aprimoradas.
Antes de alterar qualquer configuração, verifique se você selecionou o adaptador de rede correto no Adaptador de rede seleção seção.
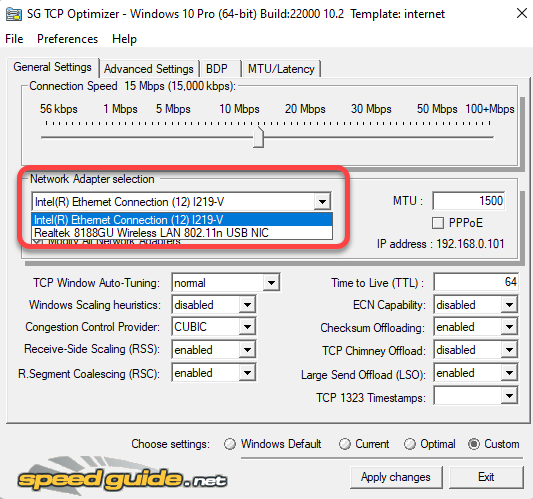
Você pode alterar o MTU, o provedor de controle de congestionamento e até os parâmetros avançados de TCP/IP como QoS. Mas isso geralmente é útil quando você tem um problema exato que está tentando resolver e Saiba como resolvê -lo usando essas configurações.
Por exemplo, se você é um jogador tentando otimizar sua velocidade da Internet, pode mudar para o Configurações avançadas guia e desative o índice de limitação da rede e o algoritmo de Nagle.
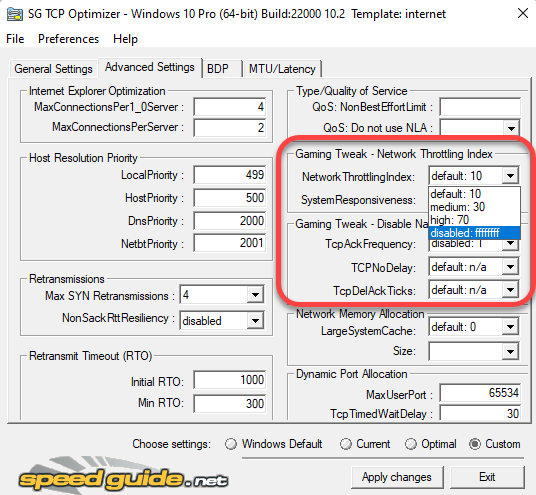
O TCP Optimizer vem com muita funcionalidade avançada, mas é melhor não mexer com eles, a menos que você saiba o que está fazendo. Além disso, a aplicação das configurações ideais usando o TCP Optimizer, na maioria dos casos, é mais do que suficiente para otimizar suas configurações de TCP/IP no Windows 10.
Se você estragar algo, sempre poderá aplicar as configurações padrão do Windows e redefinir TCP/IP e Winsock do Arquivo menu no topo.
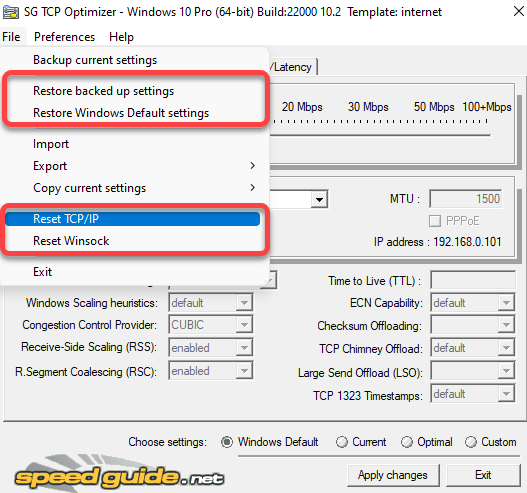
Configurações TCP, otimizadas
Otimizar o TCP pode ser muito útil quando você deseja garantir o alto desempenho de suas conexões de rede. Se as configurações atuais não estiverem permitindo que você aproveite o potencial total do seu plano de internet, você pode tentar otimizar as configurações do TCP.
Obviamente, é melhor garantir que a otimização seja de fato justificada. Por exemplo, é possível que tudo o que você precisa fazer é melhorar seu sinal de wifi para obter melhores velocidades da Internet. Observe que existem várias outras maneiras de melhorar suas velocidades de upload e download também.
- « Como transmitir Netflix na discórdia
- Como salvar sua transmissão ao vivo no Twitch, Instagram e Facebook »

