Como abrir duas pastas de trabalho do Excel em janelas separadas
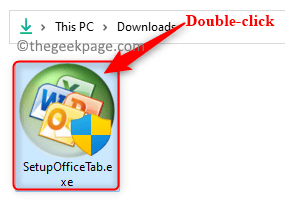
- 1125
- 255
- Robert Wunsch DVM
MS Excel Ajuda os usuários a gravar dados na forma de linhas e colunas e depois a executar uma variedade de análises. Deve ter sido notado que, quando você tenta abrir mais de um arquivo no Excel, eles não abrem em janelas separadas. Apenas um arquivo é visível de cada vez e você precisa alternar entre as diferentes janelas do Excel, usando o Alterne as janelas opção no Visualizar aba.
Se você é um deles que depende do Excel para a maioria das tarefas que são executadas, poderá ter a necessidade de abrir e acessar os dois arquivos do Excel em diferentes janelas para dar uma olhada em seu conteúdo no mesmo tempo.
Neste artigo, discutimos uma maneira de abrir dois ou mais arquivos do Excel em Windows separados.
Adicione a guia do escritório ao Excel
Para este método, você precisará instalar um add-on/extensão para o Excel chamado Guia do escritório. Este utilitário tem a opção de abrir planilhas em uma nova janela.
1. Clique neste link para baixar a versão de avaliação de Guia Office for windows.
Observação: Ele vem com uma avaliação gratuita de um mês, após a qual você precisará comprar para usá-lo.
2. Vá para o local onde este arquivo é baixado. Duplo click Nesta configuração, para iniciar o processo de instalação.
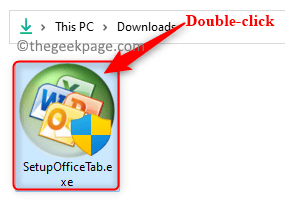
Clique em Sim quando solicitado por Controle da conta de usuário.
Aceite o contrato de licença do usuário final. Em seguida, clique em Instalar.
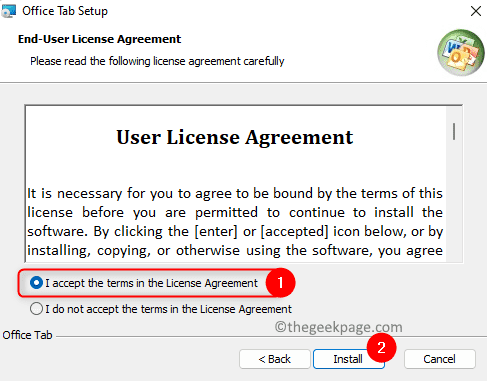
Aguarde a conclusão da instalação.
3. Depois que a guia do escritório estiver instalada, abra qualquer Excel arquivo.
Em seguida, clique no Arquivo menu na fita na parte superior.
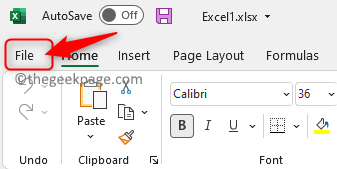
Selecione Escritório Tab no painel esquerdo.
Clique em Guias para opções de excel do lado direito.
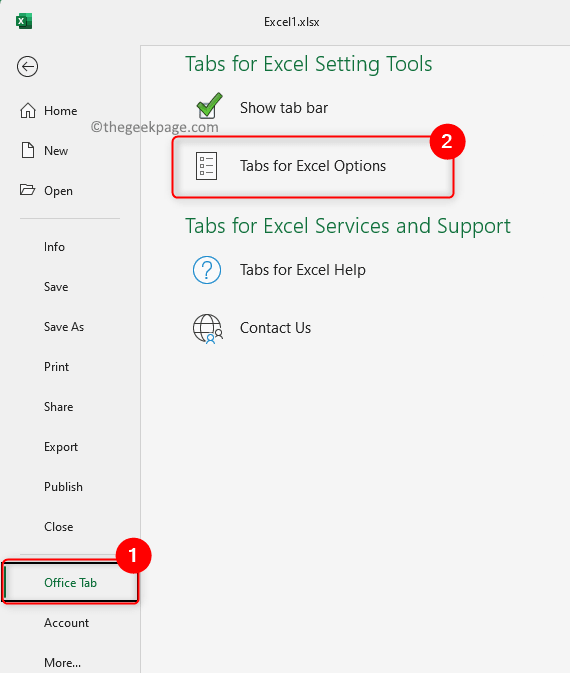
4. Na janela que abre, selecione o Geral & Position aba.
Aqui, desmarque a caixa ao lado da opção Modo de janela única.
Clique em OK.
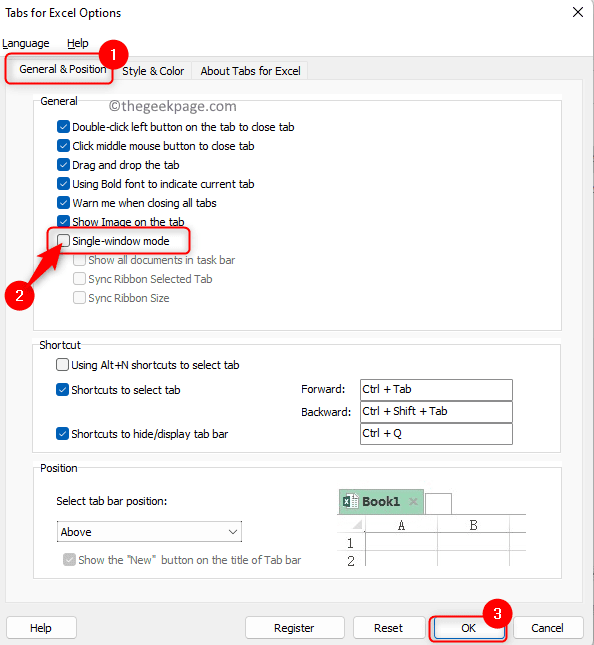
5. Feche o arquivo do Excel.
Agora abra o duas pastas de trabalho diferentes que você deseja ver em janelas separadas.
Você verá Guias alternativas Para as folhas do Excel separadas.
Clique com o botão direito do mouse em uma guia de planilha e escolha a opção Abrir em uma nova janela No menu de contexto.
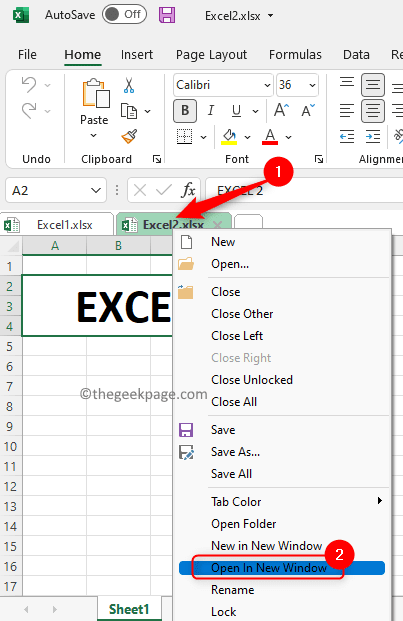
As folhas do Excel agora serão abertas em janelas separadas. Você pode arrastar as janelas para a esquerda e direita da sua área de trabalho para ver o conteúdo de ambas as folhas.
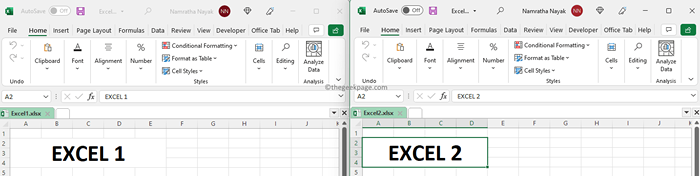
É isso.
Obrigado pela leitura.
Você achou este artigo útil na abertura de duas folhas do Excel em várias janelas? Comente abaixo e deixe -nos saber suas opiniões.
- « Como desativar a vibração do controlador Xbox na série Xbox S / X
- Como ligar / desligar as equipes de MS Responder sugestões »

