Como abrir o terminal Linux no Chromebook

- 2327
- 135
- Arnold Murray
O aplicativo Terminal é uma ferramenta focada na produtividade incorporada no sistema operacional Chrome. É o ponto de acesso no ambiente de desenvolvimento Linux em dispositivos Chrome OS. Se você pretende desenvolver aplicativos no seu Chromebook, instale aplicativos Linux e outras ferramentas de desenvolvimento, precisará se familiarizar com o aplicativo Terminal.
Este tutorial destacará tudo o que você precisa saber sobre a configuração e a abertura do terminal Linux no Chromebook. Você também aprenderá como personalizar a aparência e o comportamento do terminal.
Índice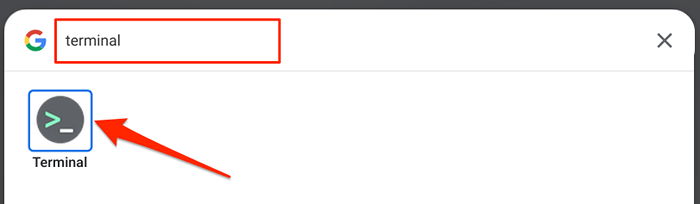
- Se você não configurou o ambiente de desenvolvimento Linux em seu Chromebook, você será solicitado a fazê -lo. Selecione Próximo para prosseguir.
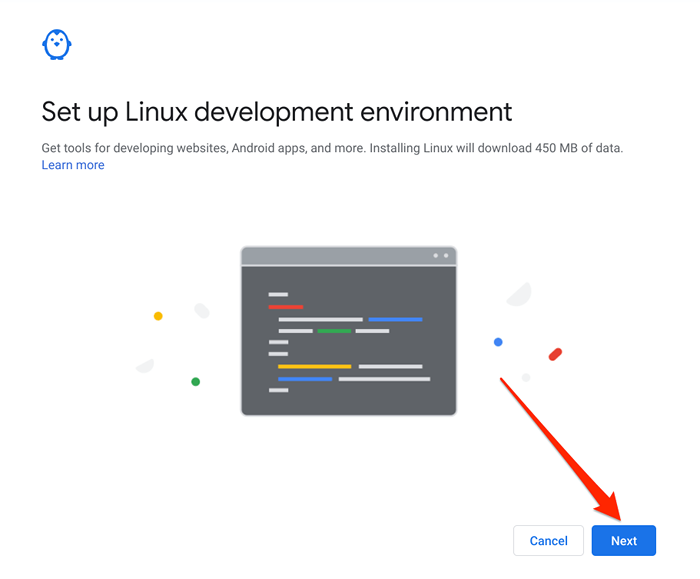
Você também pode instalar o ambiente de desenvolvimento do Linux no menu de configurações do SO Chrome. Vá para Configurações > Desenvolvedores > Toque no Ligar Botão ao lado da opção “Linux Development Ambiental”.
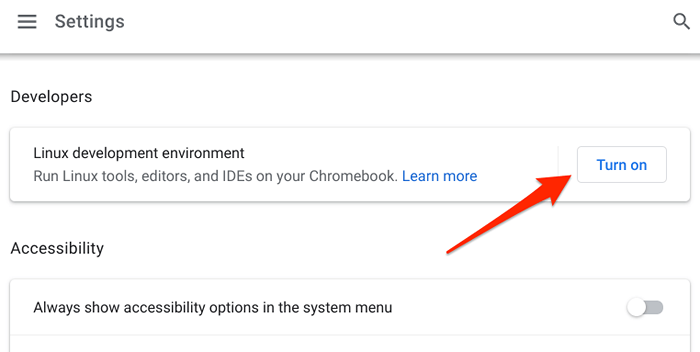
Observe que a configuração do ambiente de desenvolvimento Linux no Chromebook requer uma conexão com a Internet. Para garantir uma configuração ininterrupta, verifique a quantidade estimada de dados que o ambiente consumirá do seu plano de dados.
- Digite um nome de usuário preferido, que deve começar com um caractere minúsculo ou sublinhado, selecione o Tamanho do disco recomendado, e selecione Instalar.
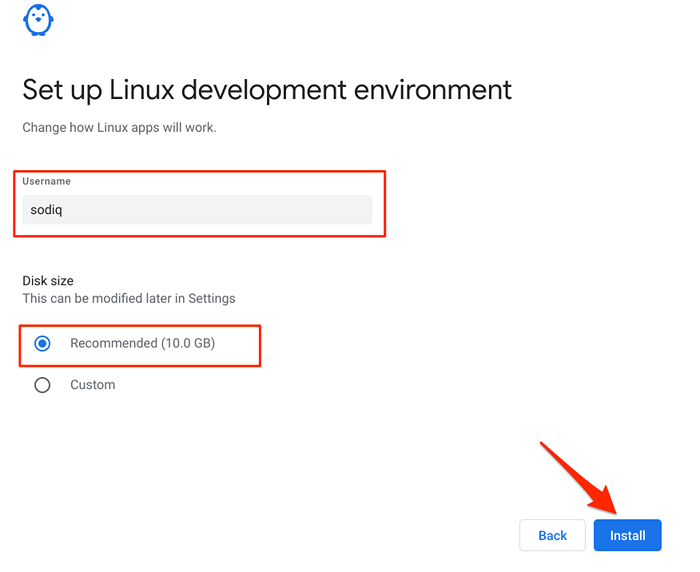
Aguarde o seu Chromebook para baixar a máquina virtual e outros recursos necessários para configurar o ambiente Linux, que pode levar alguns minutos ou horas, dependendo da sua velocidade de conexão. Depois de instalar o ambiente Linux, seu Chromebook deve iniciar automaticamente o aplicativo Terminal.
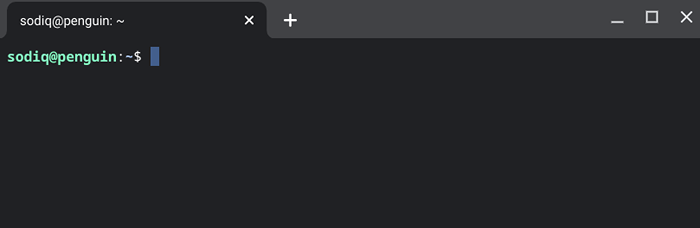
Se o terminal estiver ausente no lançador de aplicativos, o sistema operacional do seu dispositivo provavelmente está desatualizado. O ambiente de desenvolvimento Linux (beta) está disponível apenas nos Chromebooks executando o Chrome OS 69 ou mais recente. Instale a versão mais recente do Chrome OS no seu dispositivo e verifique se o terminal já está disponível no lançador.
Vá para Configurações > Sobre Chrome OS e selecione Verifique se há atualizações.
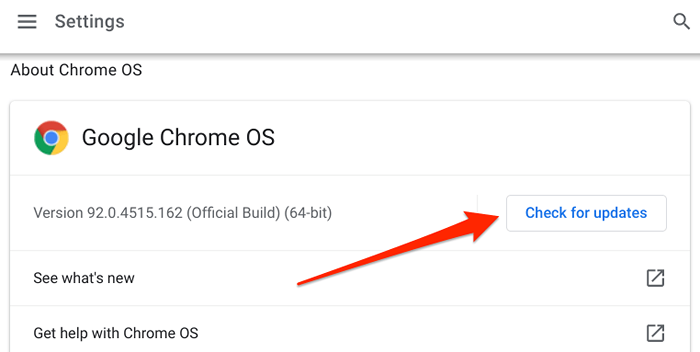
O terminal pode não estar no lançador de aplicativos porque o hardware do seu Chromebook não suporta o ambiente Linux (Beta). Todos os Chromebooks lançados em 2019 (e posterior) suportam Linux. No entanto, apenas alguns dispositivos Chrome lançados antes de 2019 suportam o ambiente Linux.
Se você tem um Chromebook antes de 2019, passe por esta documentação de projetos de cromo para verificar se o seu dispositivo é compatível com Linux.
Chromebook Linux Dicas e truques
Muitos usuários de Chromebook sabem que podem apimentar a interface gráfica mundana do terminal Linux, ajustando sua aparência, comportamento de mouse e teclado, cor de texto, imagem de fundo, etc. Compartilhamos alguns truques de personalização e uso do Terminal Linux abaixo.
1. Abra várias guias terminais
O aplicativo de terminal funciona como o seu navegador da web. Você pode abrir várias guias do terminal para executar diferentes comandos individualmente sem que um afete o outro.
Toque em Ícone mais (+) ou clique com o botão direito do mouse na guia ativa e selecione o Nova guia para a direita.
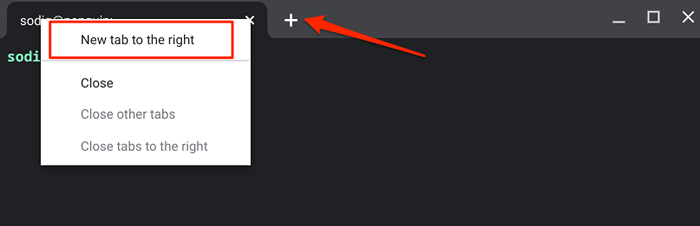
2. PIN Terminal para prateleira
Se você usa o terminal Linux com frequência, prenda o aplicativo Terminal na prateleira do seu Chromebook para que esteja prontamente disponível na área de trabalho.
Se o terminal estiver em uso, clique com o botão direito do mouse no ícone do aplicativo na prateleira e selecione Alfinete.
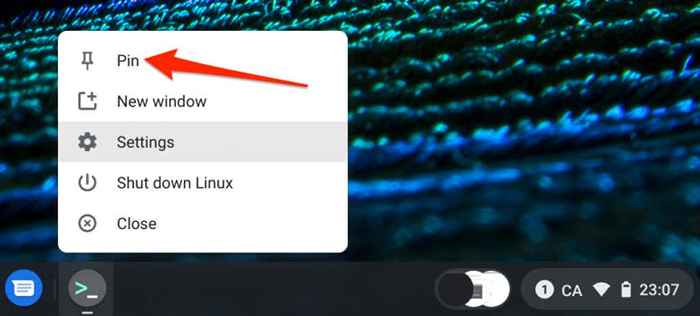
Como alternativa, abra o lançador de aplicativos, abra o Aplicativos Linux Pasta, clique com o botão direito do mouse terminal, e selecione Pino para prateleira.
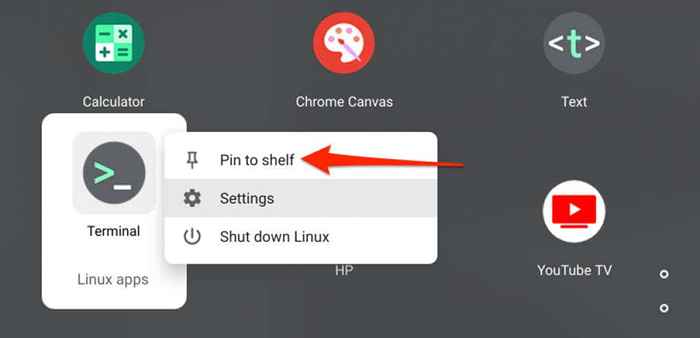
3. Alterar o estilo de fonte, o tema e o fundo
Terminal usa um tema sombrio com fundo preto e cores brancas, verdes, azuis e vermelhas. Se você encontrar este esquema de cores mundano, mergulhe no menu Configurações do terminal e personalize o terminal.
- Inicie o terminal, clique com o botão direito do mouse no ícone do aplicativo na prateleira e selecione Configurações.
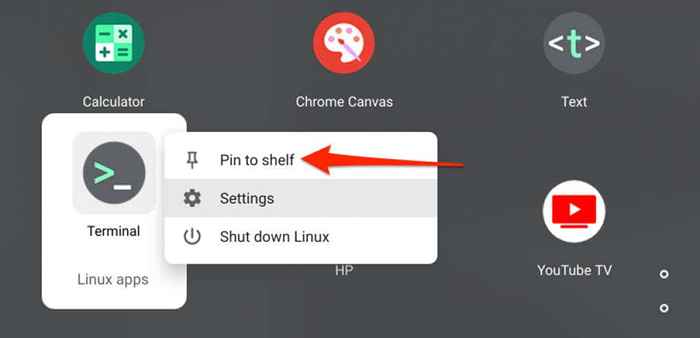
- Selecione Aparência Na barra lateral esquerda e selecione seu tema preferido na categoria "tema".
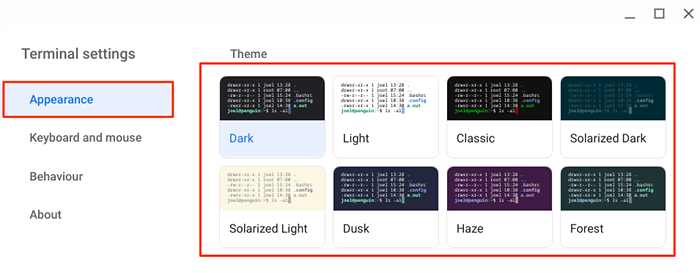
- Role até a categoria "plano de fundo" para usar uma cor ou imagem diferente como o fundo do terminal. Cole o código hexadecimal da cor na caixa de diálogo e pressione Digitar.
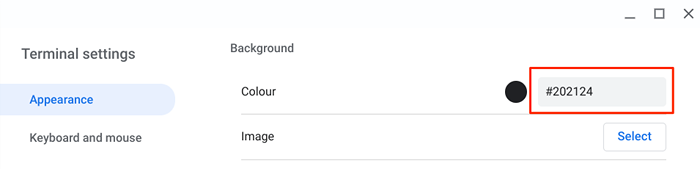
Toque em círculo preto Ao lado da caixa de diálogo, mova o seletor/controle deslizante para a sua cor de fundo preferida e toque OK.
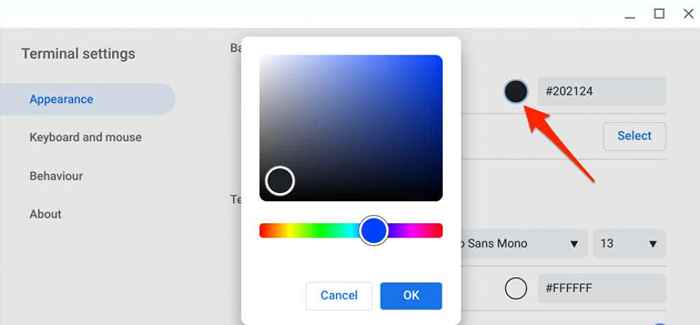
Toque em Selecione Botão na linha "Image" para usar uma foto no seu Chromebook ou na conta do Google Drive como fundo do terminal.
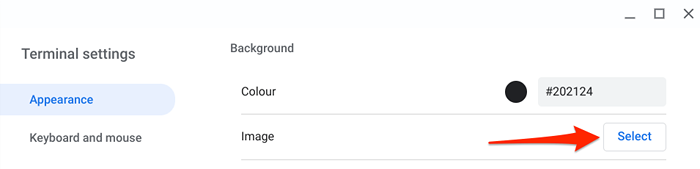
- Role até a seção "Texto" e altere a aparência do texto para modificar o tipo de fonte, tamanho, cor, etc.
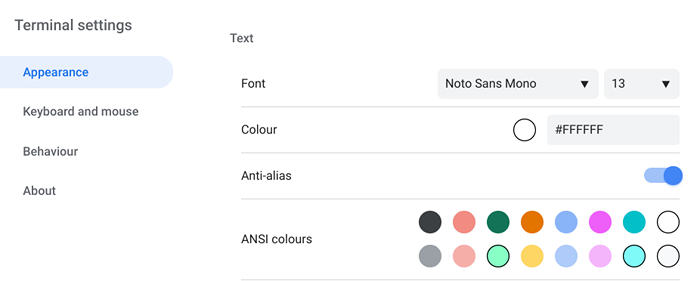
- Na seção "cursor", você pode alterar a forma, a cor do cursor e escolher se deseja que o cursor pisque no console do terminal ou não.
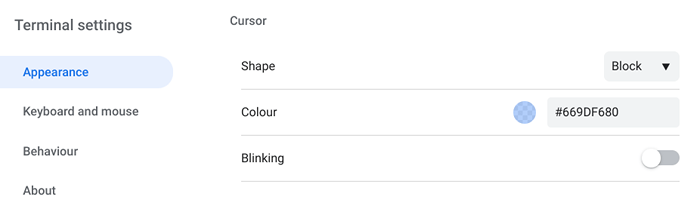
- Finalmente, na seção "barra de rolagem", ative no Visível opção se você quiser ver a barra de rolagem enquanto navega no console do terminal.
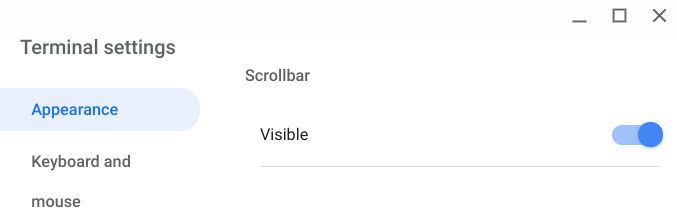
4. Modificar o comportamento do mouse e do teclado
Abra as configurações do terminal e navegue para o Teclado e mouse Guia na barra lateral para ativar os atalhos ocultos do teclado e configurar o comportamento do teclado e do mouse.
Revise a seção "teclado" e alterne seus atalhos preferidos. Como você não pode copiar e colar comandos no terminal usando atalhos de teclado, recomendamos que “Ctrl+C” e “Ctrl+V” comportamentos.
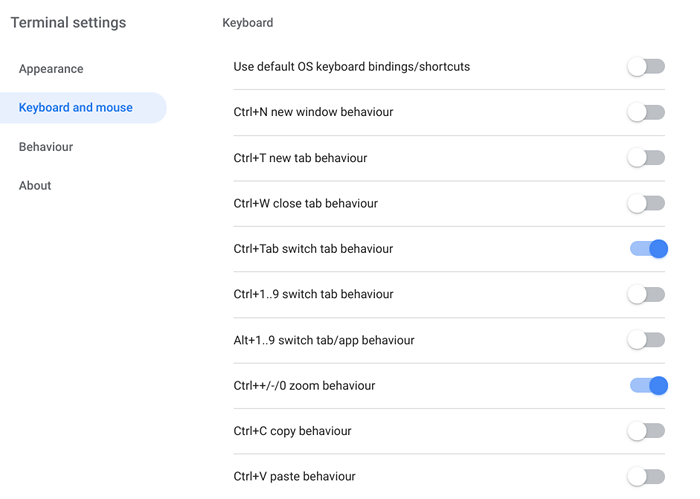
Na seção "Copiar e colar", você pode optar por copiar automaticamente conteúdo selecionado ou colar conteúdo copiado usando o mouse clique com o botão direito do mouse (ou torneiras de 2 pontas no trackpad).
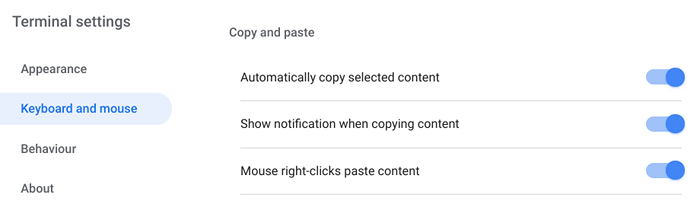
Terminal Linux não abrindo no Chromebook
O ambiente de desenvolvimento do Chrome OS Linux ainda está em sua fase inicial (leia -se: beta). Isso significa que nem todas as funcionalidades relacionadas ao Linux funcionarão adequadamente o tempo todo.
Experimente as recomendações de solução de problemas abaixo se o terminal Linux não estiver abrindo no seu Chromebook.
1. Reinicie o ambiente Linux
Seu Chromebook pode não iniciar o terminal se o ambiente Linux não estiver funcionando corretamente em segundo plano. Reinicie a máquina virtual Linux para corrigir o problema.
Clique com o botão direito do mouse Ícone do terminal na prateleira ou lançador de aplicativos e selecione Desligue o Linux.
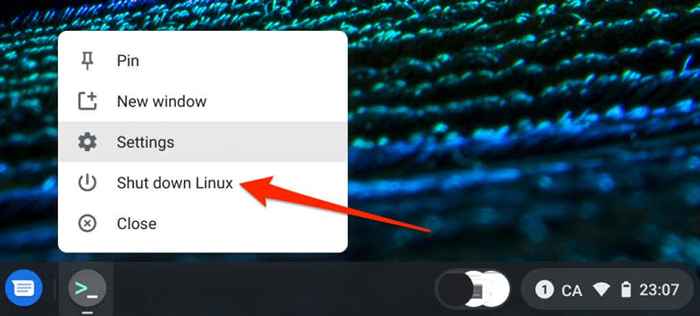
Terminal de relançamento ou qualquer aplicativo Linux para reiniciar o ambiente Linux. Se isso não resolver o problema, reinicie seu Chromebook.
2. Reinicie seu Chromebook
A reinicialização do sistema operacional Chrome também pode consertar falhas, impedindo que o terminal Linux funcione corretamente no seu Chromebook.
Imprensa Alt + Mudança + S e toque no Ícone de potência na área de status para desligar seu Chromebook.
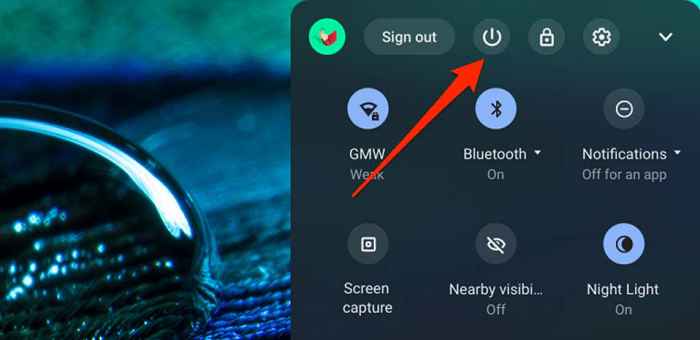
Aguarde alguns minutos, poder no seu Chromebook e tente abrir o terminal novamente.
3. Atualize seu Chromebook
Como mencionado anteriormente, o código desatualizado ou ruim no sistema operacional Chrome pode renderizar alguns aplicativos de sistema inutilizáveis.
Abrir Configurações > Sobre Chrome OS > Verifique se há atualizações e instale a atualização do Chrome OS para o seu dispositivo.
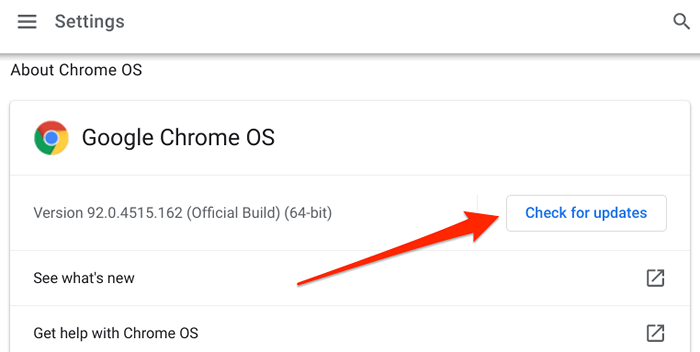
4. Reinstalar o Linux
Se o problema persistir, remova e reinstale o ambiente de desenvolvimento Linux do zero como último recurso.
Vá para Configurações > Desenvolvedores > Ambiente de Desenvolvimento Linux, tocar Remover na linha “Remover Linux Development Ambients” e siga o prompt.
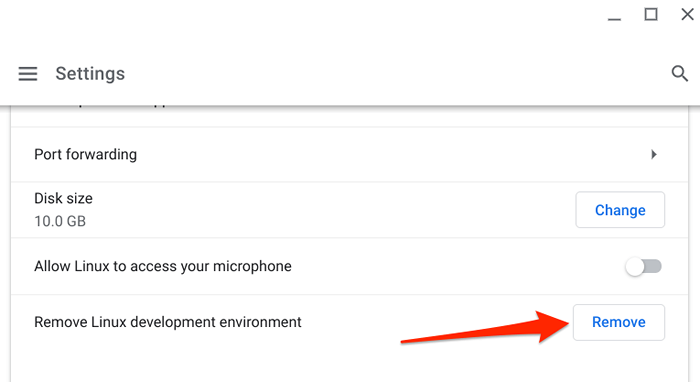
Se você tiver alguma dúvida sobre a abertura do terminal Linux no Chromebook, que este artigo não respondeu, deixe um comentário abaixo ou visite o Chromebook Help Center para obter suporte do Google ou do seu fabricante do Chromebook.
- « Como enviar vídeos em discórdia (iPhone, Android, PC, Mac)
- Como adicionar e usar emojis personalizados do Slack »

