Como abrir o prompt de comando sempre no modo administrativo
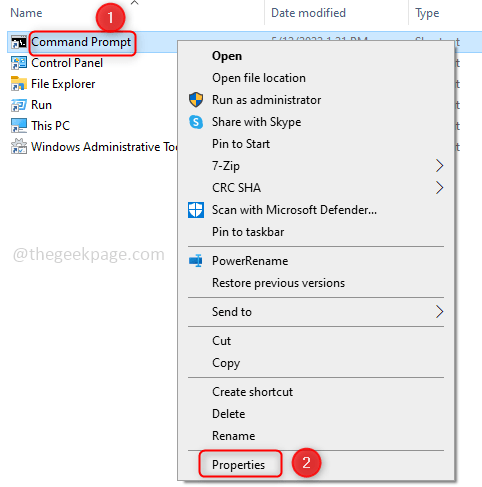
- 3874
- 1132
- Maurice Champlin
Todos nós usamos o prompt de comando em nosso trabalho diário para executar comandos, baixar, instalar aplicativos, etc. Poucas tarefas exigem que o prompt de comando seja aberto no modo administrativo, pois terá permissões completas para executar os comandos com sucesso. Por isso, seguimos o processo passo a passo, como o tipo CMD na barra de pesquisa, uma vez aparece com o botão direito do mouse e, em seguida, clique em Run como administrador. Esse processo leva um pouco de tempo e se um usuário precisar usar um prompt de comando no modo administrador várias vezes em um dia, então seria frustrante também. Normalmente, quando usamos o terminal, ele será aberto no modo atual do usuário, que restringiu as permissões em alguns comandos executivos. Existem soluções para esse problema, então vamos discutir como executar o prompt de comando no modo de administrador por padrão neste artigo.
Índice
- Como definir o prompt de comando para executar no modo de administrador sempre
- Método 1: Use atalho de prompt de comando
- Método 2: Altere as configurações no editor de registro
- Método 3: Use as teclas de atalho
Como definir o prompt de comando para executar no modo de administrador sempre
Existem diferentes métodos pelos quais podemos abrir o prompt de comando e executar no modo de administrador. Siga qualquer um desses métodos.
Método 1: Use atalho de prompt de comando
Se você estiver usando o prompt de comando sempre com o modo de administrador, siga esse método, pois definiremos o prompt de comando para executar no modo de administrador até irmos e voltarmos para as configurações.
Passo 1: Abrir Explorador de arquivos Usando as chaves (Windows + e) e copie a linha abaixo e cole -a na barra de endereço.
C: \ Users \%Nome de usuário%\ AppData \ Roaming \ Microsoft \ Windows \ Start Menu \ Programas \ Sistema Windows
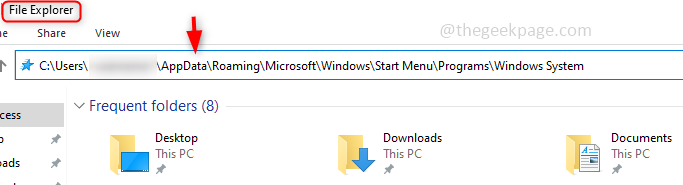
Passo 2: Isso lista os atalhos de todas as aplicações, encontre o Prompt de comando atalho. Clique com o botão direito do mouse nele e clique em Propriedades. Se você não tiver um atalho para CMD, deve criar um.
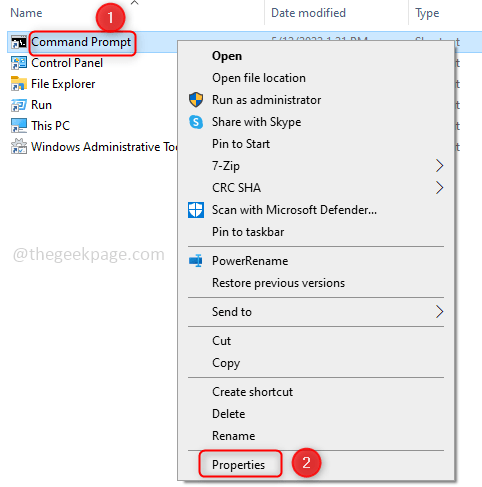
etapa 3: Sob o comando, as propriedades rápidas cliquem em Atalho aba. E clique no Avançado opção presente abaixo.
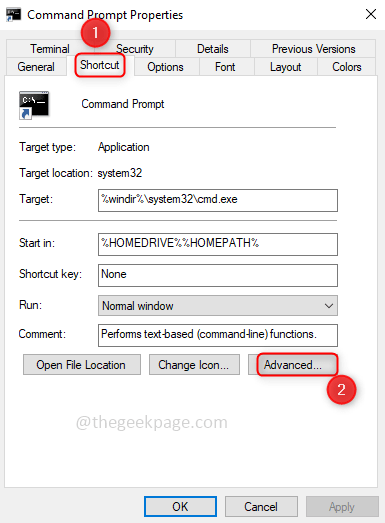
Passo 4: Em propriedades avançadas, clique na caixa de seleção Executar como administrador. Em seguida, clique em OK.
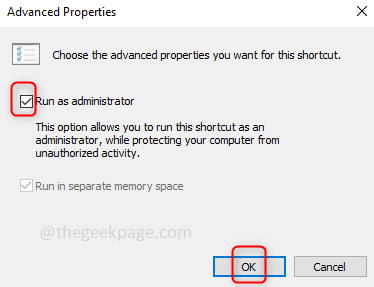
Etapa 5: Agora, quando você abrir o prompt de comando, ele estará ligado Administrador modo. E também antes da abertura da janela Prompt de comando, ele solicitará a confirmação se deve fazer alterações no aplicativo ou não, clique em Sim.
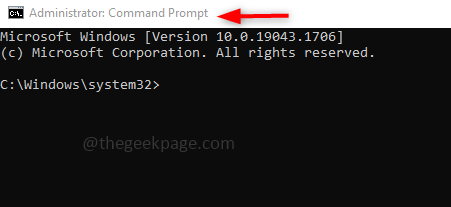
Método 2: Altere as configurações no editor de registro
Passo 1: Abra o Editor de registro digitando regedit.exe na barra de pesquisa do Windows e clique nela. Uma janela pop-up aparecerá pedindo para permitir alterações, clique em Sim.
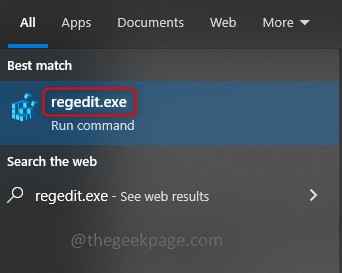
Passo 2: Navegue até o seguinte caminho ou cópia de o seguinte caminho e colar na barra de endereços do editor de registro. Você encontrará o Camadas pasta
Computer \ hkey_current_user \ software \ Microsoft \ Windows NT \ CurrentVersion \ AppCompatflags \ Camadas
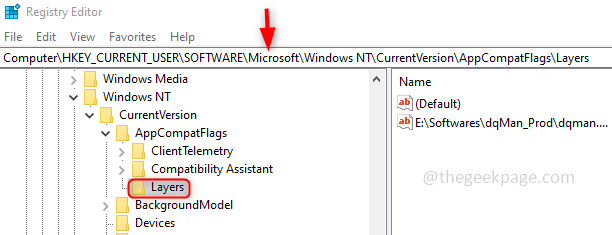
etapa 3: Depois de estar na pasta Camadas, Clique com o botão direito do mouse nele e na lista, clique em Novo. Em seguida, clique em Valor da string. Dê o nome como C: \ Windows \ System32 \ CMD.exe Este é o caminho onde o CMD.exe estará presente. Se você o tiver em um local diferente, dê seu caminho completo.
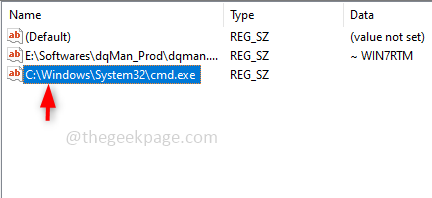
Passo 4: Clique com o botão direito do mouse No nome que você criou agora e clique em Modificar Para adicionar o valor. Tipo Runasadmin nos dados do valor e clique em OK.
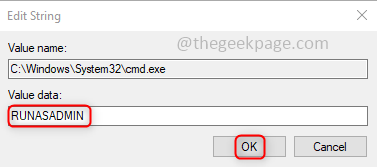
Uma vez feito, o nome e os dados parecem abaixo.
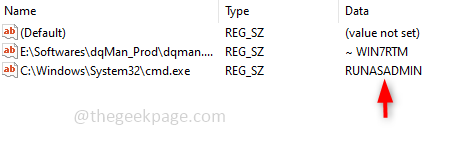
Etapa 5: Agora, quando você abrir o prompt de comando, ele usará o modo de administrador.
Método 3: Use as teclas de atalho
Tipo cmd no Barra de pesquisa de Windows e clique em Ctrl + Shift + Enter chaves simultaneamente. Isso aparece uma janela perguntando se você precisa permitir alterações no aplicativo. Clique em Sim. Agora o prompt de comando será aberto no modo de administrador.
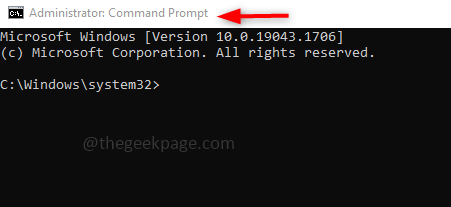
É isso!! Espero que este artigo tenha sido útil para resolver seu problema. Deixe -nos saber qual método o ajudou. Obrigado e feliz leitura!!!
- « Como mover fileiras para cima ou para baixo em uma tabela de palavras do Microsoft
- Como definir a imagem como plano de fundo no OneNote »

