Como abrir um arquivo bloqueado quando outro programa o estiver usando
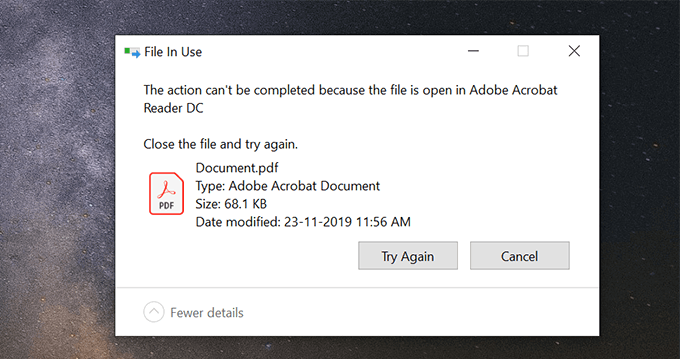
- 1565
- 350
- Howard Fritsch
Às vezes, ao excluir um arquivo no seu computador Windows, você pode encontrar um erro que diz “A ação não pode ser concluída porque o arquivo está aberto em um programa”. Quando esse erro aparece, significa que você está lidando com um arquivo bloqueado e você não pode excluir seu arquivo, não importa o que você faça. Seu PC continuará lançando o mesmo erro na tela, informando que o arquivo está em uso em algum programa.
Lidar com esses erros de arquivo bloqueado é realmente muito fácil, embora possa não parecer tão inicialmente. Você provavelmente já adivinhou que o motivo pelo qual você não pode excluir o arquivo é porque um aplicativo no seu PC está usando -o. Que tal você ir em frente e fechar esse programa, e depois exclua o arquivo?
Índice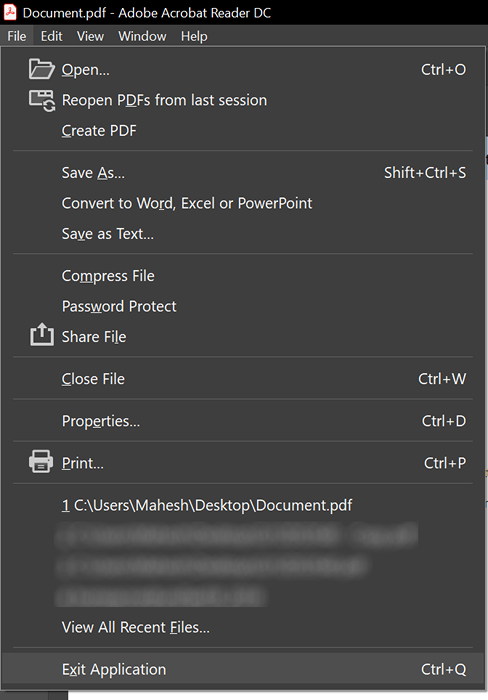
Da mesma forma, qualquer que seja o programa em que o arquivo esteja aberto, basta fechar o programa e ele liberará o arquivo pronto para ser excluído.
Mate o processo do programa usando o Gerenciador de tarefas
Às vezes acontece que o programa que usa o arquivo bloqueado não responde às suas ações e fica preso em algum momento. Se for esse o caso, você pode querer matar o processo para o programa para que ele possa ser fechado à força no seu computador.
Depois que o programa estiver fechado, seu arquivo deve estar livre de qualquer processo e você poderá removê -lo da sua máquina.
- Clique com o botão direito do mouse na barra de tarefas localizada na parte inferior da tela e selecione o Gerenciador de tarefas opção. Ele lançará o utilitário em seu computador.
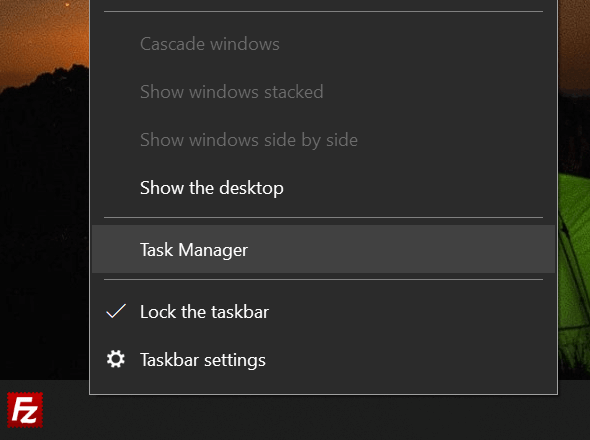
- Se você não vê todos os seus processos imediatamente quando ele abrir, clique no Mais detalhes opção para expandir a visualização.
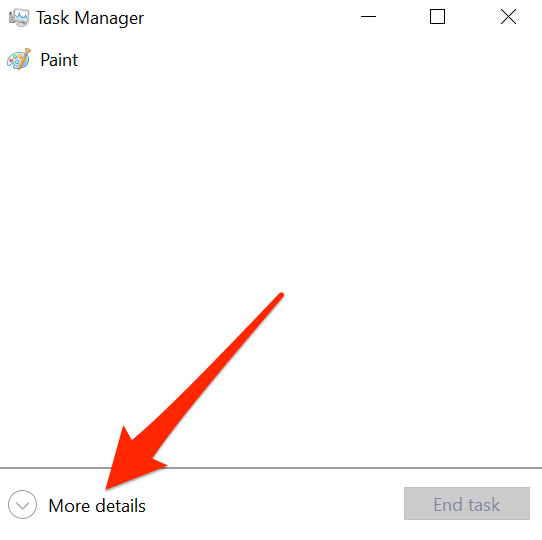
- Clique no Processos guia no topo se você ainda não estiver lá. Você deve ver todos os processos que estão sendo executados no seu computador atualmente. Você quer encontrar o processo que você acha que está usando seu arquivo. Em seguida, clique no processo para selecioná -lo e clique em Finalizar tarefa botão no canto inferior direito.
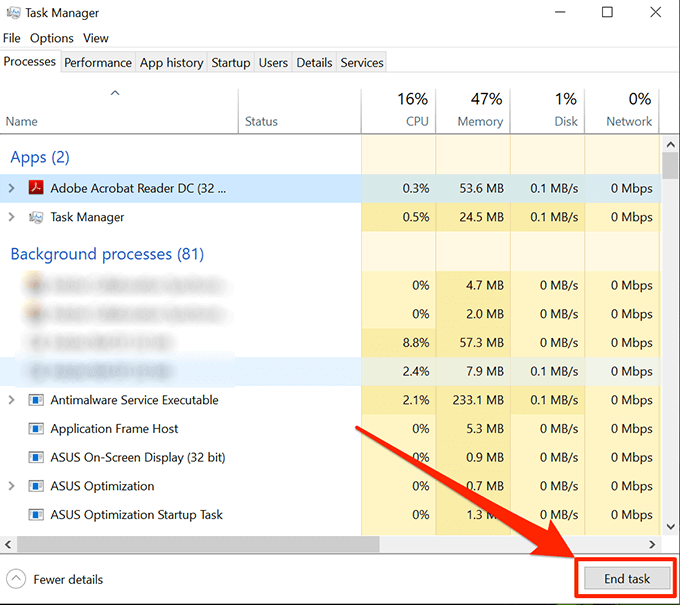
- Ele terminará o processo para o seu programa selecionado e agora você poderá excluir o arquivo no seu PC.
Desligue o painel de pré -visualização no arquivo explorador
O painel de visualização no arquivo explorador permite ver as visualizações do seu arquivo bloqueado. Pode ser que seu arquivo esteja sendo usado na visualização e é isso que está impedindo você de excluí -lo na sua máquina Windows.
Desativar o painel deve corrigir o problema para você.
- Lançar Explorador de arquivos no seu PC. Abrir qualquer pasta na tela deve fazer isso por você.
- Quando abrir, encontre e clique em Visualizar guia no topo. A opção que você está procurando está localizada lá.
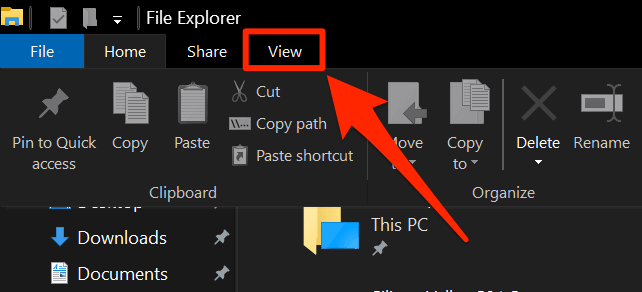
- Olhe para o primeiro painel que diz Painéis E você encontrará uma opção dizendo Painel de visualização. Clique nele e será desativado se foi ativado antes.
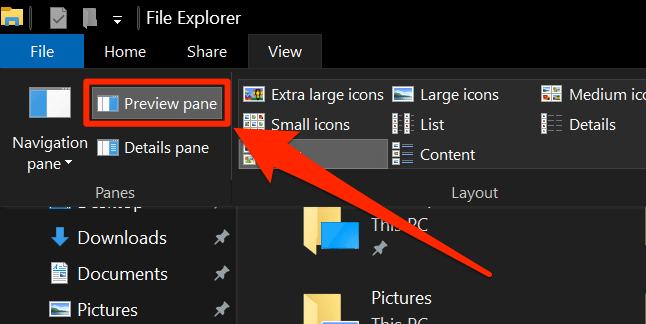
Você deve ser capaz de excluir o arquivo se o painel de visualização o tivesse ocupado.
Alternar o processo da pasta no arquivo explorador
É possível que um processo de explorador de arquivos esteja usando seu arquivo bloqueado e você não pode excluí -lo. Na verdade, há uma opção que ajuda a criar processos separados para cada pasta que você abre no seu PC e vale a pena alterná -lo para ver se isso ajuda a resolver seu problema.
- Abrir Explorador de arquivos e acesse o Visualizar aba. Clique na sequência de baixo abaixo do Opções opção e selecione Alterar as opções de pasta e pesquisa.
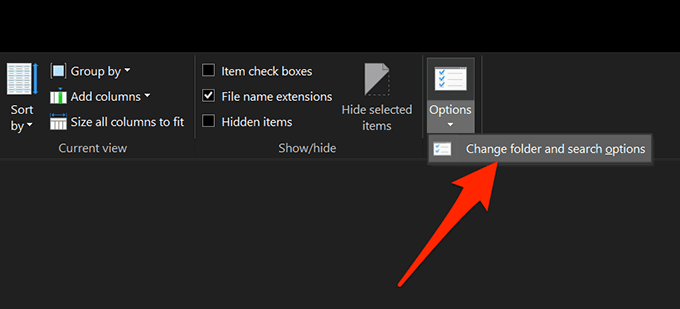
- Clique no Visualizar guia na tela seguinte.
- Você encontrará várias opções que você pode ativar e desativar para o utilitário File Explorer. Encontre a opção que lê Inicie as janelas da pasta em um processo separado e ativá -lo. Se a opção já estiver ativada, você deve desativá -la.
- Clique em Aplicar seguido pela OK Para salvar as mudanças.
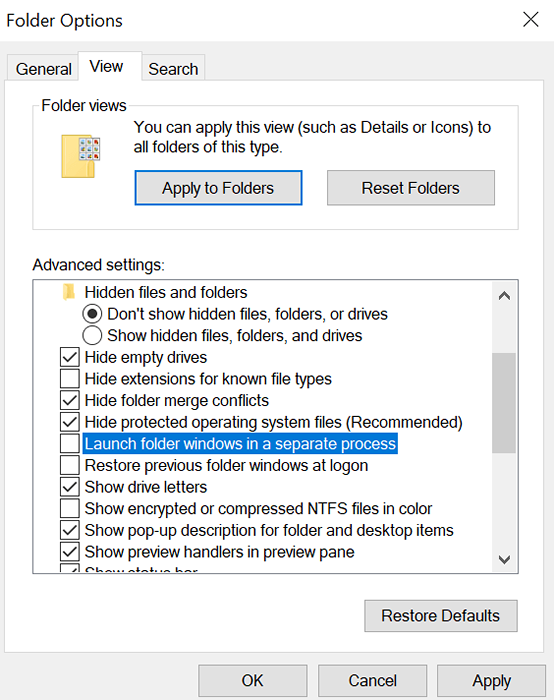
Inicie e feche o arquivo bloqueado
Pode ser que o arquivo bloqueado não foi fechado corretamente na última vez que você o acessou em seus programas.
- Para ter certeza, basta abrir o arquivo em seu programa e fechar -o corretamente.
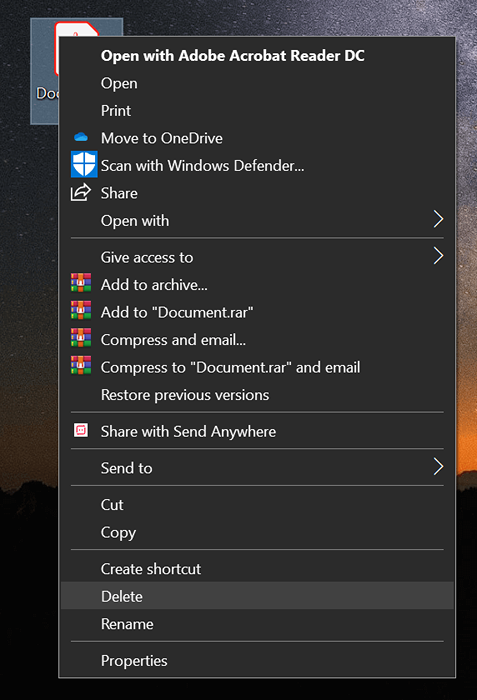
- Quando o arquivo estiver totalmente fechado, clique com o botão direito do mouse e selecione Excluir. O arquivo excluirá sem jogar erros na sua tela.
Reinicie seu computador Windows
Reiniciar sua máquina fecha todos os processos e isso inclui o que está usando seu arquivo.
- Clique no Menu Iniciar, Selecione o ícone de energia e escolha Reiniciar.
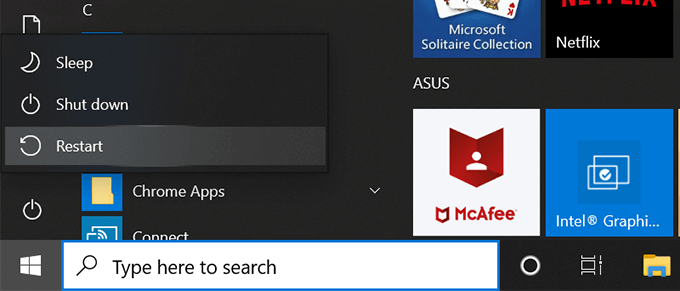
- Tente excluir o arquivo quando o computador reiniciar.
Use o prompt de comando para excluir o arquivo
Você pode tentar usar o utilitário de prompt de comando para excluir o arquivo que não pode ser excluído na interface gráfica do usuário.
- aperte o Windows + r chaves ao mesmo tempo, digite cmd, e acertar Digitar.
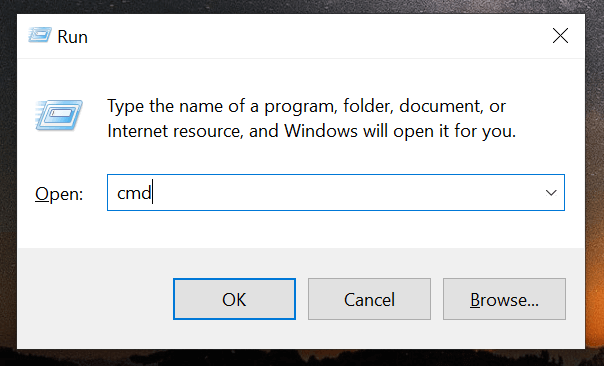
- Digite o seguinte comando e pressione Digitar. Certifique -se de substituir CAMINHO com o caminho do arquivo que você deseja excluir.
Del Path
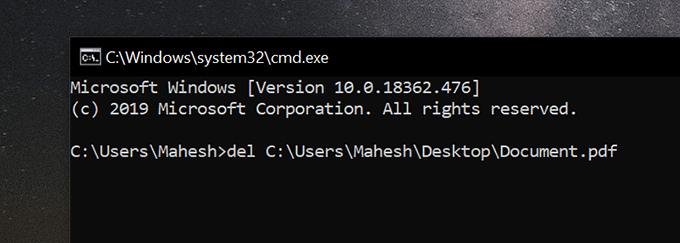
Ele excluirá o arquivo imediatamente sem erros.
Use um aplicativo de terceiros para desbloquear e excluir o arquivo
Por alguma razão, se nenhum dos métodos acima funcionar para você, convém usar um aplicativo de terceiros para desbloquear o arquivo e depois excluí-lo.
Unlocker é um aplicativo gratuito que ajuda você a desbloquear seus arquivos para que você possa excluí -los.
- Baixe, instale e inicie o aplicativo no seu PC.
- Ele pedirá que você selecione seu arquivo. Escolha o arquivo que você não consegue excluir e clique em OK.
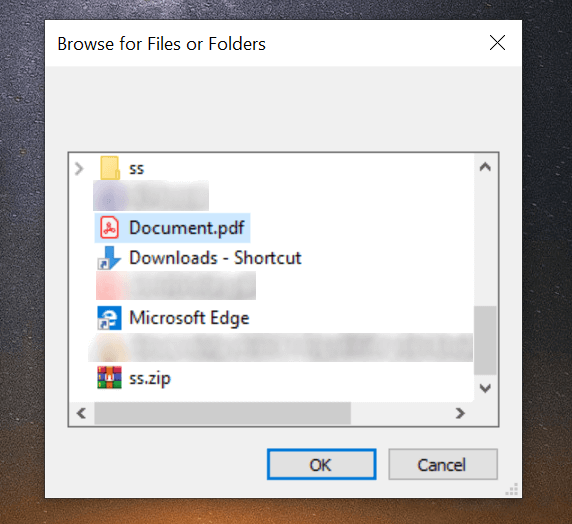
- Selecione Excluir No primeiro menu suspenso e clique em OK.
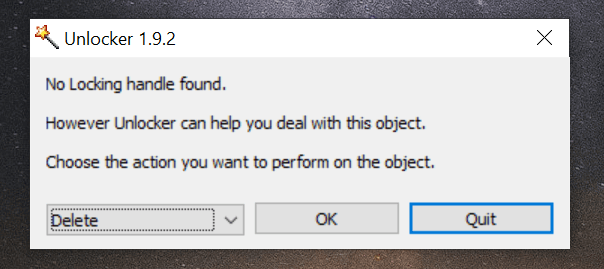
Ele fará o que precisa fazer para desbloquear seu arquivo e depois excluí -lo do seu computador sem prompts.
- « Como detectar rootkits no Windows 10 (guia detalhado)
- Os projetos mais fáceis de Raspberry Pi para iniciantes »

