Como notificar as tentativas de login do usuário no aplicativo Windows 10 Mail
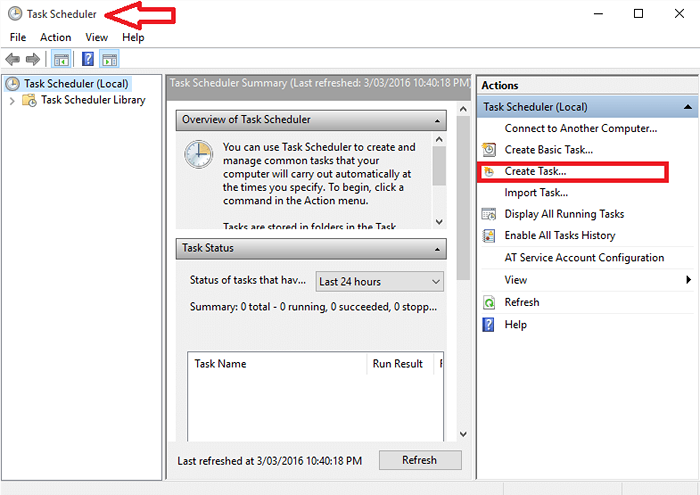
- 1155
- 122
- Arnold Murray
Suponha que você gerencia várias contas de email. Digamos, um para as atividades da sua faculdade, uma para os propósitos oficiais e que é simplesmente criada para compartilhar diversão com os amigos. Você pode abri -los em diferentes computadores em momentos diferentes para acompanhar seus e -mails. Mas é uma tarefa agitada lembrar quais contas foram logadas em que momentos em que máquinas. Além disso, você precisa manter seu e -mail seguro contra os espiões curiosos. Nesses casos, não seria legal ter seu sistema Windows notificando você sempre que alguém faz logon em sua conta?
Veja também : Como ativar as notificações por e -mail com som no Windows 10
Deixe -me levá -lo através das etapas que você precisa seguir para alcançar esse propósito. Antes disso, vamos dar uma rápida olhada no que é o sendmail.
Sendmail é um programa de e -mail da linha de comando leve que pode enviar e -mails e notificações. É um utilitário de roteamento de e -mail de uso geral que é capaz de suportar ampla gama de protocolos de transferência de correio, como o Simple Mail Transfer Protocol (SMTP) e seus métodos de entrega correspondentes.
Etapas para fazer o Windows notificar suas atividades de correio
PASSO 1
- Isso vai usar um programa Enviar correio que precisa ser baixado. Você pode baixá -lo aqui - sendmail . O que torna o Sendmail diferente de todos os outros programas do seu tipo é que ele utiliza o TLS (segurança da camada de transporte). Isso mantém a privacidade quando seu e -mail é enviado pela rede de comunicação e a protege sobre agentes não autorizados.
PASSO 2
- Extraia o arquivo acabado de baixar em um lugar seguro. Deve estar em algum lugar onde nenhuma outra pessoa pode acessá -lo diretamente e deve ter privilégios de administrador.
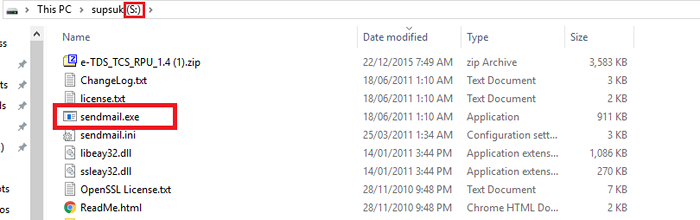
Eu o extraí para o meu S Drive, como mostrado na captura de tela acima.
ETAPA 3
- Abra o Agendador de tarefas Pesquisando -o no menu Iniciar. Clique na opção Criar tarefa no painel direito da janela que se abre.
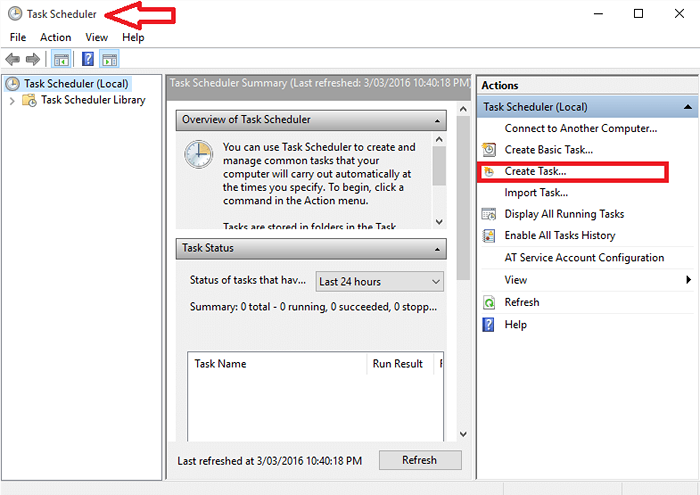
PASSO 4
- Na nova janela que aparece, aplique um nome à tarefa que você cria, adicione uma nova descrição e clique no botão de rádio que aparece à esquerda da opção Execute se o usuário está conectado ou não.
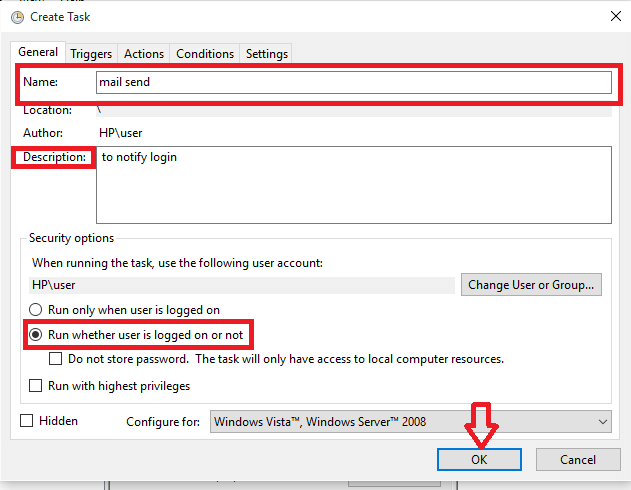
Etapa 5
- Agora vá para o Acionar opção que aparece como a segunda guia no menu superior. Clique na opção nova que aparece no seu fundo.
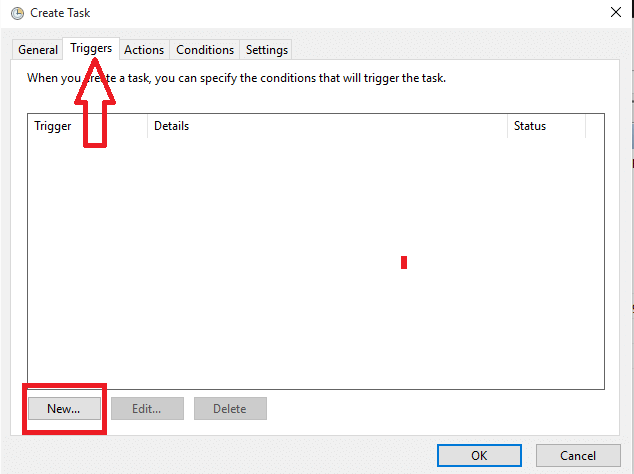
Etapa 6
- Na janela chamada novo gatilho que aparece, escolha a opção No login selecionando -o no menu suspenso ao lado de Comece a tarefa.
- Selecione o botão de rádio antes da opção Qualquer usuário abaixo de Configurações aba.
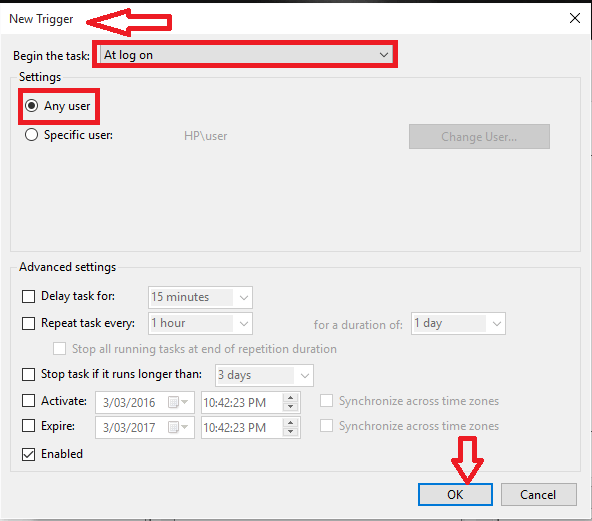
Etapa 7
- Agora, vá para o Ações Guia e clique novamente no Novo botão. Na janela que aparece como mostrado abaixo, insira o caminho do seu aplicativo se despeda Programas ou script campoe digite o comando como dado abaixo na caixa de texto ao lado de Adicione argumentos campo.
-f [email protected] -t [email protected] -xu [email protected] -xp senha -s smtp.Gmail.COM: 587 -O TLS = Sim -u “Atividade de login do sistema” -M “Um usuário conectado ao seu sistema!”
No comando acima, substitua o [email protected] seu endereço de e -mail e senha com a senha real da sua conta.
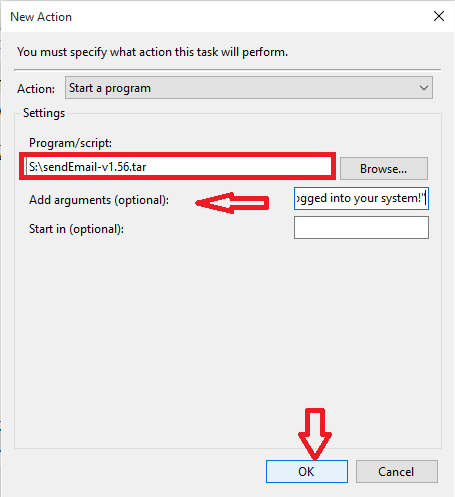
Aqui, -f, -t, -xu, -xp, -s, -u, -m refere -se do endereço, para abordar, nome de usuário, senha da conta, endereço SMTP, assunto de email e corpo, respectivamente.
Clique no botão OK quando terminar.
Etapa 8
- Passe para a guia Condição no topo e desmarque a opção Inicie a tarefa apenas se o computador estiver em energia CA. Isso permite que as notificações ocorram, mesmo que seu PC esteja funcionando na bateria.
- Clique no OK botão depois de terminar com todo o procedimento.
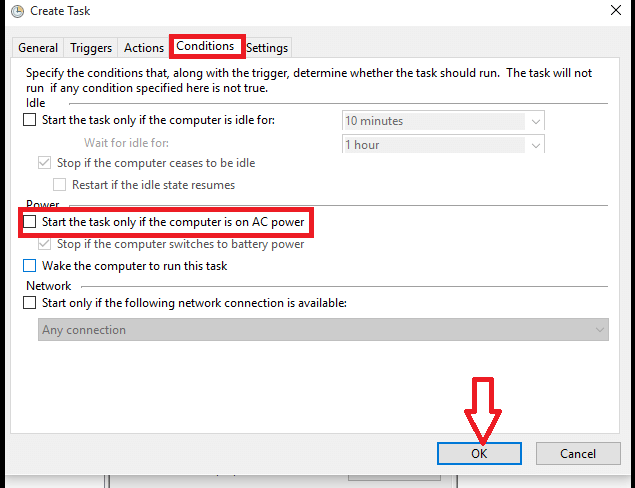
A partir de agora, ele notifica você sempre que uma tentativa de login ocorre.
- « 32 melhores sites para baixar e -books grátis
- Como usar o Windows Defender Offline para remover infecções persistentes »

