Como normalizar o volume de som no Windows 11/10
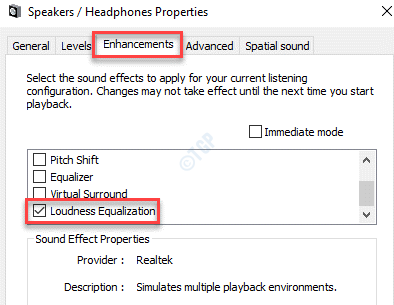
- 4457
- 862
- Wendell Legros
Sempre que você joga conteúdo no seu sistema Windows 10 ou Windows 11, você deve ter notado que o volume de som difere para vídeos e música. De fato, mesmo quando você está assistindo a um show online, você pode notar que o volume do é muito maior que o show real. A disparidade no volume de som não é apenas para vídeos, mas também para as coleções de música. Com base em como e de onde você baixou a música, o volume de som pode diferir para algumas músicas.
Em tais situações, você geralmente muda o volume de som toda vez que toca um conteúdo ou música de vídeo e isso pode ser verdadeiramente irritante. Mas, felizmente, se você ativar o recurso de equalização do volume, normaliza o volume de som no seu PC Windows 10 com efeito imediato. Isso oferece um nível de som uniforme para todo o conteúdo, incluindo vídeos, música e shows on -line em todos os navegadores e aplicativos no seu PC.
Vamos ver como normalizar o volume de som através da equalização do volume no seu PC Windows 10.
Índice
- Como normalizar o volume de som usando o recurso de equalização de sonoridade embutido
- Como normalizar o volume de som usando o misturador de volume
- Como normalizar o volume de som usando o misturador de volume
- Como normalizar o volume de som usando a equalização do realtek
- Como normalizar o volume de som usando o recurso de equalização de volume no VLC Media Player
Como normalizar o volume de som usando o recurso de equalização de sonoridade embutido
Passo 1: aperte o Win + r Teclas juntas no seu teclado para iniciar o Comando de execução janela,.
Passo 2: No Comando de execução caixa de pesquisa, tipo mmsys.cpl e pressione OK Para abrir o Som caixa de diálogo.
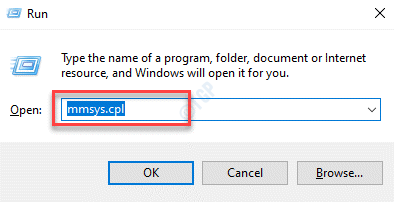
Etapa 3: No Som caixa de diálogo, na guia de reprodução, selecione Alto -falantes/fones de ouvido e clique no Propriedades botão na parte inferior.
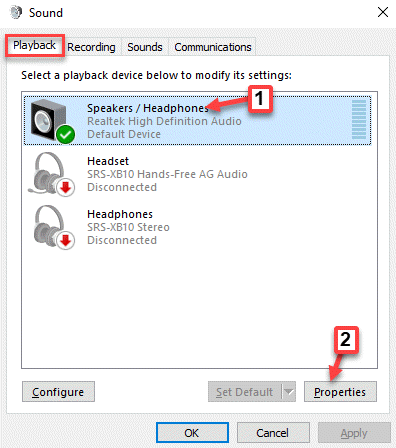
Passo 4: No Propriedades de alto -falantes/fones de ouvido Janela, selecione o Aprimoramentos aba.
Agora, vá para a lista e verifique a caixa ao lado de Equalização do volume.
Imprensa Aplicar e então OK Para salvar as mudanças e saída.
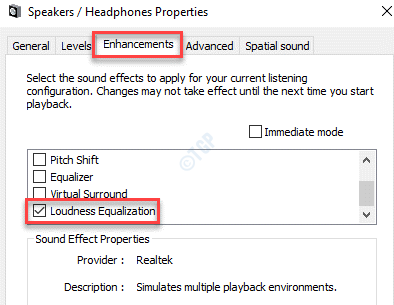
Agora, toque o conteúdo on -line ou a coleção de músicas e o volume de som deve ser uniforme para todos. De fato, haverá uma mudança significativa no volume de som e na qualidade, com os sons mais suaves ficando mais altos e os sons mais altos ficando mais sintonizados.
Como normalizar o volume de som usando o misturador de volume
1 - Pressione janelas e R Chave de uma só vez para abrir correr.
2 -agora, tipo Sndvol.exe na caixa de corrida e clique OK.
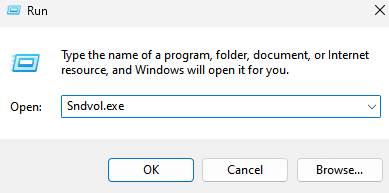
3 - Agora, use o controle deslizante para arrastar e ajustar o volume.
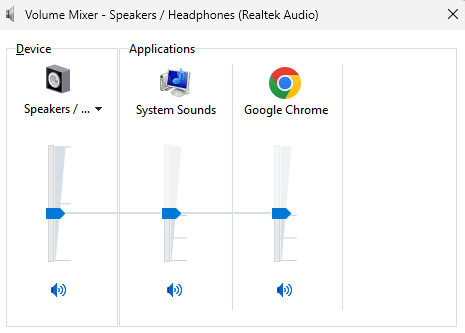
Como normalizar o volume de som usando o misturador de volume
1 - Pesquise Opções de mixer de som na caixa de pesquisa do Windows e clique no resultado da pesquisa
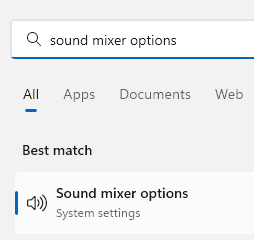
2 - Agora, arraste o controle deslizante do volume de cada aplicativo para ajustar

Como normalizar o volume de som usando a equalização do realtek
Se a opção aprimoramentos nas propriedades de som ou no recurso de equalização de sonoridade estiver ausente no seu dispositivo Windows 10, você pode tentar este método. A opção de aprimoramentos ou o recurso de equalização do volume não são suportados por algumas configurações de áudio e, nesses casos, você precisaria da placa de som realtek para ajudar a normalizar o nível de áudio.
Aqueles que têm a placa de som realtek também devem atualizar seus motoristas em intervalos regulares para mantê -lo funcionando sem problemas. Motoristas desatualizados ou corruptos podem levar a flutuações no volume de som e na qualidade.
Veja como normalizar o volume de som através da equalização do volume em seu Realtek placa de som:
Passo 1: Clique com o botão direito do mouse Começar e selecione Correr Para abrir o Comando de execução caixa.

Passo 2: No Comando de execução Janela, tipo painel de controle no campo de pesquisa e pressione OK Para iniciar o Painel de controle janela.
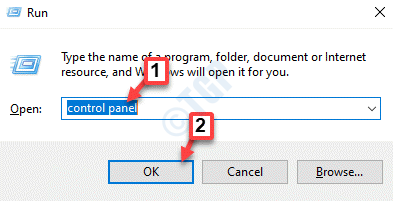
Etapa 3: No Painel de controle janela, defina o Visto por campo no lado superior direito do Ícones grandes.
Agora, clique em Realtek Audio Manager opção na lista.
Selecione os caixas de som guia e, em seguida, no sub -menu, clique em Efeitos sonoros aba.
Agora, procure o Equalização do volume opção e depois verifique a caixa ao lado dela para habilitá -la.
Reinicie seu PC para que as mudanças sejam eficazes.
Agora, tente jogar algum conteúdo e você deve notar que o volume de som é consistente para todos.
Como normalizar o volume de som usando o recurso de equalização de volume no VLC Media Player
No entanto, se as propriedades de som do seu dispositivo não apresentarão o Aprimoramentos opção ou a Equalização do volume recurso, ou nem mesmo suporta o Realtek Cartão de som, você pode tentar usar um aplicativo de media player diferente que suporta Equalização do volume recurso, como o VLC Media Player. Isso também será útil para você, especialmente se você deseja normalizar os níveis de som para diferentes arquivos de vídeo ou músicas em um aplicativo específico.
Veja como usar o recurso de equalização de sonoridade interno no VLC Media Player:
Passo 1: Abra o VLC Media Player aplicativo e clique em Ferramentas no topo.
Selecione Preferências Do menu.
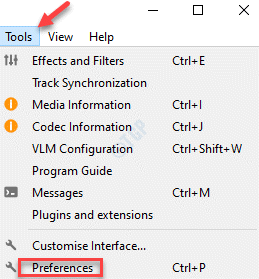
Passo 2: Isso o levará ao Preferências simples janela.
Aqui, vá em direção ao fundo e selecione Todos.
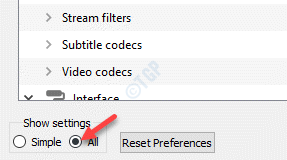
Etapa 3: Ele abrirá o Preferências avançadas janela.
Agora, no lado esquerdo do painel, sob o Áudio Seção, selecione Filtros.
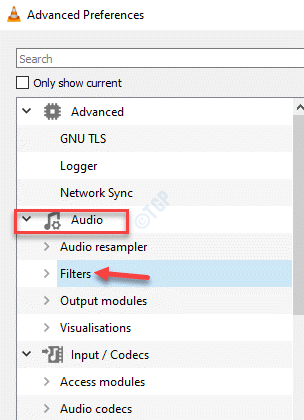
Passo 4: Agora, navegue para o lado direito e sob o Filtros de áudio Seção, verifique a caixa ao lado do Normaliser de volume opção.
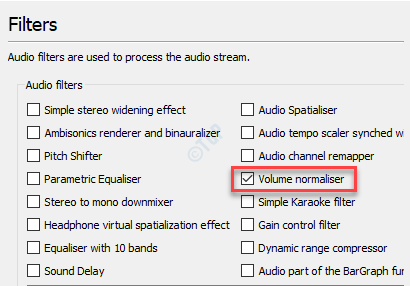
Etapa 5: Agora, volte para o lado esquerdo do painel e sob o Áudio seção, expandir o Filtros opção.
Agora, role para baixo e selecione Normaliser de volume.
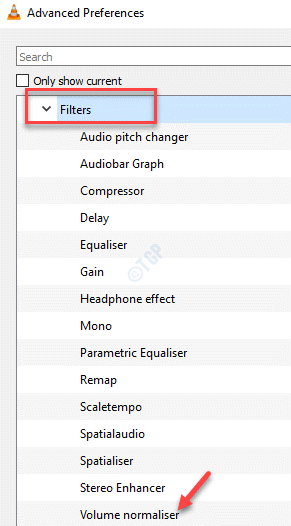
Etapa 6: Agora, aqui você pode ajustar o nível de volume no lado direito do painel.
Clique no Salvar Botão abaixo para salvar as alterações e saída.
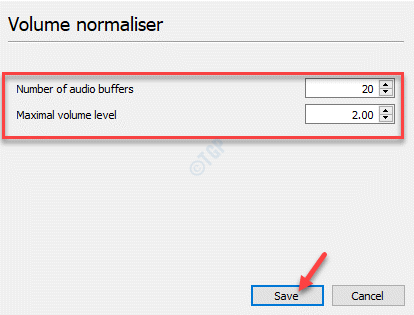
Agora, jogue seu conteúdo no Media Player VLC com um nível de som uniforme para todo o conteúdo.
- « Como sair outros usuários no Windows 10
- Como corrigir o modo de administrador detectado erro na borda da Microsoft »

